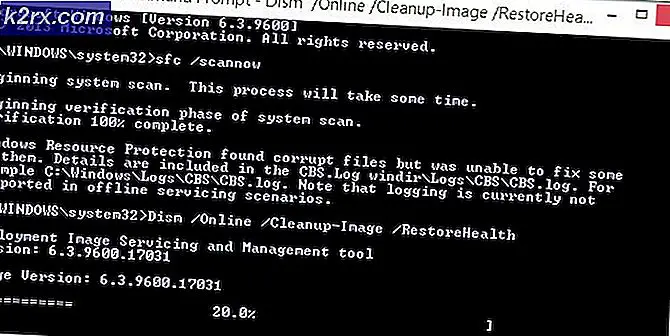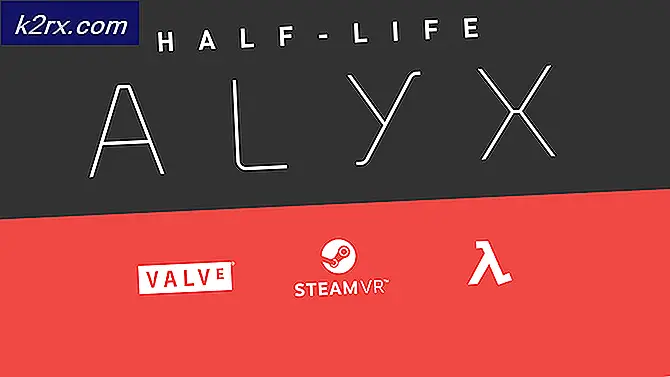Cách đặt mức độ ưu tiên Wifi trên iOS và MacOS
Wi-Fi đã trở nên phổ biến đến mức chúng tôi đang bắt đầu sử dụng Wi-Fi. Truy cập Internet đã được cải thiện trên toàn thế giới với sự xuất hiện của các mạng Wi-Fi cho phép người dùng lấy internet từ không khí mỏng. Ngày nay, những nơi công cộng không có mạng Wi-Fi nhanh chóng bị tuyệt chủng.
Nhưng đôi khi, có quá nhiều tùy chọn Wi-Fi thực sự có thể làm tổn thương tốc độ lướt internet của bạn. Điều này xảy ra vì mỗi Wi-Fi có những đặc điểm riêng của nó liên quan đến thiết bị của bạn. Người ta có thể có bảo hiểm tốt hơn trong khi người kia có thể có tốc độ vượt trội. Nếu bạn thường xuyên truy cập vào một địa điểm có nhiều kết nối Wi-Fi, bạn nên ưu tiên các kết nối đó.
Hầu hết các hệ điều hành đều có một số loại tính năng ưu tiên mạng Wi-Fi theo các tính toán khác nhau. Đây cũng là trường hợp với macOS và iOS. Nhưng giả sử bạn làm việc trong một tòa nhà văn phòng với các mạng Wi-Fi trên mỗi tầng. Hoàn toàn có thể là thiết bị của bạn sẽ có xu hướng sử dụng mạng bên dưới bạn, ngay cả khi cường độ tín hiệu tốt hơn với Wi-Fi trên sàn của bạn. Điều này xảy ra vì hệ điều hành có tính đến các yếu tố khác như độ ổn định mạng và tính khả dụng.
Trong các trường hợp như thế này, bạn nên ưu tiên một số mạng nhất định hơn các mạng khác, để đảm bảo bạn có kết nối tốt nhất có thể. Bạn sẽ hài lòng khi biết rằng có một cách ưu tiên bản địa là kết nối Wi-Fi trên máy tính MAC. Hơn nữa, chúng tôi có thể mở rộng khả năng đó cho các thiết bị iOS - iPhone, iPad và iPod.
Cách ưu tiên mạng Wi-Fi trên macOS (MAC)
Apple rất muốn cung cấp cho người dùng trải nghiệm người dùng tốt nhất có thể. So với các hệ điều hành kỹ thuật khác như Windows và Android, tất cả nỗ lực của Apple đều tập trung vào tính thân thiện với người dùng. Nhưng bên dưới lớp đẹp đó giữ hầu hết mọi thứ đơn giản, có một số tùy chọn ẩn mà hầu hết người dùng MacOS và iOS chưa khám phá.
Đó là trường hợp với khả năng của MAC để ưu tiên danh sách các mạng đã lưu. Khi nó quay ra, bạn có thể hướng dẫn MAC của bạn để làm theo một thứ tự nhất định khi nó cần một kết nối Wi-Fi. Bằng cách làm theo các hướng dẫn được trình bày bên dưới, bạn sẽ có thể xác định trước các mạng có mức độ ưu tiên cao nhất và làm cho máy tính của bạn hoạt động phù hợp. Đây là những gì bạn cần làm:
Mẹo CHUYÊN NGHIỆP: Nếu vấn đề xảy ra với máy tính của bạn hoặc máy tính xách tay / máy tính xách tay, bạn nên thử sử dụng phần mềm Reimage Plus có thể quét các kho lưu trữ và thay thế các tệp bị hỏng và bị thiếu. Điều này làm việc trong hầu hết các trường hợp, nơi vấn đề được bắt nguồn do một tham nhũng hệ thống. Bạn có thể tải xuống Reimage Plus bằng cách nhấp vào đây- Nhấp vào mạng Wi-Fi từ thanh trình đơn của máy Mac từ phần trên cùng của màn hình. Từ đó, chạm vào Tùy chọn mạng mở .
Lưu ý: Bạn cũng có thể khởi chạy ứng dụng Cài đặt và nhấp vào Mạng . - Giờ hãy nhấp vào mục Wi-Fi từ cột bên trái. Với Wi-Fi được chọn, nhấp vào Nâng cao .
- Bây giờ bạn sẽ có thể thấy một cột các mạng trong Mạng Ưa thích . Danh sách nên bao gồm tất cả các mạng được lưu bởi MAC của bạn và thiết bị khác được liên kết với cùng một tài khoản iCloud. Lưu ý cách có hai nút ( cộng và trừ ) bên dưới cột. Nhấp vào một mạng từ danh sách sử dụng hai nút để di chuyển mạng lên hoặc xuống.
Lưu ý: Mạng ở đầu danh sách có mức độ ưu tiên cao nhất và mạng ở dưới cùng là mức độ ưu tiên thấp nhất. Với thông tin này, hãy đặt hàng mạng theo thứ tự bạn muốn. Nếu bạn muốn nâng mức độ ưu tiên của mạng, hãy chọn nó và nhấn dấu cộng cho đến khi bạn di chuyển nó lên trên cùng. Trong trường hợp bạn cần hạ cấp mạng, hãy sử dụng nút trừ để di chuyển xuống dưới cùng. - Khi bạn hoàn tất, nhấn OK để lưu các cài đặt của bạn.
Ưu tiên mạng trên iOS (iPhone, iPad, iPod)
Với thực tế là một chiếc iPhone dễ bị kết nối với Wi-Fi sai hơn một máy Mac, điều quan trọng là làm cho iPhone của bạn nhận thức được các tùy chọn Wi-Fi của bạn. Vâng, sự thật là không có cách nào để ưu tiên Wi-Fi netwoks từ một thiết bị iOS. Nó chắc chắn là đáng thất vọng khi thấy rằng Apple tránh thực hiện một cách để làm điều này từ các thiết bị di động của họ.
May mắn thay, hầu hết các cài đặt và tùy chọn tùy chọn được tự động chia sẻ trên các thiết bị của Apple. Điều này có nghĩa là các thiết bị MAC và iOS sẽ cập nhật cả hai tùy chọn của họ khi bạn tinh chỉnh cài đặt. Điều này phù hợp với lợi thế của chúng tôi, bởi vì bất kỳ ưu tiên mạng Wi-Fi nào chúng tôi có thể thực hiện trên MAC, sẽ tự động được chấp nhận bởi iPhone, iPad và iPod của chúng tôi. Việc bắt duy nhất là, các thiết bị cần phải sử dụng cùng một Apple ID (tài khoản iCloud).
Với thông tin này, rất có thể iPhone của bạn đã được cập nhật với các tùy chọn Wi-Fi nếu bạn đã làm theo Phương pháp 1 từ MAC. Nếu bạn đã làm, hãy chắc chắn rằng cả hai thiết bị đang sử dụng cùng một Apple ID.
Nếu bạn không sở hữu một MAC, bạn có một cơ hội khác để cập nhật các tùy chọn Wi-FI, nhưng nó khá khó xử. Hãy thử thuyết phục một người bạn / người quen sở hữu một MAC để cho phép bạn đăng nhập bằng ID Apple của bạn. Khi bạn thực hiện xong, hãy cập nhật các tùy chọn của bạn như chúng tôi đã làm trong Phương pháp 1, lưu và đăng xuất. Tùy chọn Wi-Fi mới sẽ được cập nhật lên thiết bị iOS của bạn chỉ trong vài phút.
Tôi biết rằng điều này có vẻ hạn chế nghiêm trọng, và nó thực sự là. Nhưng cho đến nay, đây là phương pháp duy nhất ưu tiên mạng Wi-Fi trên iOS.
Gói lại
Cho đến nay, đây là những bước khả thi duy nhất để điều chỉnh ưu tiên mạng Wi-Fi trên MAC, iPhone, iPad hoặc iPod. Thấy dễ dàng như thế nào cho toàn bộ quy trình trên MAC, nó khiến bạn tự hỏi tại sao Apple từ chối đưa vào một chức năng tương tự trên iOS. Nó là một phần của một kế hoạch tiếp thị có nghĩa là để giữ cho bạn rời khỏi hệ sinh thái của Apple? Tôi không thực sự biết, nhưng nó hoàn toàn có thể.
Cho đến khi Apple phát hành bản cập nhật (nếu có), không có cách nào khác để thay đổi các ưu tiên trên các thiết bị của Apple. Nếu bạn thấy nội dung này hữu ích hoặc bạn biết cách khác của bên thứ ba để đạt được điều này, hãy cho chúng tôi biết trong phần bình luận bên dưới.
Mẹo CHUYÊN NGHIỆP: Nếu vấn đề xảy ra với máy tính của bạn hoặc máy tính xách tay / máy tính xách tay, bạn nên thử sử dụng phần mềm Reimage Plus có thể quét các kho lưu trữ và thay thế các tệp bị hỏng và bị thiếu. Điều này làm việc trong hầu hết các trường hợp, nơi vấn đề được bắt nguồn do một tham nhũng hệ thống. Bạn có thể tải xuống Reimage Plus bằng cách nhấp vào đây