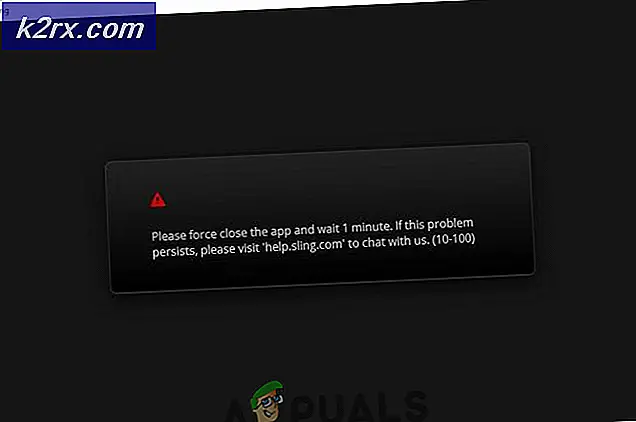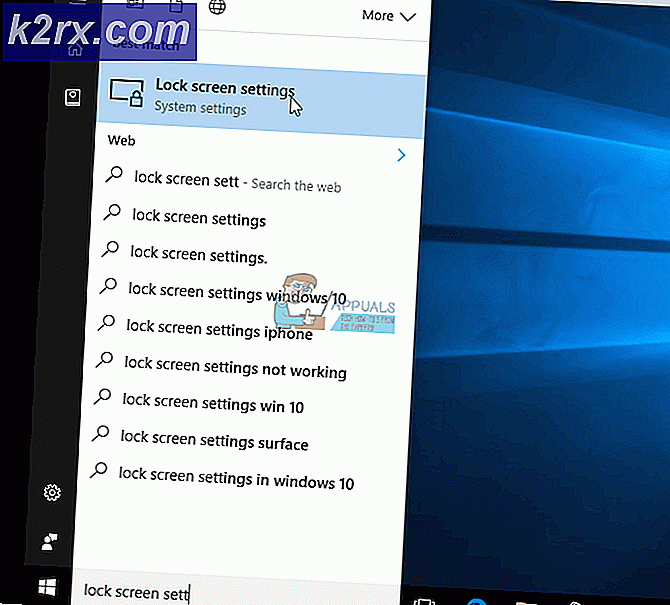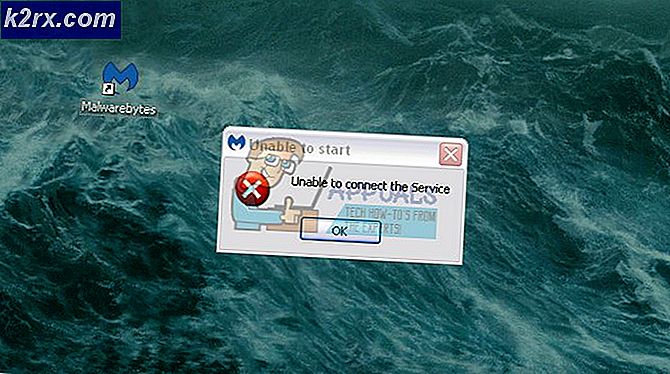Khắc phục: Bộ điều khiển Xbox One không nhận dạng được tai nghe
Một số người dùng đang báo cáo rằng họ không thể làm cho bộ điều khiển Xbox One nhận dạng tai nghe. Sự cố được báo cáo là xảy ra với cả tai nghe có dây và không dây khi bộ điều khiển được kết nối với bảng điều khiển Xbox One hoặc với PC. Trong hầu hết các trường hợp, người dùng bị ảnh hưởng báo cáo rằng sự cố xảy ra với tai nghe chính thức của Microsoft hoặc tai nghe của bên thứ 3 được cho là tương thích với bộ điều khiển Xbox One.
Điều gì đang gây ra sự cố Tai nghe với Bộ điều khiển Xbox One?
Chúng tôi đã điều tra vấn đề cụ thể này bằng cách xem xét các báo cáo người dùng khác nhau và các chiến lược sửa chữa thường được triển khai trong trường hợp này để giải quyết vấn đề. Dựa trên những gì chúng tôi thu thập được, có một số thủ phạm tiềm ẩn có thể gây ra sự cố cụ thể này:
Nếu bạn đang tìm kiếm các bản sửa lỗi giúp tai nghe hoạt động với bộ điều khiển Xbox One, thì bài viết này sẽ cung cấp cho bạn một số hướng dẫn khắc phục sự cố. Ở bên dưới, bạn sẽ tìm thấy một bộ sưu tập các phương pháp mà những người dùng khác đang đấu tranh để giải quyết cùng một vấn đề đã sử dụng để khắc phục sự cố vô thời hạn.
Nếu bạn muốn hiệu quả nhất có thể, chúng tôi khuyên bạn nên làm theo các phương pháp theo thứ tự mà chúng được trình bày trong đó. Một trong số chúng bị ràng buộc để giải quyết vấn đề trong trường hợp cụ thể của bạn.
Phương pháp 1: Cập nhật Bộ điều khiển Xbox One
Bắt buộc phải đảm bảo rằng bộ điều khiển của bạn được cập nhật lên phần mềm mới nhất. Bằng cách này, bạn sẽ đảm bảo rằng bạn sử dụng hết khả năng của bộ điều hợp Tai nghe âm thanh nổi Xbox One của mình. Một số người dùng bị ảnh hưởng đã báo cáo rằng sự cố đã được giải quyết và họ đã kết nối thành công tai nghe sau khi cập nhật Bộ điều khiển Xbox One của mình.
Các bước cập nhật phần mềm của bộ điều khiển sẽ khác nhau tùy thuộc vào thiết bị bạn đang sử dụng. Chúng tôi đã tạo ra hai hướng dẫn riêng biệt sẽ phù hợp với mọi tình huống có thể xảy ra.
Nếu bạn đang gặp sự cố với bộ điều khiển được kết nối với Bảng điều khiển Xbox One, hãy làm theo hướng dẫn đầu tiên. Nếu bạn gặp sự cố khi bộ điều khiển được kết nối với PC, hãy làm theo nhóm bước thứ hai.
Cập nhật bộ điều khiển bằng bảng điều khiển Xbox One
Mặc dù bạn cũng có thể cập nhật bộ điều khiển không dây, nhưng làm điều đó qua USB được biết là đáng tin cậy hơn rất nhiều. Làm theo các bước bên dưới để cập nhật qua USB:
- Bật bảng điều khiển của bạn, đăng nhập bằng tài khoản Xbox Live của bạn và đảm bảo rằng bản cập nhật hệ thống mới nhất đã được cài đặt. Để làm điều này, hãy truy cập Hệ thống> Cài đặt> Hệ thống> Cập nhật và tải xuống. Sau đó, đi đến Cập nhật tab và chọn Cập nhật có sẵn.Sau đó, làm theo lời nhắc trên màn hình để cập nhật bảng điều khiển của bạn lên phiên bản mới nhất.
- Sau khi chương trình cơ sở bảng điều khiển của bạn được cập nhật lên phiên bản mới nhất, hãy cắm bộ chuyển đổi tai nghe âm thanh nổi vào dưới cùng của bộ điều khiển.
- Kết nối bộ điều khiển của bạn với cáp USB và cắm nó vào cổng USB ở phía bên trái của bảng điều khiển.
- Hướng dẫn cập nhật bộ điều khiển sẽ tự động xuất hiện sau vài giây.
Ghi chú: Nếu các hướng dẫn không tự động xuất hiện, hãy chuyển đến Hệ thống> Kinect & thiết bị> Thiết bị & phụ kiện và chọn bộ điều khiển mà bạn muốn cập nhật. Sau đó, chọn Thông tin thiết bị> Phiên bản chương trình cơ sở và lựa chọn Tiếp tục.
- Làm theo hướng dẫn trên màn hình để hoàn tất cập nhật. Khi quá trình hoàn tất, hãy rút cáp USB, khởi động lại bảng điều khiển của bạn và xem liệu tai nghe đã được kết nối thành công chưa.
Nếu bạn vẫn gặp sự cố tương tự, hãy chuyển xuống phương pháp tiếp theo bên dưới.
Cập nhật bộ điều khiển bằng PC
Nếu bạn gặp sự cố khi Bộ điều khiển Xbox One được kết nối với PC và bạn không có phương tiện để cập nhật nó qua bảng điều khiển, bạn cũng có thể thực hiện thông qua ứng dụng Phụ kiện Xbox. Đây là những gì bạn cần làm:
- nhấn Phím Windows + R để mở ra một Chạy hộp thoại. Sau đó, gõ “Ms-windows-store: // home” va đanh Đi vào để mở ra Cửa hàng Microsoft.
- Bên trong cửa hàng Microsoft, sử dụng chức năng tìm kiếm ở góc trên bên phải của màn hình để tìm kiếm “Phụ kiện Xbox“. Khi bạn đến đúng danh sách, hãy nhấp vào Được để tải xuống ứng dụng trên máy tính của bạn.
- Khi ứng dụng đã được tải xuống và cài đặt, hãy khởi chạy ứng dụng và kết nối bộ điều khiển Xbox One của bạn (bằng cách sử dụng cáp USB hoặc Bộ điều hợp không dây Xbox.
Ghi chú: Hãy nhớ rằng nếu bạn chưa cập nhật hệ điều hành của mình lên bản cập nhật Anniversary Edition, bạn sẽ được nhắc làm như vậy. - Khi quá trình ghép nối kết thúc và máy tính của bạn được kết nối, bạn sẽ được nhắc với thông báo rằng cần phải cập nhật. Khi bạn thấy lời nhắc, hãy làm theo hướng dẫn trên màn hình để cài đặt bản cập nhật.
- Sau khi quá trình kết thúc, hãy khởi động lại máy tính của bạn và xem sự cố đã được giải quyết ở lần khởi động tiếp theo hay chưa.
Nếu bạn vẫn gặp phải sự cố tương tự, hãy chuyển sang phương pháp tiếp theo bên dưới.
Phương pháp 2: Sử dụng pin mới cho bộ điều khiển
Một thủ phạm tiềm ẩn khác có vẻ vô hại là pin bộ điều khiển của bạn. Chúng tôi cũng đã thấy sự cố này xảy ra với bộ điều khiển Xbox 360. Khi pin yếu đi, một số chức năng của bộ điều khiển như âm thanh và tiếng ồn ào sẽ bị tắt để tiết kiệm năng lượng còn lại.
Nếu tình huống này có thể áp dụng cho trường hợp của bạn, rất có thể tai nghe của bạn không thể kết nối vì chức năng âm thanh bị tắt. Điều này thậm chí còn có khả năng xảy ra cao hơn nếu bạn đang cố gắng sử dụng kết nối có dây.
Chỉ cần khắc phục nguyên nhân tiềm ẩn này từ danh sách thủ phạm của chúng tôi, thử thay pin bộ điều khiển của bạn bằng pin mới và xem sự cố có còn xảy ra hay không.
Nếu bạn vẫn gặp sự cố tương tự, hãy chuyển sang phương pháp tiếp theo bên dưới.
Phương pháp 3: Đảm bảo rằng Tai nghe âm thanh nổi 3,5 mm được cắm chắc chắn
Như một số người dùng bị ảnh hưởng đã báo cáo, sự cố cụ thể này cũng có thể xảy ra nếu bạn đang sử dụng bộ chuyển đổi tai nghe không được cắm chặt vào bộ điều khiển của mình hoặc nếu cáp tai nghe Stereo 3.5 không được cắm chắc chắn vào bộ chuyển đổi tai nghe.
Bạn có thể kiểm tra xem các cổng cần thiết đã được cắm đúng cách chưa bằng cách nhấn nút tắt tiếng một lần. Nếu đèn LED sáng lên ngay sau khi bạn nhấn nút Tắt tiếng, kết nối đang hoạt động như dự kiến.
Nếu bạn đã kiểm tra lý thuyết này và hóa ra bộ điều hợp tai nghe được kết nối chính xác với bộ điều khiển của bạn, hãy chuyển sang phương pháp tiếp theo bên dưới.
Phương pháp 4: Xác minh Tai nghe & bộ điều khiển
Các nguyên nhân tiềm ẩn khác sẽ dẫn đến sự cố này là Tai nghe bị lỗi hoặc bộ điều khiển Xbox One bị lỗi. May mắn thay, có một số bước khắc phục sự cố dễ dàng sẽ cho bạn biết liệu một trong các phụ kiện của bạn có phải chịu trách nhiệm cho sự cố hay không.
Với lưu ý này, hãy bắt đầu bằng cách cắm Bộ điều hợp tai nghe của bạn vào một thiết bị khác (máy tính xách tay, PC, điện thoại thông minh) và xem nó có hoạt động hay không. Nếu đúng như vậy, rất có thể bạn đang xử lý bộ điều khiển bị lỗi. Trong trường hợp tai nghe không hoạt động trên một thiết bị khác, có khả năng bạn cần thay thế tai nghe của mình.
Nếu bạn có bộ điều khiển thứ hai, bạn cũng có thể thử kết nối tai nghe của mình với nó và xem liệu tai nghe vẫn không hoạt động.
Nếu những xác minh này không chỉ ra lỗi tai nghe hoặc bộ điều khiển, hãy chuyển sang phương pháp tiếp theo bên dưới.
Phương pháp 5: Thực hiện chu kỳ nguồn trên Xbox One
Như một số người dùng đã báo cáo, có khả năng bạn có thể giải quyết sự cố bằng cách thực hiện toàn bộ chu kỳ năng lượng trên bảng điều khiển Xbox One của mình (bất kể bạn đang sử dụng phiên bản nào).
Phương pháp này sẽ hiệu quả nếu sự cố của bạn là do trục trặc của bảng điều khiển Xbox. Mặc dù nếu bạn đã cập nhật phiên bản chương trình cơ sở bảng điều khiển của mình lên phiên bản mới nhất, bạn sẽ không còn gặp phải sự cố này nữa.
Nhưng nếu bạn vẫn đang gặp phải sự cố tương tự, thì đây là hướng dẫn nhanh về cách bạn có thể xoay vòng bảng điều khiển Xbox One của mình một cách vật lý:
- Nhấn và giữ nút nguồn Xbox One (ở mặt trước của bảng điều khiển) trong 10 giây trở lên. Tốt hơn là bạn nên tiếp tục giữ nút nguồn cho đến khi đèn LED tắt.
- Chờ một phút trước khi bật lại bảng điều khiển của bạn bằng cách nhấn lại vào nút Xbox trên bảng điều khiển.
- Nếu bạn thấy hình ảnh động khởi động Xbox One màu xanh lục, điều đó có nghĩa là quy trình đã thành công.
- Trong trường hợp Xbox One của bạn nhập trực tiếp vào bảng điều khiển (không có bất kỳ hoạt ảnh nào), hãy lặp lại quy trình ở trên vì quy trình này chưa thành công.
- Sau khi khởi động xong, hãy thử kết nối tai nghe của bạn và xem sự cố đã được giải quyết chưa.
Nếu bạn vẫn gặp sự cố tương tự, hãy chuyển xuống phương pháp tiếp theo bên dưới.
Phương pháp 6: Thực hiện khôi phục cài đặt gốc
Nếu bạn đã tiến xa đến mức này mà không có kết quả, thì rất có thể sự cố có thể thực sự do sự cố với chương trình cơ sở hệ điều hành của bảng điều khiển của bạn. Trong trường hợp này, những người dùng bị ảnh hưởng đã báo cáo rằng việc khôi phục cài đặt gốc mềm có cơ hội cao nhất để giải quyết sự cố tai nghe.
Khôi phục cài đặt gốc mềm sẽ làm mới tất cả các thành phần hệ điều hành trong khi vẫn giữ nguyên dữ liệu trò chơi và ứng dụng của bạn. Dưới đây là hướng dẫn nhanh về việc Khôi phục cài đặt gốc:
- Mở bảng điều khiển Xbox của bạn và nhấn nút Xbox để mở menu hướng dẫn.
- Từ menu hướng dẫn, điều hướng đến Hệ thống> Cài đặt> Hệ thống> Thông tin bảng điều khiển.
- Từ Thông tin bảng điều khiển tab, chọn Đặt lại bảng điều khiển.
- Từ Đặt lại bảng điều khiển của bạn menu, chọn Đặt lại và giữ các trò chơi và ứng dụng của tôi.
- Chờ cho quá trình hoàn tất, sau đó xem sự cố đã được giải quyết chưa.