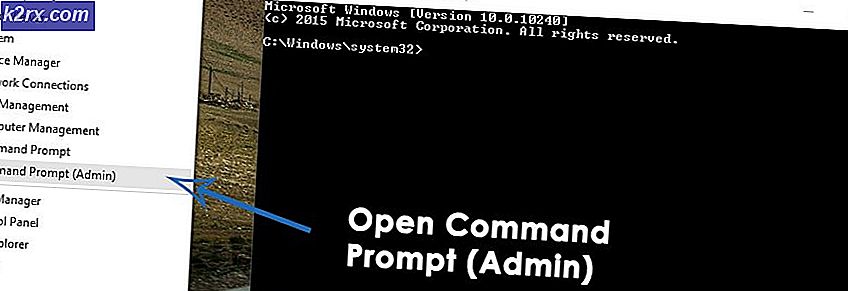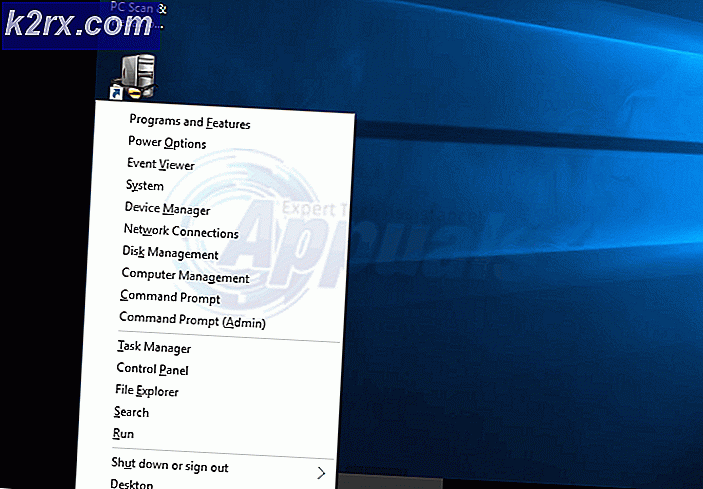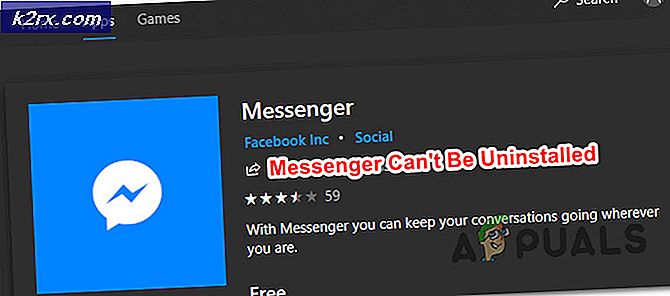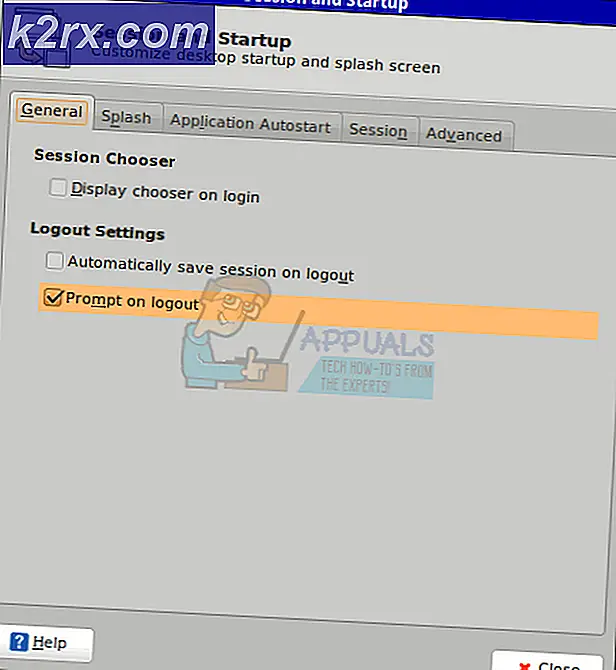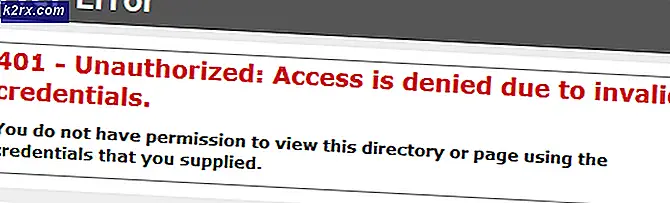Cập nhật Windows 10 liên tục không thành công - ‘0x8007001f - 0x20006’
Lỗi này gặp phải khi người dùng cố gắng cập nhật Hệ điều hành Windows của họ. Đây là lỗi hệ thống do tệp hệ thống bị hỏng. Điều này có thể dẫn đến các sự cố khác như Windows không thể cập nhật hoặc các ứng dụng Hệ thống khác có thể không cập nhật. Nó cũng có thể khiến các Ứng dụng Phần mềm của bên thứ ba được cài đặt trên hệ thống của bạn ngừng hoạt động.
Điều quan trọng là phải cập nhật Windows vì nếu bạn bỏ lỡ các bản cập nhật bảo mật thì bạn sẽ khiến hệ thống của mình dễ bị tấn công mạng, vi rút và phần mềm độc hại. Ngay cả khi bản cập nhật không loại bỏ lỗ hổng bảo mật, nó vẫn nâng cao tính ổn định chung của hệ thống máy tính và nó cũng cài đặt các tính năng mới nhất do Hệ điều hành Windows cung cấp và cũng vá các phần mềm đã được cài đặt.
Phương pháp 1: Cập nhật Windows theo cách thủ công
Trong phương pháp này, chúng tôi sẽ cố gắng cập nhật Hệ điều hành Windows thông qua Command Prompt còn được gọi là Power Shell. Windows Power Shell cung cấp nhiều quyền kiểm soát hơn đối với hệ điều hành và cho phép người dùng thực hiện các tác vụ không thể thực hiện trong Môi trường đồ họa gốc.
- Mở Windows Power Shell bằng cách đi tới Windows Start> Windows Powershell, chạy chương trình này với tư cách quản trị viên.
- Trong PowerShell, nhập các lệnh sau theo trình tự.
net stop wuauserv net stop cryptSvc net stop bits net stop msiserver Ren C: \ Windows \ SoftwareDistribution SoftwareDistribution.old Ren C: \ Windows \ System32 \ catroot2 Catroot2.old net start wuauserv net start cryptSvc net start bits net start msiserver
- Bây giờ để đi đến Hộp tìm kiếm Windows và nhập lệnh sau và nhấn Enter.
% systemroot% \ Logs \ CBS
- Bạn sẽ thấy tệp có tên CBS.Log, đổi tên nó sang một cái gì đó khác.
- Nếu bạn không thể đổi tên tệp, hãy truy cập lại Tìm kiếm hộp và gõ vào Dịch vụ.
- Tìm Trình cài đặt Mô-đun Windows Dịch vụ và nhấp đúp vào nó để mở tính chất
- Thay đổi kiểu khởi động thành Thủ công và sau đó khởi động lại máy tính.
- Bây giờ hãy thử Đổi tên CBS.log tập tin như hướng dẫn trong bước và sau đó khởi động lại máy tính.
- Sau khi khởi động lại, hãy thay đổi Trình cài đặt mô-đun Windows Khởi động Gõ vào Tự động.
- Bây giờ, hãy truy cập trang web Microsoft Onking và bằng cách nhấp vào liên kết này và nhấp vào Cập nhật bây giờcái nút.
Phương pháp 2: Thực hiện Cài đặt Sửa chữa Windows 10
Trong phương pháp này, chúng tôi sẽ thực hiện cài đặt sửa chữa Windows 10. Phương pháp này cho phép nâng cấp tại chỗ mà không làm mất bất kỳ thứ gì khác ngoài tất cả các Bản cập nhật Windows đã cài đặt. Bạn sẽ giữ lại tất cả các ứng dụng và chương trình đã cài đặt trước đó vì nâng cấp tại chỗ hoạt động giống như nâng cấp thông thường. Bạn không cần phải vào chế độ khởi động hoặc Chế độ an toàn để thực hiện nâng cấp này, nó có thể được thực hiện trực tiếp từ Môi trường Windows. Bạn sẽ cần đảm bảo rằng bạn có sẵn những thứ sau:
- Ít nhất 9GB dung lượng trống trên ổ đĩa cài đặt Windows
- Phương tiện cài đặt (CD hoặc USB có thể khởi động) có cùng .ISO tệp hình ảnh đã được cài đặt trên máy tính của bạn bao gồm cùng một phiên bản và phiên bản
- Phương tiện cài đặt phải có cùng ngôn ngữ với ngôn ngữ mặc định của hệ thống của Windows hiện được cài đặt của bạn.
- Hình ảnh .ISO phải giống với kiến trúc Windows hiện tại của bạn, tức là nếu bạn có 32-bit Windows đã cài đặt .ISO cũng phải là 32-bit và nếu bạn có 64-bit phiên bản được cài đặt thì hình ảnh .ISO cũng phải là phiên bản 64-bit.
- Bạn phải đăng nhập với tư cách là tài khoản Quản trị viên để thực hiện nâng cấp này
- Tải xuống Windows .ISO tập tin và gắn kết nó bằng cách
- Nếu bạn không thấy tùy chọn Mount, hãy nhấp vào Mở với tùy chọn và chọn Windows Explorer. Thao tác này sẽ gắn kết tệp .ISO.
- Khi Tệp Hình ảnh đã được gắn kết, bạn sẽ có thể thấy nó trong Máy tính của tôi
- Mở Drive có tệp .ISO được gắn kết và chạy setup.exe để bắt đầu cài đặt Windows.
- Nếu một hộp thoại xuất hiện nhắc bạn cho phép chương trình thực hiện các thay đổi, hãy nhấp vào Đúng.
- Bạn sẽ thấy một hộp thông báo cho biết Windows đang chuẩn bị thiết lập.
- Sau khi chuẩn bị xong, hãy nhấp vào Thay đổi cách Thiết lập Windows tải xuống các bản cập nhật.
- Chọn tùy chọn không phải bây giờ và bấm vào Kế tiếp.
- Bạn sẽ thấy thiết lập Chuẩn bị sẵn sàng mọi thứ.
- Đảm nhận Thỏa thuận cấp phép và sau đó Thiết lập Windows sẽ bắt đầu tìm kiếm và cài đặt bất kỳ bản cập nhật nào
- Khi các bản cập nhật đã sẵn sàng, hãy nhấp vào Tải về nhưng hãy nhớ khi bạn nhấp vào nút cài đặt, bạn sẽ không thể hủy quá trình cho đến khi các bản cập nhật đã được cài đặt.
- Bạn sẽ được nhắc chọn xem bạn có muốn giữ các tệp và ứng dụng của mình hay không, hãy chọn tùy chọn thích hợp và nhấp vào Kế tiếp.
- Thiết lập Windows sẽ bắt đầu quá trình nâng cấp tại chỗ để sửa chữa Windows.
- Sau khi quá trình kết thúc, bạn sẽ được đưa đến Đăng nhập màn.
- Đảm bảo rằng bạn ngắt kết nối tệp Hình ảnh và thiết lập Ngày giờ theo múi giờ của bạn.
- Bây giờ đi đến Dấu nhắc lệnh và Chạy với tư cách Quản trị viên.
- Nhập lệnh sfc / scannow để sửa chữa các tệp bị thiếu hoặc bị hỏng
- Bây giờ hãy tắt Tùy chọn khởi động nhanh nếu bạn đã bật nó, hãy mở Bảng điều khiển trong chế độ xem Biểu tượng và nhấp vào Tùy chọn năng lượng
- Nhấp vào tùy chọn Chọn chức năng của các nút nguồn.
- Nhấp vào liên kết có nội dung thay đổi cài đặt hiện không khả dụng
- Phía dưới cái Tắt cài đặt, bỏ chọn Bật Khởi động nhanh và sau đó nhấp vào Tiết kiệm Những thay đổi nút để áp dụng các thay đổi