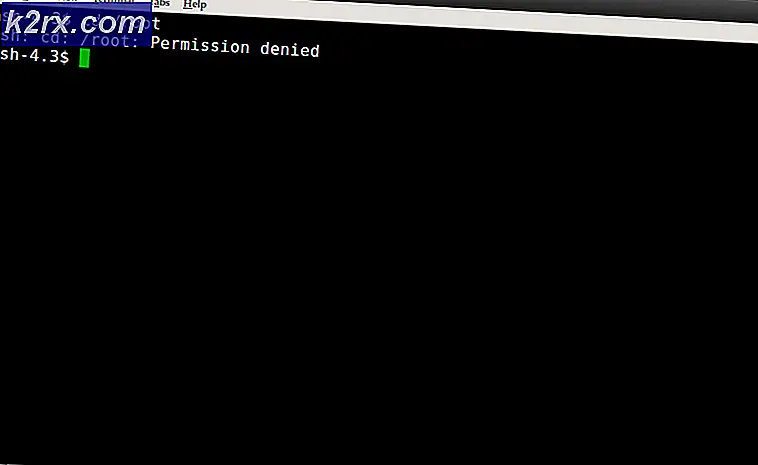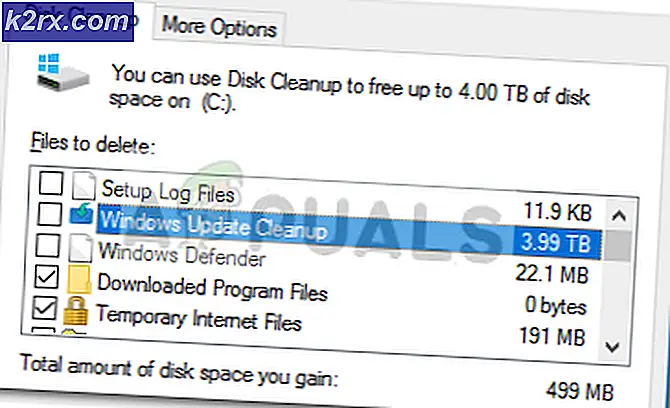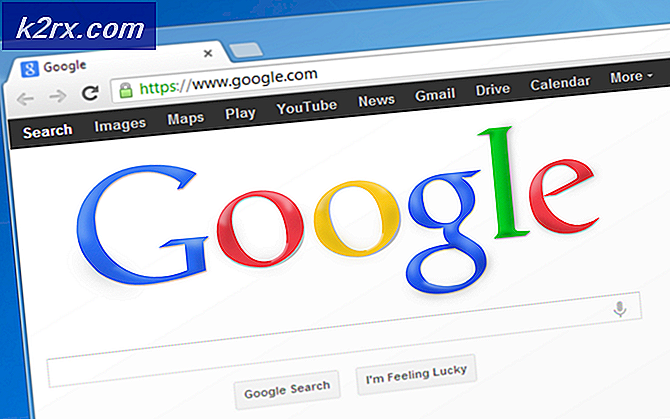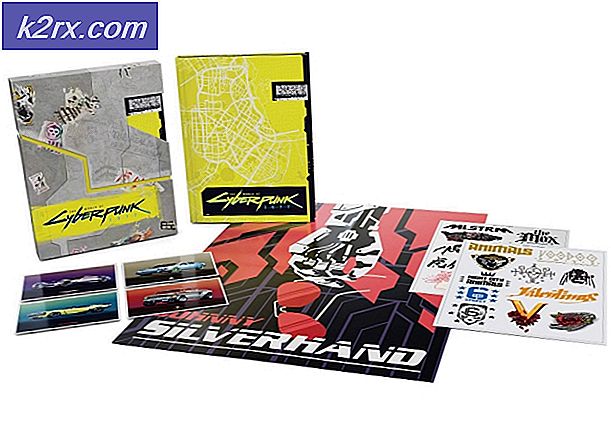Khắc phục: WD My Passport Ultra không được phát hiện
My Passport là một loạt các ổ cứng di động bên ngoài được sản xuất bởi Western Digital. Ổ đĩa cứng này có tốc độ ổ đĩa nội bộ là 5400 vòng / phút và rất phổ biến cho việc lưu trữ bao gồm tệp, âm thanh, video, v.v.
Nhiều người dùng sở hữu ổ đĩa này báo cáo rằng họ gặp phải nhiều vấn đề mà ổ đĩa của họ sẽ không kết nối với máy tính của họ. Ổ đĩa sẽ sáng lên và sẽ có dấu hiệu 'kết nối', ổ đĩa sẽ có mặt trong trình quản lý thiết bị, nhưng máy tính sẽ không nhận ra ổ đĩa. Vấn đề này có thể xảy ra do một số lý do khác nhau. Cáp có thể bị lỗi hoặc trình điều khiển thiết bị có thể không được cài đặt đúng cách. Chúng tôi đã liệt kê ra một số cách giải quyết khác nhau. Bắt đầu từ đầu và làm việc theo cách của bạn xuống.
Giải pháp 1: Thử cáp khác
Đa số các vấn đề xảy ra là do cáp bị lỗi. Cáp là phần cứng và không cần lý do để trở thành lỗi. Sau nhiều lần sử dụng, hầu hết các dây cáp yêu cầu bạn phải thay thế chúng. Trước hết, hãy chắc chắn rằng tất cả các chân được lắp chính xác vào ổ đĩa. Tiếp theo, đảm bảo rằng bạn đang cắm ổ đĩa vào cổng USB hoạt động . Bạn nên thử nhiều cổng và xem chúng có tạo ra sự khác biệt nào không.
Ngoài ra, hãy thử kiểm tra ổ đĩa trên máy tính khác và xem liệu có đang được phát hiện ở đó hay không. Nếu không, nó có nghĩa là có thể có một số lỗi trong cáp của bạn. Nhận nó thay thế và chỉ mua một cáp hợp lệ được thiết kế cho ổ đĩa của bạn. Có rất nhiều vấn đề tương thích khi chúng ta nói về các loại cáp được thiết kế cho các ổ đĩa cứng. Nếu việc thay đổi cáp không hoạt động tốt, bạn có thể chuyển sang các giải pháp phần mềm khác được liệt kê bên dưới.
Giải pháp 2: Thay đổi tên ổ và tên đường dẫn
Một cách giải quyết khác mà chúng tôi có thể thử là thay đổi tên hoặc tên đường dẫn của ổ đĩa. Mỗi ổ đĩa được xác định bởi một tên ổ đĩa duy nhất cùng với một đường dẫn mà qua đó nó có thể được truy cập. Chúng tôi có thể phân bổ tên ổ đĩa khác cho ổ đĩa của bạn và xem điều này có tạo ra sự khác biệt nào không.
- Nhấn Windows + R, nhập diskmgmt. msc trong hộp thoại và nhấn Enter.
- Sau khi quản lý đĩa, nhấp chuột phải vào ổ đĩa của bạn và chọn Thay đổi ký tự ổ đĩa và đường dẫn .
- Nhấp vào nút Thêm hiện tại danh sách các tùy chọn hiện tại.
Lưu ý: Nếu ổ đĩa của bạn đã có tên, hãy nhấp vào Thay đổi thay vì Thêm. Trong trường hợp này, vì ổ đĩa đã được đặt tên là H, chúng ta sẽ bấm vào Thay đổi và chọn một ký tự ổ đĩa mới cho ổ đĩa cứng.
- Bây giờ chọn một ký tự ổ đĩa mới cho ổ cứng của bạn. Nhấn OK để lưu thay đổi và thoát.
- Bây giờ hãy kiểm tra xem bạn có thể truy cập ổ cứng thành công hay không. Nếu bạn vẫn không thể, hãy khởi động lại máy tính của bạn và kiểm tra lại.
Giải pháp 3: Cài đặt lại bộ điều khiển USB
Bộ điều khiển USB là các phần cứng khởi tạo, cấp nguồn và chạy các thiết bị USB của bạn. Chúng là động lực chính đằng sau tất cả các kết nối được thực hiện thông qua USB. Chúng tôi có thể thử làm mới trình điều khiển của họ và xem liệu điều này có giải quyết được vấn đề trong tầm tay không. Trước tiên, chúng tôi sẽ gỡ cài đặt các trình điều khiển và sau đó khởi động lại máy tính của bạn. Khi máy tính khởi động lại, nó sẽ tự động phát hiện phần cứng được kết nối và sẽ cài đặt các trình điều khiển cần thiết.
- Nhấn Windows + R, gõ devmgmt.msc trong hộp thoại và nhấn Enter.
- Khi ở trong trình quản lý thiết bị, hãy mở rộng danh mục các bộ điều khiển Universal Serial Bus .
- Điều hướng thông qua tất cả các mục cho đến khi bạn tìm thấy bộ điều khiển thông qua đó ổ cứng bên ngoài được kết nối. Nhấp chuột phải vào nó và chọn Uninstall .
- Khởi động lại máy tính của bạn và kiểm tra xem sự cố đã được giải quyết chưa.
Giải pháp 4: Cập nhật trình điều khiển thiết bị
Nếu tất cả các giải pháp trên không hoạt động, chúng tôi có thể thử cập nhật trình điều khiển của ổ đĩa. Trình điều khiển là lực lượng làm việc chính cho hoạt động của bất kỳ thiết bị nào. Nếu tất cả các giải pháp trên không hoạt động, điều đó có nghĩa là không có sự cố với cáp, đường dẫn tệp hợp lệ và bộ điều khiển USB hoạt động như mong đợi. Trước tiên, chúng tôi sẽ 'ID' ổ đĩa, tải xuống trình điều khiển đến vị trí có thể truy cập và sau đó thử cài đặt lại chúng bằng trình quản lý thiết bị.
Lưu ý: Giải pháp này dành cho các tình huống mà ổ đĩa của bạn hiển thị dưới dạng thiết bị Không xác định. Nếu ổ đĩa của bạn hiển thị chính xác trong trình quản lý thiết bị, bạn có thể tải xuống trình điều khiển theo cách thủ công mà không cần các bước được liệt kê bên dưới và cập nhật chúng tương ứng.
- Nhấn Windows + R, gõ devmgmt.msc và nhấn Enter.
- Khi ở trong trình quản lý thiết bị, hãy tìm thiết bị Không xác định . Trong có thể nằm trong danh mục Ổ đĩa, Bộ điều khiển Bus Nối tiếp Universal, Thiết bị khác hoặc Thiết bị di động. Nhấp chuột phải vào nó và chọn Properties.
- Nhấp vào tab Chi tiết . Nhấp vào trình đơn thả xuống và cuộn qua tất cả các mục cho đến khi bạn tìm thấy Mã phần cứng . Sao chép mã ' đầu tiên' bạn thấy ở đó và dán vào công cụ tìm kiếm. Bạn sẽ có thể tải xuống trình điều khiển.
- Sau khi bạn đã tải xuống các trình điều khiển đến một vị trí có thể truy cập, hãy nhấp chuột phải vào ổ đĩa một lần nữa và chọn Cập nhật phần mềm trình điều khiển . Chọn tùy chọn thứ hai Duyệt máy tính của tôi để tìm phần mềm trình điều khiển . Bây giờ điều hướng đến trình điều khiển bạn đã lưu trong bước trước đó và cài đặt nó cho phù hợp.
- Khởi động lại máy tính của bạn và kiểm tra xem bạn có thể truy cập ổ đĩa thành công hay không.
Lưu ý: Bạn cũng nên thử cắm tất cả các thiết bị USB khác từ máy tính của mình. Các thiết bị này bao gồm chuột, bàn phím, ổ đĩa flash USB của bạn vv Sau khi tất cả chúng được cắm ra, khởi động lại máy tính của bạn và chỉ cắm vào ổ cứng.
Mẹo CHUYÊN NGHIỆP: Nếu vấn đề xảy ra với máy tính của bạn hoặc máy tính xách tay / máy tính xách tay, bạn nên thử sử dụng phần mềm Reimage Plus có thể quét các kho lưu trữ và thay thế các tệp bị hỏng và bị thiếu. Điều này làm việc trong hầu hết các trường hợp, nơi vấn đề được bắt nguồn do một tham nhũng hệ thống. Bạn có thể tải xuống Reimage Plus bằng cách nhấp vào đây