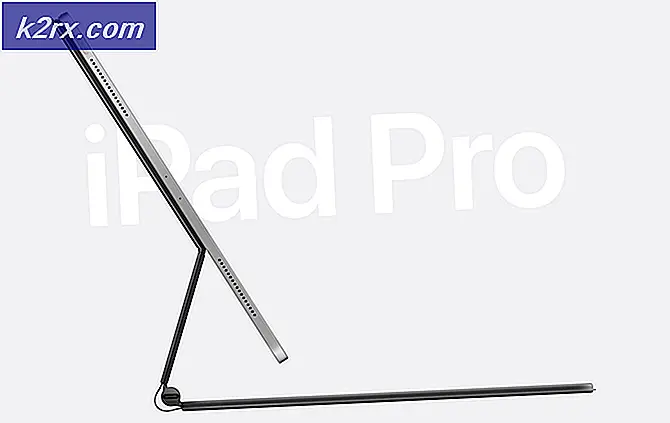Cách gỡ cài đặt Facebook Messenger trên Windows 10
Một số người dùng Windows 10 đang báo cáo rằng họ không thể tìm thấy cách nào rõ ràng để gỡ cài đặt phiên bản UWP của Facebook Messenger. Sau khi họ cài đặt ứng dụng từ Microsoft Store, ứng dụng sẽ từ chối gỡ cài đặt theo cách thông thường - không giống như phần lớn các ứng dụng mà họ đã tải xuống trước đây từ Microsoft Store.
Cách gỡ cài đặt phiên bản UWP của Facebook Messenger
Chúng tôi đã điều tra vấn đề cụ thể này và có vẻ như vấn đề đã xảy ra từ năm đầu tiên sau khi Windows 10 ra mắt. Dựa trên báo cáo của người dùng, sự cố đang xảy ra với cả ứng dụng Facebook Messenger UWP thông thường và phiên bản Beta.
Nếu bạn đang tìm kiếm một cách cuối cùng sẽ cho phép bạn gỡ cài đặt Facebook Messenger phiên bản dành cho máy tính để bàn, thì bài viết này sẽ cung cấp cho bạn một số đường dẫn khả thi. Ở bên dưới, bạn sẽ khám phá một bộ sưu tập các phương pháp mà rất nhiều người dùng bị ảnh hưởng đã sử dụng trước khi quản lý để gỡ cài đặt Facebook Messenger.
Tất cả các bản sửa lỗi tiềm năng bên dưới đã được xác nhận là có hiệu quả, vì vậy hãy thoải mái làm theo bất kỳ bản sửa lỗi nào có vẻ phù hợp hơn với tình hình hiện tại và trình độ chuyên môn của bạn.
Phương pháp 1: Khởi động ở Chế độ An toàn và gỡ cài đặt khỏi Ứng dụng và Tính năng
Một số người dùng bị ảnh hưởng đã báo cáo rằng họ chỉ giải quyết được sự cố sau khi khởi động lại máy tính của mình ở Chế độ An toàn và gỡ cài đặt ứng dụng Messenger khỏi Ứng dụng và tính năng màn. Trong hầu hết các trường hợp, quy trình này sẽ bỏ qua bất kỳ loại xung đột nào có thể gây ra sự cố ngay từ đầu.
Dưới đây là hướng dẫn nhanh về cách thực hiện việc này:
- nhấn Phím Windows + R để mở ra một Chạy hộp thoại. Sau đó, nhập “ms-settings: recovery" và hãy nhấn Đi vào để mở ra Hồi phục tab của Cập nhật & Bảo mật trang cài đặt.
- Bên trong Hồi phục , cuộn xuống Khởi động nâng caotab và nhấp vào Khởi động lại ngay bây giờ. Sau khi bạn làm điều này, máy tính của bạn sẽ khởi động lại trực tiếp bên trong Khởi động nâng cao thực đơn. Sau đó, nhấp vào Khởi động lại ngay bây giờ.
- Sau khi máy tính của bạn khởi động lại vào Khởi động nâng cao menu, đi tới Khắc phục sự cố> Tùy chọn nâng cao và nhấp vào Cài đặt Khởi động.
- Máy tính của bạn sẽ khởi động lại một lần nữa và nó sẽ hiển thị Cài đặt Khởi động thực đơn. Khi bạn nhìn thấy nó, hãy nhấn F4 chìa khóa hoặc 4 để khởi động PC của bạn ở chế độ An toàn.
- Chờ cho đến khi trình tự khởi động hoàn tất.
- Sau khi PC của bạn khởi động vào Chế độ An toàn, hãy nhấn Phím Windows + R để mở hộp thoại Chạy. Sau đó, nhập “ms-settings: appsfeatures" và hãy nhấn Đi vào để mở ra Ứng dụng & Tính năng của ứng dụng Cài đặt.
- Bên trong Ứng dụng & Tính năng, cuộn xuống qua danh sách ứng dụng và xác định vị trí Tin nhắn. Sau đó, nhấp vào Messenger và chọn Gỡ cài đặt từ nút bên dưới. Sau đó, bạn sẽ được nhắc xác nhận, vì vậy hãy nhấp vào Gỡ cài đặt một lần nữa.
Ghi chú: Đảm bảo không nhầm nó với Nhắn tin ứng dụng. Cái đúng có Facebook Inc. được liệt kê dưới tên.
- Quá trình gỡ cài đặt sẽ hoàn tất mà không có vấn đề gì.
Nếu quy trình này không cho phép bạn gỡ cài đặt ứng dụng Messenger, hãy chuyển xuống phương pháp tiếp theo bên dưới.
Phương pháp 2: Sử dụng CCleaner để gỡ cài đặt ứng dụng Messenger UWP
Một số người dùng không thể gỡ cài đặt ứng dụng Messenger theo cách thông thường đã báo cáo rằng cuối cùng họ đã giải quyết được bằng cách sử dụng công cụ của bên thứ ba.
CCleaner là một công cụ dọn dẹp tự động được trang bị trình gỡ cài đặt mạnh mẽ biết cách gỡ cài đặt các ứng dụng UWP bị hỏng. Dưới đây là hướng dẫn nhanh về cách sử dụng CCleaner để gỡ cài đặt ứng dụng Messenger UWP:
- Truy cập liên kết này (đây) và nhấp vào Tải xuống miễn phí để tải xuống CCleaner trình cài đặt trên máy tính của bạn.
- Khi quá trình tải xuống hoàn tất, hãy mở tệp thực thi cài đặt và làm theo lời nhắc trên màn hình để cài đặt phần mềm trên máy tính của bạn.
- Một lần Ccleaner được cài đặt trên máy tính của bạn, mở phần mềm và nhấp vào Công cụ> Gỡ cài đặt.
- Sau đó, sử dụng bảng điều khiển bên phải để tìm Facebook Messenger trong danh sách các chương trình. Khi bạn nhìn thấy nó, hãy nhấp vào tin nhắn và sau đó nhấp vào Gỡ cài đặt. Sau đó nhấn vào Đồng ý để gỡ cài đặt Facebook Messenger.
Nếu phương pháp này không giải quyết được sự cố hoặc bạn đang tìm một cách khác để gỡ cài đặt phiên bản UWP của Facebook Messenger, hãy chuyển xuống phương pháp tiếp theo bên dưới.
Phương pháp 3: Sử dụng Windows 10 Store Apps Uninstaller
Một số người dùng bị ảnh hưởng đã báo cáo rằng sự cố cuối cùng đã được giải quyết và họ đã quản lý để gỡ cài đặt Facebook Messenger UWP phiên bản sau khi sử dụng Windows Store Apps Uninstallerthay vì thủ tục gỡ cài đặt mặc định.
Dưới đây là hướng dẫn nhanh về cách sử dụng Trình gỡ cài đặt Windows 10 để loại bỏ ứng dụng Facebook Messenger UWP:
- Truy cập liên kết này (đây) và nhấp vào Apps-cleaner.zipnút gần Tải xuống.
- Sau khi tải xuống tệp lưu trữ, hãy sử dụng tiện ích trích xuất tệp lưu trữ như WinZip, WinRarhoặc là7Zip để trích xuất nội dung của kho lưu trữ.
- Khi nội dung của kho lưu trữ được tải xuống và nếu bạn là phiên bản Windows 10 chạy trên 64 bit, hãy nhấp đúp vào Remove-StoreApps_X64exe. Nếu không, hãy nhấp đúp vàoRemove-StoreApps_Win32 có thể thực thi được.
- Sau khi ứng dụng được khởi chạy, hãy nhấp vào Tải ứng dụng cửa hàng để tải tất cả các ứng dụng UWP có sẵn.
- Chọn tin nhắn Facebook ứng dụng từ danh sách ứng dụng và nhấp vào Xóa các ứng dụng đã chọn.