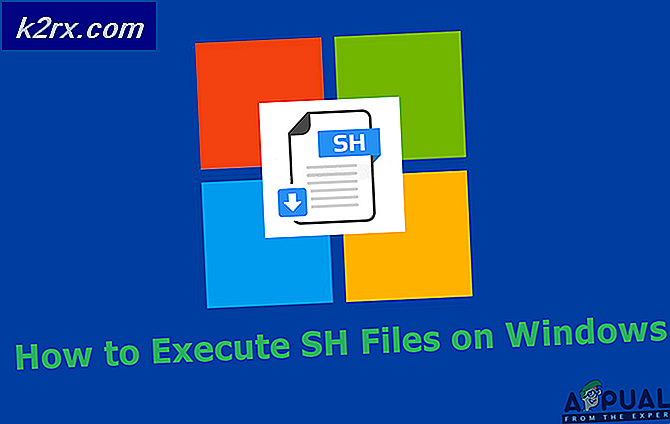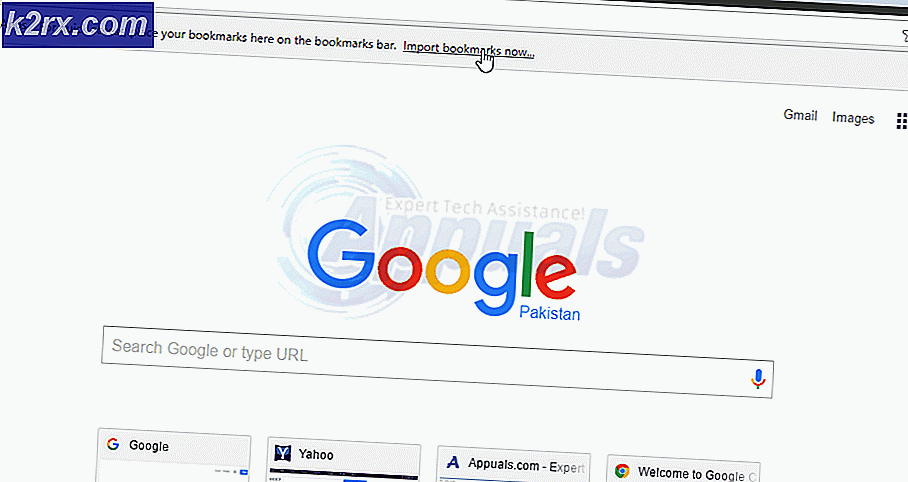'Traceroute' là gì và cách sử dụng nó?
Traceroute là một công cụ khắc phục sự cố mạng theo dõi lộ trình của các gói mạng của bạn và trình bày nó trên màn hình của bạn. Điều này rất hữu ích trong việc khắc phục sự cố mạng và xem thiết bị trung gian nào đang gây ra sự cố.
Về cơ bản, khi bạn kết nối với một trang web, có các gói thông tin được gửi qua lại giữa máy tính của bạn và máy chủ. Tuy nhiên, các gói thông tin đi qua rất nhiều thiết bị khác (còn gọi là hop) trong đường dẫn tới máy tính hoặc máy chủ của bạn. Vì vậy, bằng cách sử dụng công cụ traceroute, bạn có thể theo dõi các tuyến đường mà các gói thông tin của bạn đã có mà có thể giúp con số của bạn ra một vấn đề trong mạng.
Đây là, tất nhiên, chỉ là một cái nhìn tổng quan về những gì traceroute là, chúng ta hãy có một cái nhìn chi tiết về những gì xảy ra đằng sau hậu trường.
Traceroute hoạt động như thế nào?
Bất cứ khi nào bạn kết nối với một trang web, kết nối được thiết lập giữa máy tính của bạn và máy chủ. Có các gói thông tin được gửi qua lại từ hai thiết bị được kết nối tức là máy tính của bạn và máy chủ. Các gói thông tin được gửi và nhận trong suốt cả phiên đi qua một tuyến đường sử dụng các thiết bị trung gian mà còn được gọi là các máy chủ.
Traceroute, nói một cách đơn giản, theo dõi lộ trình của các gói thông tin của bạn. Vì vậy, bạn có thể xem toàn bộ đường dẫn mà các gói thông tin của bạn đã đạt được để đến đích của họ. Các kết quả truy tìm cũng sẽ bao gồm các thiết bị (máy chủ) được sử dụng trong suốt hành trình của các gói thông tin của bạn.
Traceroute thực sự theo dõi toàn bộ tuyến đường của các gói thông tin của bạn và không sử dụng ping không giống như các công cụ truy tìm khác. Điều này chủ yếu là do rất nhiều máy chủ hoặc thiết bị đã chặn các lệnh ping vì mục đích bảo mật mà làm cho rất nhiều công cụ truy tìm không đáng tin cậy. Vì Traceroute không sử dụng kỹ thuật ping truyền thống, nó sẽ có thể theo dõi toàn bộ đường dẫn với mỗi hop để giúp bạn xem càng nhiều càng tốt. Bạn sẽ có thể xem tất cả thông tin về hy vọng bao gồm thông tin của nhà cung cấp, Địa chỉ IP, Tên máy chủ, Độ trễ và nhiều hơn nữa.
Tại sao bạn sử dụng Traceroute?
Nếu bạn gặp sự cố mạng như internet chậm và bạn muốn khắc phục sự cố thì Traceroute là một công cụ hoàn hảo cho bạn. Bạn có thể sử dụng Traceroute để theo dõi các gói và xem tất cả các bước nhảy và toàn bộ đường dẫn. Với tất cả các thông tin mà Traceroute sẽ cung cấp, bạn sẽ có thể thấy máy chủ nào từ tuyến đường đang gây ra sự cố hoặc nơi gói tin của bạn bị mất. Bạn cũng sẽ có thể xác định xem sự cố có nằm trong mạng hoặc máy chủ hay không, và nếu máy chủ đang ở trong máy chủ lưu trữ, máy chủ lưu trữ nào đang gây ra sự cố. Trong ngắn hạn, Traceroute sẽ giúp con số của bạn ra nơi chính xác vấn đề là hoặc thiết bị nào gây ra vấn đề. Sử dụng Traceroute không chỉ tiết kiệm thời gian mà còn rất nhiều nỗ lực. Điều này chủ yếu là vì tất cả những gì bạn phải làm là nhập địa chỉ IP của máy chủ đích (thường là kết thúc hành trình của gói tin của bạn) và xem kết quả.
Sau đó, bạn có thể phân tích kết quả mà không thực hiện bất kỳ công việc thủ công nào. Bạn có thể dễ dàng giải quyết vấn đề khi bạn đã xác định nguyên nhân gây ra sự cố.
Làm thế nào để sử dụng Traceroute?
Sử dụng Traceroute rất đơn giản. Bạn có thể sử dụng Traceroute bằng cách làm theo các bước dưới đây
- Tải xuống Traceroute và cài đặt chương trình.
- Mở Traceroute sau khi nó được cài đặt
- Nhập Địa chỉ IP hoặc Tên máy chủ của thiết bị đầu cuối, ví dụ như máy chủ được nối mạng và nhấp vào Dấu vết
- Đợi một lúc để Traceroute hoạt động
Traceroute sẽ theo dõi các gói của bạn và hiển thị cho bạn tuyến đường mà các gói của bạn đã bao gồm các chi tiết về bước nhảy, thiết bị, độ trễ, địa chỉ IP và tên máy chủ.
Traceroute từ Windows: TRACERT
Hệ điều hành Windows cũng đi kèm với tiện ích traceroute của riêng nó có thể được sử dụng cho cùng một mục đích như công cụ traceroute đã nêu ở trên để theo dõi các gói của bạn và nhận được thông tin về chuyến đi của gói tin của bạn. Tiện ích này được gọi là TRACERT (viết tắt của TraceRoute).
Bây giờ, bạn phải tự hỏi, nếu chúng ta đã có một công cụ Windows tích hợp, nó cũng giống như công cụ của bên thứ ba mà chúng ta đã đề cập ở trên, tại sao chúng ta không sử dụng nó? Trước tiên, tiện ích traceroute của Windows không phải là một công cụ thân thiện với người dùng. Công cụ này được sử dụng từ Command Prompt và bạn sẽ phải nhập một vài lệnh để thực hiện truy tìm các gói dữ liệu của bạn. Kết quả cũng sẽ được đề cập trong Command Prompt. Điều này có nghĩa rằng nó không phải là một cách thân thiện với người dùng để truy tìm các tuyến đường và sẽ cần một chút kiến thức kỹ thuật. Một điều cần lưu ý là việc dò tìm tuyến đường tích hợp trong Windows sử dụng hệ thống ping, như đã đề cập ở trên, không đáng tin cậy.
Mẹo CHUYÊN NGHIỆP: Nếu vấn đề xảy ra với máy tính của bạn hoặc máy tính xách tay / máy tính xách tay, bạn nên thử sử dụng phần mềm Reimage Plus có thể quét các kho lưu trữ và thay thế các tệp bị hỏng và bị thiếu. Điều này làm việc trong hầu hết các trường hợp, nơi vấn đề được bắt nguồn do một tham nhũng hệ thống. Bạn có thể tải xuống Reimage Plus bằng cách nhấp vào đâyTuy nhiên, nếu bạn quan tâm đến việc sử dụng traceroute của Windows, các bước để sử dụng traceroute được đưa ra dưới đây cho bất cứ ai muốn sử dụng nó.
Lưu ý: Công cụ này có sẵn trên tất cả các phiên bản Windows.
- Nhấn phím Windows một lần
- Gõ dấu nhắc lệnh trong hộp Bắt đầu tìm kiếm
- Nhấp chuột phải vào Command Prompt từ kết quả tìm kiếm và chọn chạy với tư cách quản trị viên
- Bây giờ, gõ tracert 192.168.1.1 và nhấn Enter . Lệnh này thực hiện là nó sẽ gửi gói tin đến địa chỉ IP 192.168.1.1 và theo dõi các thiết bị / bước nhảy mà các gói của bạn đã đi qua. Các bước nhảy sẽ được hiển thị trên Command Prompt theo thứ tự mà chúng đạt được, nghĩa là hop ở dòng đầu tiên sẽ gần nhất với máy của bạn để gói tin đạt tới nó trước tiên. Các địa chỉ IP ở cuối mỗi dòng là của thiết bị mạng mà gói tin của bạn đạt được (có thể có một tên máy chủ được đề cập ở cuối là tốt). Lưu ý: Bạn có thể nhập cả hai Địa chỉ IP và tên máy chủ với tracert.
- Bạn sẽ có thể nhìn thấy các bước nhảy cho đến khi các gói của bạn đạt đến đích hoặc giới hạn nhảy vượt quá, theo mặc định, tối đa là 30 bước nhảy.
- Bạn cũng có thể thử với tên máy chủ. Điều này thực sự hữu ích hơn vì chúng tôi không có thói quen ghi nhớ địa chỉ IP. Nhập tracert www.appuals.com và nhấn Enter
Bạn cũng có thể thay đổi các paramaters của tracert. Cú pháp lệnh chung của tracert là
tracert [- d ] [- h max_hops] [- w thời gian chờ] [- 4 ] [- 6 ] target_name
target_name: target_name là địa chỉ IP hoặc tên máy chủ được nhắm mục tiêu. Đây là đích mà bạn muốn gói tin của bạn tiếp cận. Nói cách khác, phần cuối của đường dẫn mà bạn muốn theo dõi. Đây là điều duy nhất cần thiết cho tracert của bạn để làm việc. Các tham số khác là tùy chọn và Windows sẽ sử dụng các giá trị mặc định cho các tham số này nếu không được chỉ định.
Đó là những gì chúng tôi đã làm trong khi sử dụng tracert. Chúng tôi chỉ đề cập đến Địa chỉ IP hoặc tên máy chủ.
-d: Nếu bạn viết –d trước tên target_name của bạn, tên máy chủ sẽ không được giải quyết. Có nghĩa là, chỉ các địa chỉ IP của bước nhảy mới được hiển thị mà không có tên máy chủ của chúng. Sử dụng tham số này nếu bạn không quan tâm đến tên máy chủ của các bước nhảy.
-h maximum_hops: Điều này là để kiểm soát số bước nhảy tối đa để tìm kiếm mục tiêu. Theo mặc định, tiện ích của bạn sẽ ngừng trên 30 bước nhảy nhưng bạn có thể thay đổi số đó. Nhập –h số lần nhảy tối đa trước khi target_name điều chỉnh số lần nhảy tối đa được phép.
-w timeout: Đây là đặt thời gian chờ chờ là mili giây cho mỗi câu trả lời. Tùy chọn này có sẵn cho bất kỳ ai muốn đặt thời gian chờ (tính bằng mili giây) cho mỗi câu trả lời.
-4: Điều này là bắt buộc sử dụng IPv4.
-6: Đây là lực lượng sử dụng IPv6.
Lưu ý: Bạn có thể thực sự gõ tracert và nhấn Enter để xem danh sách các tham số và những gì chúng kiểm soát.
Có những lệnh khác mà bạn có thể sử dụng, nhưng những điều được đề cập ở trên là những lệnh phổ biến.
Mẹo CHUYÊN NGHIỆP: Nếu vấn đề xảy ra với máy tính của bạn hoặc máy tính xách tay / máy tính xách tay, bạn nên thử sử dụng phần mềm Reimage Plus có thể quét các kho lưu trữ và thay thế các tệp bị hỏng và bị thiếu. Điều này làm việc trong hầu hết các trường hợp, nơi vấn đề được bắt nguồn do một tham nhũng hệ thống. Bạn có thể tải xuống Reimage Plus bằng cách nhấp vào đây