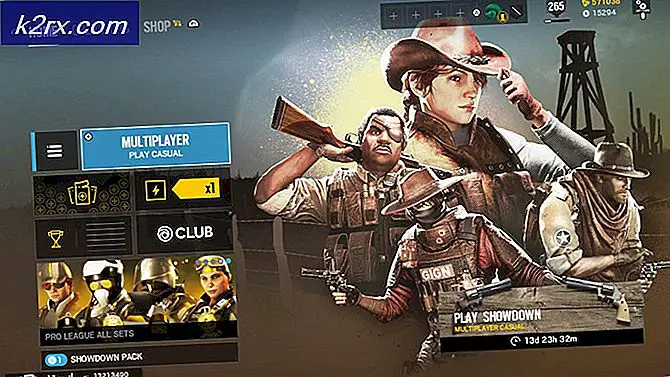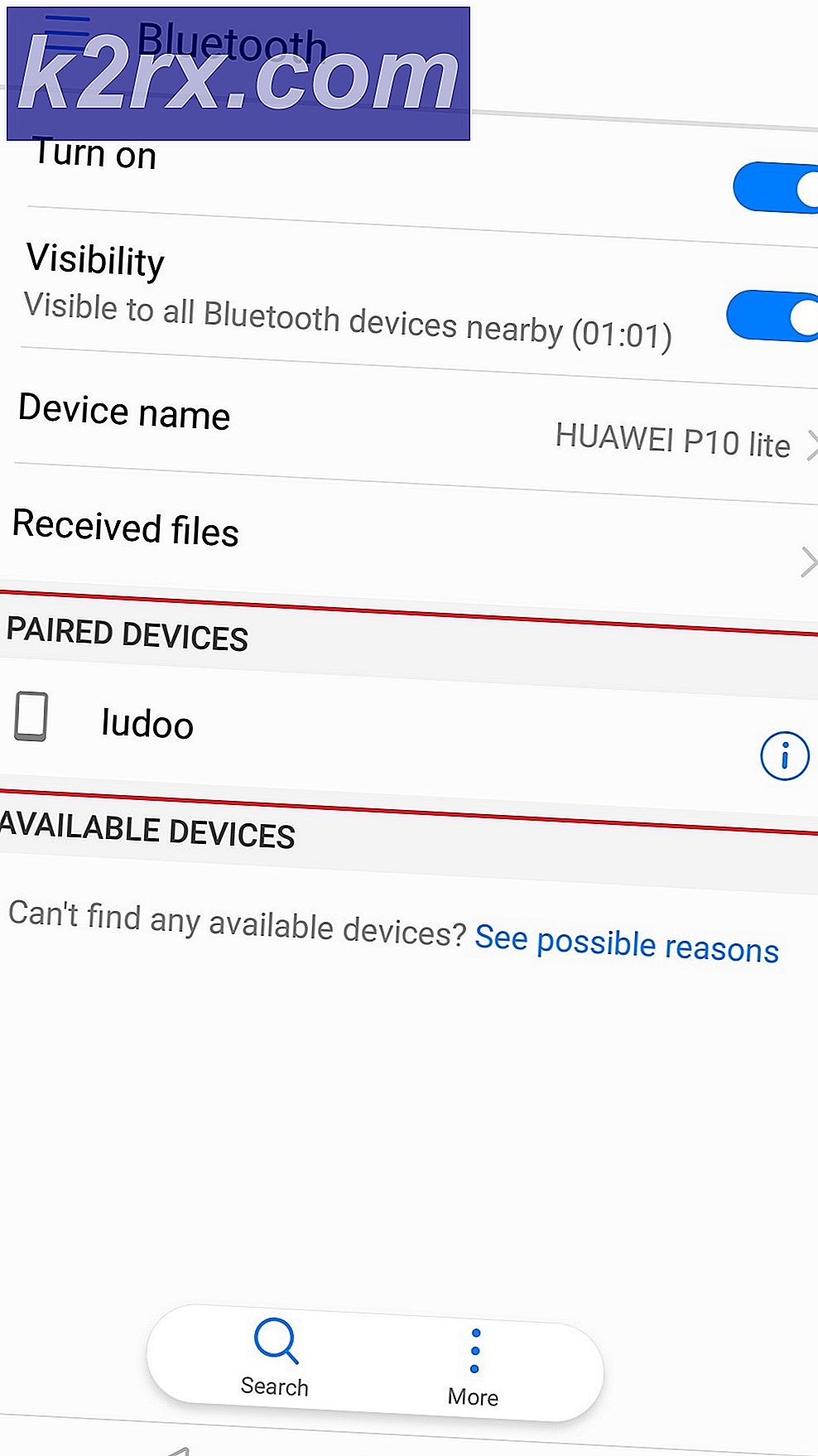Cách thực thi tệp SH trên Windows
Các tệp kịch bản trình bao Bash được viết bằng ngôn ngữ kịch bản bash cho Linux. Nó chứa các lệnh mà bạn thường có thể chạy trên dòng lệnh. Các tệp này có thể được gọi trong Terminal để thực thi và có thể được mở bằng cách nhấp đúp. Tuy nhiên, Windows không biết tệp SH là gì và cách thực thi nó. Nếu bạn đang tìm cách thực thi tệp SH trong Windows thì bài viết này sẽ cung cấp cho bạn tất cả các phương pháp khả thi.
Tệp SH là gì?
Tệp SH (còn được gọi là tệp tập lệnh) là các tập lệnh mà ứng dụng Bash lập trình và sử dụng. Ngôn ngữ Bash được sử dụng để viết các hướng dẫn trong các tệp này. Các nhà phát triển chương trình chủ yếu sử dụng các tệp này. Vì chúng chứa các lệnh để thực thi chương trình nên chúng thực sự quan trọng. Tuy nhiên, các tệp này dành cho Linux, vì vậy việc thực thi chúng trên Windows sẽ yêu cầu một số phần mềm hoặc môi trường mà chúng tôi sẽ cung cấp trong các phương pháp của bài viết này.
Để biết thêm thông tin về các tệp SH, bạn có thể xem bài viết đây. Chuyển sang các phương pháp thực thi tệp SH trên Windows.
Phương pháp 1: Sử dụng Cygwin để thực thi tệp SH
Cygwin là một môi trường giao diện dòng lệnh mã nguồn mở tương tự như Unix. Nó cho phép các ứng dụng Unix hoặc Linux được biên dịch và chạy trên hệ điều hành Windows từ bên trong giao diện giống Linux. Bằng cách sử dụng Cygwin, chúng tôi có thể dễ dàng thực thi các tệp SH mà không gặp bất kỳ sự cố nào.
- Đi đến chính thức Cygwin trang web để tải xuống 32bit hoặc là 64bit tập tin cài đặt: Cygwin
- Mở tệp cài đặt đã tải xuống và làm theo quá trình tải xuống và cài đặt Cygwin. Có các tùy chọn khác nhau trong quá trình cài đặt, vì vậy hãy chọn những tùy chọn bạn thích.
- Sau khi cài đặt, hãy mở Nhà ga Cygwin64 bằng cách nhấp đúp vào đường tắt trên máy tính để bàn.
- Bây giờ sử dụng lệnh sau để thay đổi thư mục thành nơi tệp tồn tại:
cd C: Người dùng / Tên người dùng / Máy tính để bàn
Thao tác này sẽ thay đổi thư mục thành màn hình nền. Bây giờ gõ lệnh sau để hành hình Tệp SH:
sh appuals.sh
Phương pháp 2: Sử dụng Hệ thống con Windows cho Tính năng Linux trong Windows 10
Hệ thống con Windows dành cho Linux (hay còn gọi là WSL) là một tính năng cho phép người dùng chạy các dòng lệnh Linux trên máy tính có cài đặt hệ điều hành Windows 10. Tính năng này lần đầu tiên được thêm vào Windows 10 vào năm 2016. Giống như Linux có phần mềm Wine để chạy phần mềm Windows, bây giờ Windows có WSL để chạy phần mềm Linux. Tuy nhiên, để kích hoạt và làm việc thông qua tính năng này sẽ yêu cầu nhiều bước, đó là lý do tại sao chúng tôi chia phương pháp này thành ba bước chính và chúng được liệt kê như sau:
Bước 1: Bật Hệ thống con Windows cho Linux
- Giữ các cửa sổ Phím và Nhấn R mở Chạy, sau đó gõ appwiz.cpl và Đi vào.
- Bấm vào Bật hoặc tắt các Tính năng của Windows ở bên trái.
- Cuộn xuống dưới cùng và đánh dấu vào Hệ thống con Windows dành cho Linux và bấm vào Đồng ý để cài đặt.
- Khi điều này được thực hiện, hãy chuyển sang bước tiếp theo.
Bước 2: Cài đặt bản phân phối Linux cho Windows
Có ba cách khác nhau để cài đặt bản phân phối cho Windows. Tuy nhiên, đôi khi một trong các phương pháp sẽ không hoạt động đối với một người dùng cụ thể, vì vậy chúng tôi sẽ cung cấp cả ba phương pháp bên dưới:
- Giữ các cửa sổ phím và nhấn R mở Chạy, kiểu 'ms-windows-store:‘Không có dấu ngoặc kép và Đi vào.
- Tìm kiếm Ubuntu. Nhấp vào cái được hiển thị bên dưới và tải xuống:
- Các phương pháp thứ hai là sử dụng cái sau Vỏ điện lệnh tải xuống bản phân phối Linux:
Invoke-WebRequest -Uri https://aka.ms/wsl-ubuntu-1604 -OutFile Ubuntu.appx -UseBasicParsing
- Các phương pháp thứ ba để tải xuống bản phân phối đang sử dụng như sau Xoăn chỉ huy:
curl.exe -L -o ubuntu-1604.appx https://aka.ms/wsl-ubuntu-1604
Ghi chú: Nếu số bản dựng Windows 10 của bạn nhỏ hơn 1706 thì bạn cần tải xuống Xoăn theo cách thủ công và thay đổi thư mục đến vị trí đó, nơi curl.exe được định vị. Tuy nhiên, nếu số bản dựng windows 10 của bạn là 1706 trở lên thì Xoăn được bao gồm theo mặc định và bạn cần chạy cmd với tư cách quản trị viên.
- Sau khi bạn tải xuống bản phân phối, bản phân phối đó sẽ tự động bắt đầu cài đặt và bạn chỉ cần đồng ý và cung cấp bản phân phối mới tên tài khoản và mật khẩu như hình bên dưới:
Bước 3: Khởi tạo một Distro mới được cài đặt và thực thi tệp SH
- Hầu hết các bản phân phối mà bạn sẽ cài đặt đều đi kèm với trống rỗng / tối thiểu danh mục gói hàng. Vì vậy, bạn cần phải cập nhật và nâng cấp các gói bằng cách sử dụng lệnh sau:
cập nhật sudo apt & & nâng cấp sudo apt
- Khi bạn đã hoàn tất bản phân phối, bây giờ bạn có thể thay đổi thư mục thành vị trí tệp SH bằng cách sử dụng các lệnh sau:
cd / mnt
Điều này sẽ gắn kết của bạn Ổ đĩa Windows. Bây giờ bạn có thể đi đến vị trí bạn muốn:
cd c / Người dùng / Tên người dùng / Màn hình /
Ghi chú: Vì tệp mẫu nằm trên máy tính để bàn nên chúng tôi đã thay đổi thư mục thành máy tính để bàn.
- Gõ lệnh sau để hành hình tệp SH:
sh appuals.sh
Phương pháp 3: Sử dụng dòng lệnh Git để thực thi tệp SH
Git là một công cụ hệ thống kiểm soát phiên bản phân tán mã nguồn mở và miễn phí có sẵn cho tất cả các hệ điều hành. Theo mặc định, Git được cài đặt trên máy tính Linux và macOS dưới dạng tùy chọn dòng lệnh. Tuy nhiên, bạn cũng có thể tải xuống từ trang web chính thức cho tất cả các hệ điều hành.
- Vào liên kết sau để tải về Git cho Hệ điều hành của bạn: Git
- Mở tệp cài đặt đã tải xuống để cài đặt Git. Thực hiện quá trình cài đặt và kiểm tra các tùy chọn bạn muốn và tùy chọn nào bạn không muốn.
- Giữ các cửa sổ phím và Nhấn S mở chức năng tìm kiếm, kiểu Git Bash và Đi vào.
- Thay đổi thư mục thành nơi chứa tệp của bạn bằng lệnh sau:
máy tính để bàn cd
Ghi chú: Màn hình nền có thể là tên của thư mục chứa tệp của bạn.
- Bây giờ gõ lệnh thực thi SH:
sh appuals.sh
Phương pháp 4: Dịch tệp tập lệnh thành tệp hàng loạt
Phương pháp này không được khuyến khích cho người dùng trung bình, nhưng cho những người dùng hiểu rất rõ các lệnh của tập lệnh và tệp bat. Bạn chỉ có thể thay đổi định dạng và phần mở rộng của tệp SH. Nó đòi hỏi kỹ năng dịch tệp kịch bản thành tệp hàng loạt, vì vậy bạn nên tránh sử dụng phương pháp này trừ khi bạn biết cả hai tệp này sử dụng định dạng nào. Chúng tôi sẽ chỉ cho bạn các bước đơn giản cần thiết để thay đổi mã mẫu.
- Nhấp chuột phải trên tệp SH của bạn và chọn Mở bằng> Notepad.
- Tẩy các shebang dòng từ mã như được hiển thị bên dưới:
Ghi chú: Các nhận xét sẽ có một cú pháp khác "::”Hơn cái trong mẫu này.
- Bấm vào Tập tin và lựa chọn Tiết kiệm trong danh sách để lưu các thay đổi.
- Ấn chuột trái trên Tệp SH và hãy nhấn F2 chìa khóa cho đổi tên tập tin. Bạn cũng có thể nhấp chuột phải trên một tệp và chọn đổi tên.
Thay đổi phần mở rộng từ .sh đến .con dơi và bấm vào Đúng cho những thay đổi.
- Giữ các cửa sổ phím và Nhấn S mở chức năng tìm kiếm, sau đó gõ cmd và Đi vào.
- Thay đổi thư mục thành đường dẫn chứa tệp bằng cách sử dụng CD chỉ huy:
máy tính để bàn cd
Ghi chú: Màn hình nền có thể là tên thư mục mà bạn đang cố gắng truy cập.
- Bây giờ chỉ cần nhập tên của tệp có phần mở rộng:
appuals.bat
Tuy nhiên, bạn sẽ nhận thấy rằng cú pháp hoạt động trong tệp kịch bản không hoạt động trong tệp lô. Như bạn có thể thấy, nhận xét đang bị bỏ qua và văn bản sẽ được in hai lần mà không echo 'bật / tắt'.