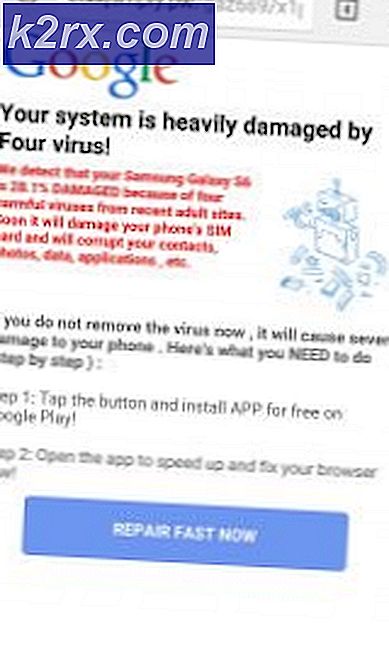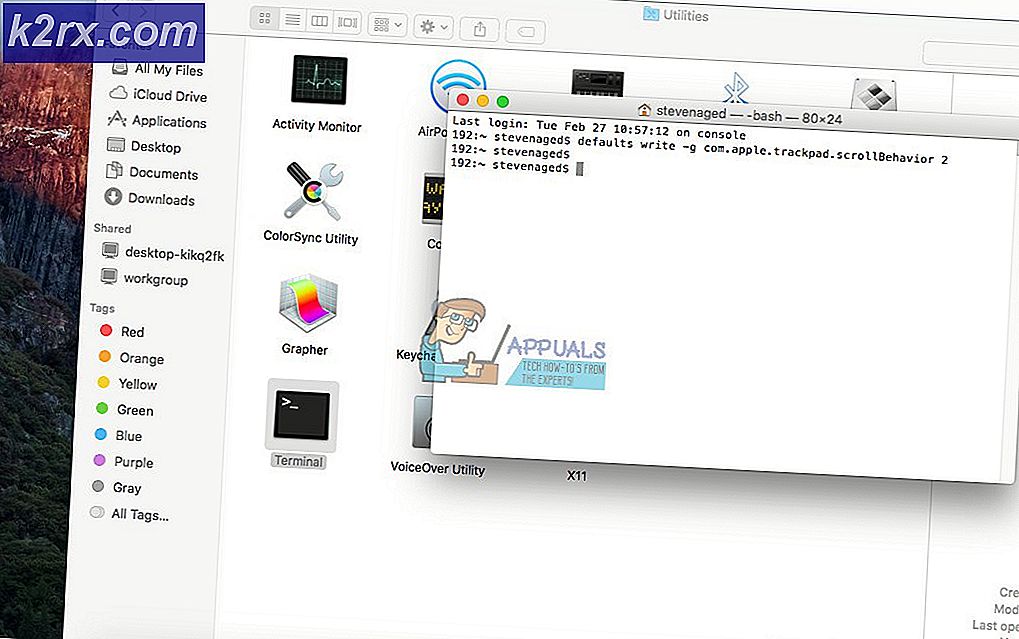OEM42.inf là gì và làm thế nào để gỡ bỏ nó?
Nếu bạn có một thiết bị cung cấp một lỗi oem42.inf (Thiết bị không được định cấu hình) hoặc bất kỳ lỗi nào khác với oemnn.inf thì đừng lo lắng. Lỗi này có thể được hiển thị từ trình quản lý thiết bị với dấu hiệu cảnh báo màu vàng cùng với tên thiết bị hoặc có thể hiển thị trong trình xem sự kiện.
Các oemnn.inf là không có gì hơn một phần mềm bên thứ 3 hoặc trong trường hợp này là một trình điều khiển bên thứ 3 cho thiết bị của bạn. Phần oem được sử dụng bởi Microsoft để xác định phần mềm trình điều khiển bên thứ 3 và số sau đó chỉ là một số liên tiếp được liên kết với nó. Vì vậy, nếu bạn thấy lỗi hoặc sự cố cấu hình liên quan đến oem42.inf hoặc oem27.inf thì điều đó có nghĩa là trình điều khiển thiết bị bên thứ 3 của bạn có vấn đề và bạn cần phải cập nhật hoặc quay lại trình điều khiển.
Vì đây là vấn đề với trình điều khiển thiết bị nên có thể dễ dàng giải quyết bằng cách tải xuống trình điều khiển mới nhất hoặc quay lại trình điều khiển trước, trong trường hợp sự cố xảy ra sau khi cập nhật trình điều khiển đang hoạt động. Và nếu không có gì khác hoạt động, bạn chỉ có thể gỡ cài đặt trình điều khiển và để cho Windows tự cài đặt trình điều khiển.
Phương pháp 1: Cài đặt trình điều khiển mới nhất
Bạn có thể làm điều này theo hai cách. Hoặc làm theo cách thủ công hoặc để Windows tìm và cập nhật phiên bản trình điều khiển mới nhất
Cập nhật trình điều khiển theo cách thủ công
Truy cập trang web của nhà sản xuất thiết bị của bạn và tìm phiên bản trình điều khiển mới nhất. Đảm bảo trình điều khiển bạn đang tải xuống tương thích với phiên bản Windows của bạn.
Sau khi tải xuống, hãy làm theo các bước dưới đây
- Giữ phím Windows và nhấn R
- Nhập devmgmt. msc và nhấn Enter
- Tìm thiết bị bạn đang gặp sự cố. Bạn cũng có thể thấy dấu hiệu cảnh báo màu vàng trên đó. Đừng quên nhấp vào mũi tên ở phía bên trái của các thiết bị để mở rộng hơn nữa nếu bạn không thể tìm thấy thiết bị của mình
- Nhấp chuột phải vào thiết bị và chọn Update Driver Software
- Chọn Duyệt máy tính của tôi để tìm phần mềm trình điều khiển
- Nhấp vào Duyệt qua
Điều hướng đến vị trí bạn đã tải xuống trình điều khiển của mình và chọn nó. Bây giờ chọn Tiếp theo và làm theo các hướng dẫn trên màn hình. Một khi nó được thực hiện, Khởi động lại máy tính của bạn và kiểm tra xem lỗi vẫn còn đó.
Tự động cài đặt trình điều khiển
- Giữ phím Windows và nhấn R
- Nhập devmgmt. msc và nhấn Enter
- Tìm thiết bị bạn đang gặp sự cố. Bạn cũng có thể thấy dấu hiệu cảnh báo màu vàng trên đó. Đừng quên nhấp vào mũi tên ở phía bên trái của các thiết bị để mở rộng hơn nữa nếu bạn không thể tìm thấy thiết bị của mình
- Nhấp chuột phải vào thiết bị và chọn Update Driver Software
- Chọn Tìm kiếm tự động cho phần mềm trình điều khiển cập nhật
Bây giờ Windows sẽ tự động tìm kiếm một phiên bản cập nhật và cài đặt trình điều khiển. Khởi động lại máy tính của bạn và kiểm tra xem lỗi có còn tồn tại không.
Phương pháp 2: Gỡ cài đặt và cài đặt lại trình điều khiển
Windows thường đi kèm với một loạt các phần mềm trình điều khiển chung. Gỡ cài đặt phần mềm trình điều khiển và cho phép Windows cài đặt trình điều khiển tương thích nhất đôi khi giải quyết được sự cố.
Đừng quên tạo một điểm khôi phục hệ thống chỉ trong trường hợp bạn vô tình làm hỏng các trình điều khiển hoặc gỡ bỏ cài đặt sai. Làm theo các bước dưới đây để tạo điểm khôi phục hệ thống
Mẹo CHUYÊN NGHIỆP: Nếu vấn đề xảy ra với máy tính của bạn hoặc máy tính xách tay / máy tính xách tay, bạn nên thử sử dụng phần mềm Reimage Plus có thể quét các kho lưu trữ và thay thế các tệp bị hỏng và bị thiếu. Điều này làm việc trong hầu hết các trường hợp, nơi vấn đề được bắt nguồn do một tham nhũng hệ thống. Bạn có thể tải xuống Reimage Plus bằng cách nhấp vào đây- Giữ phím Windows và nhấn R
- Nhập sysdm. cpl và nhấn Enter
- Nhấp vào tab Bảo vệ hệ thống
- Chọn ổ đĩa mà bạn muốn tạo điểm khôi phục hệ thống cho (trong trường hợp này là C)
- Nhấp vào Nếu nút tạo được chuyển sang màu xám thì điều đó có nghĩa là bạn đã tắt Bảo vệ hệ thống. Thực hiện các bước sau để kích hoạt tính năng Bảo vệ hệ thống cho ổ đĩa
- Nhấp vào Định cấu hình
- Chọn Bật Bảo vệ Hệ thống (trong phần Khôi phục Cài đặt )
- Di chuyển thanh trượt Sử dụng Tối đa để cấp phát bộ nhớ cho các điểm khôi phục hệ thống (tạo khoảng 5 GB)
- Nhấp vào Áp dụng rồi Ok
- Bây giờ hãy nhấp vào nút Tạo (bây giờ bạn có thể nhấp vào nút này)
- Nhấp vào Định cấu hình
- Đặt tên cho bất kỳ tên nào bạn muốn khôi phục
- Nhấp vào Tạo
Đợi nó kết thúc.
Bây giờ gỡ cài đặt trình điều khiển (Trước khi gỡ cài đặt, hãy kiểm tra tên của trình điều khiển của nhà cung cấp).
- Giữ phím Windows và nhấn R
- Nhập devmgmt. msc và nhấn Enter
- Tìm thiết bị bạn đang gặp sự cố. Bạn cũng có thể thấy dấu hiệu cảnh báo màu vàng trên đó. Đừng quên nhấp vào mũi tên ở phía bên trái của các thiết bị để mở rộng hơn nữa nếu bạn không thể tìm thấy thiết bị của mình
- Nhấp chuột phải vào thiết bị và chọn Thuộc tính
- Nhấp vào tab Trình điều khiển
- Nhìn vào nhà cung cấp trình điều khiển Nó nên đề cập đến tên của nhà sản xuất của bạn.
- Nhấp vào Gỡ cài đặt và chọn Ok nếu được yêu cầu.
Khởi động lại máy tính của bạn để cho phép Windows cài đặt trình điều khiển chung cho thiết bị của bạn. Sau khi khởi động lại, hãy làm theo các bước từ 1-6 và kiểm tra Nhà cung cấp trình điều khiển. Nó phải là Microsoft bây giờ. Kiểm tra xem sự cố vẫn còn.
Nếu nhà cung cấp trình điều khiển không thay đổi thì bạn phải xóa gói trình điều khiển khỏi dấu nhắc lệnh. Nhưng trước khi thực hiện điều đó, thực hiện các bước sau để trích xuất tên của trình điều khiển bạn sẽ xóa
- Giữ phím Windows và nhấn R
- Nhập devmgmt. msc và nhấn Enter
- Tìm thiết bị bạn đang gặp sự cố. Bạn cũng có thể thấy dấu hiệu cảnh báo màu vàng trên đó. Đừng quên nhấp vào mũi tên ở phía bên trái của các thiết bị để mở rộng hơn nữa nếu bạn không thể tìm thấy thiết bị của mình
- Nhấp chuột phải vào thiết bị và chọn Thuộc tính
- Nhấp vào tab Chi tiết
- Chọn Tên Inf từ danh sách thả xuống bên dưới Thuộc tính
- Bạn sẽ có thể nhìn thấy một tên trình điều khiển một cái gì đó như inf nơi nn có thể là bất kỳ số nào. Lưu ý điều này vì bạn sẽ cần lại điều này
- Bây giờ đóng tất cả các cửa sổ
- Giữ phím Windows và nhấn X
- Chọn Command Prompt (Quản trị)
- Nhập exe -f -d oemnn.inf (thay thế nn bằng số bạn tìm thấy ở bước 7) và nhấn Enter
- Thực hiện các bước từ 1-4
- Nhấp vào tab Trình điều khiển
- Nhấp vào Gỡ cài đặt và chọn Ok nếu được yêu cầu.
Bây giờ khởi động lại máy tính của bạn và kiểm tra xem nhà cung cấp trình điều khiển đã thay đổi chưa. Bây giờ nó phải là Microsoft và vấn đề cần được giải quyết.
Mẹo CHUYÊN NGHIỆP: Nếu vấn đề xảy ra với máy tính của bạn hoặc máy tính xách tay / máy tính xách tay, bạn nên thử sử dụng phần mềm Reimage Plus có thể quét các kho lưu trữ và thay thế các tệp bị hỏng và bị thiếu. Điều này làm việc trong hầu hết các trường hợp, nơi vấn đề được bắt nguồn do một tham nhũng hệ thống. Bạn có thể tải xuống Reimage Plus bằng cách nhấp vào đây