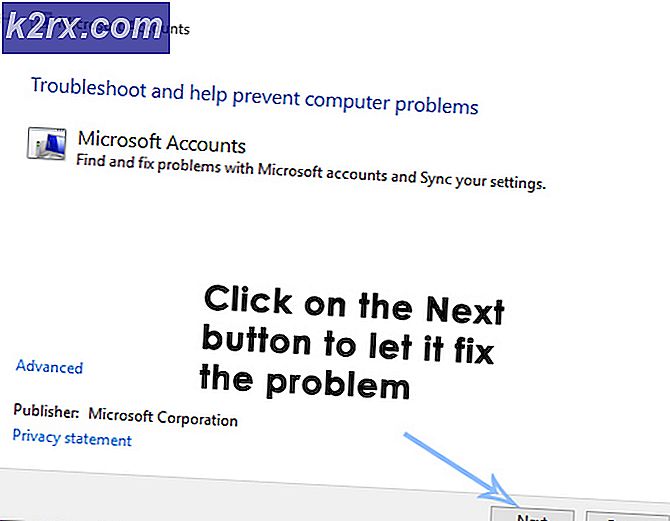Khắc phục: TrackPad Scroll không hoạt động trên MacOS
Nhiều người dùng Mac đã báo cáo di chuột cảm ứng không hoạt động. Một số không thể cuộn lên và xuống bất cứ lúc nào và trong bất kỳ ứng dụng nào bằng cách sử dụng cử chỉ cuộn 2 ngón được tích hợp sẵn. Đối với những người khác, tính năng cuộn hoạt động tốt sau khi khởi động, nhưng nó dừng lại sau vài phút.
Sự cố xảy ra trên các phiên bản OS X và MacOS khác nhau (được báo cáo trên OS X Mountain Lion 10.8.2, OS X Mavericks, OS X Yosemite, OS X El Capitan, macOS Sierra).
Nguyên nhân của vấn đề
Trong hầu hết các trường hợp, khi người dùng gặp sự cố này, cử chỉ khác (ngón tay 3 ngón và 4 ngón tay) hoạt động tốt. Chỉ di chuyển hai ngón tay không hoạt động chính xác. Điều đó cho thấy rằng không có vấn đề về phần cứng với bàn di chuột của bạn. (Đảm bảo các cử chỉ khác hoạt động trên bàn di chuột của bạn).
Vấn đề này dường như xảy ra sau khi cập nhật hệ điều hành. Trong trường hợp đó, nhiều khả năng điều này là do các tùy chọn toàn cầu giữ thông tin bàn di chuột. Điều gì xảy ra là máy tính giữ các cài đặt cũ, trong khi hệ điều hành được cập nhật yêu cầu những cài đặt mới. Sự hiểu lầm phần mềm này dẫn đến một touchpad không hoạt động. Đây là cách bạn có thể khắc phục điều đó.
Khắc phục # 1: Sử dụng thiết bị đầu cuối để bật cuộn 2 ngón tay
Theo mặc định, cài đặt tùy chọn chung được ẩn trong OS X và macOS. Tuy nhiên, bạn có thể sử dụng Terminal để kích hoạt chúng và sửa lại cử chỉ di chuyển hai ngón tay.
- Khởi chạy Terminal (Go> Applications> Utilities> Terminal).
- Bây giờ, gõ lệnh sau vào nó.
mặc định viết -g com.apple.trackpad.scrollBehavior 2
- Nhấn Enter, đóng terminal và khởi động lại máy Mac của bạn .
Bây giờ, hãy thử cử chỉ cuộn 2 ngón tay. Nếu bàn di chuột của bạn không hoạt động, hãy tiếp tục với bản sửa lỗi tiếp theo.
Mẹo CHUYÊN NGHIỆP: Nếu vấn đề xảy ra với máy tính của bạn hoặc máy tính xách tay / máy tính xách tay, bạn nên thử sử dụng phần mềm Reimage Plus có thể quét các kho lưu trữ và thay thế các tệp bị hỏng và bị thiếu. Điều này làm việc trong hầu hết các trường hợp, nơi vấn đề được bắt nguồn do một tham nhũng hệ thống. Bạn có thể tải xuống Reimage Plus bằng cách nhấp vào đâyKhắc phục # 2: Điều chỉnh tùy chọn hệ thống
- Đi tới cài đặt Chuột và bàn di chuột (Nhấp vào biểu tượng Apple trên thanh menu> Tùy chọn hệ thống> Trợ năng> Chuột và bàn di chuột).
- Đảm bảo rằng hộp cuộn được chọn .
- Bây giờ, chọn quán tính trong menu thả xuống bên cạnh nó.
- Nhấp vào OK .
Khắc phục # 3: Tắt vuốt giữa các trang bằng 2 ngón tay
Phương pháp này giúp nếu tính năng cuộn 2 ngón tay của bạn không hoạt động trong trình duyệt web (Chrome và Firefox).
- Thoát khỏi bất kỳ trình duyệt nào .
- Nhấp vào biểu tượng Apple trên thanh trình đơn và chọn Tùy chọn hệ thống.
- Chọn View > Trackpad từ menu System Preferences (hoặc nhấp đúp vào biểu tượng Trackpad trong cửa sổ System Preferences).
- Nhấp vào tab Cử chỉ khác .
- Bây giờ, hãy tắt tính năng vuốt giữa các trang .
- Khởi chạy Chrome hoặc Firefox và kiểm tra xem nó có hoạt động hay không.
Tôi hy vọng chúng tôi đã giúp bạn khắc phục tính năng cuộn bàn di chuột của bạn. Bây giờ, hãy cho chúng tôi biết những gì đã làm việc cho bạn, trong phần bình luận bên dưới.
Những bài viết liên quan):
Mac Trackpad không hoạt động
Mẹo CHUYÊN NGHIỆP: Nếu vấn đề xảy ra với máy tính của bạn hoặc máy tính xách tay / máy tính xách tay, bạn nên thử sử dụng phần mềm Reimage Plus có thể quét các kho lưu trữ và thay thế các tệp bị hỏng và bị thiếu. Điều này làm việc trong hầu hết các trường hợp, nơi vấn đề được bắt nguồn do một tham nhũng hệ thống. Bạn có thể tải xuống Reimage Plus bằng cách nhấp vào đây