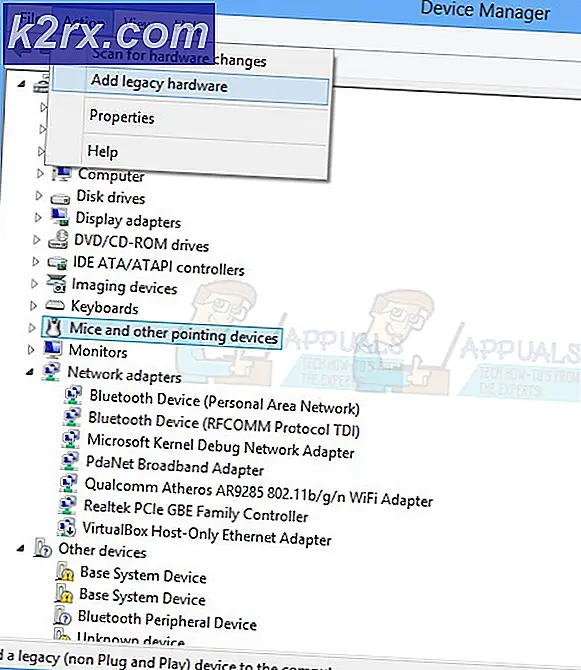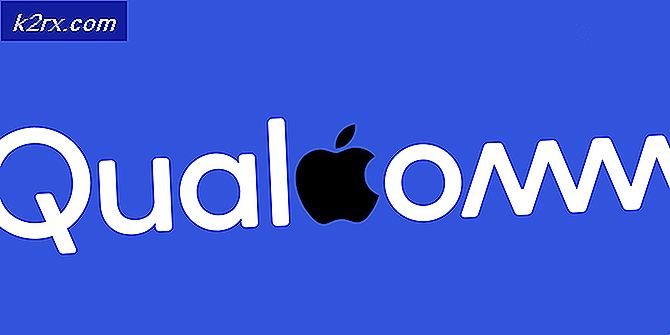Khắc phục: Phím Shift không hoạt động
Phím shift là phím bổ trợ hiện diện trên bàn phím có chức năng chính là viết hoa chữ thường và giúp chọn các đối tượng riêng biệt trong trình khám phá tệp hoặc máy tính để bàn của bạn. Phím Shift cũng được sử dụng với sự kết hợp của các phím khác (Ctrl, Esc, Alt) để thực hiện các chức năng khác như làm nổi bật, trình quản lý tác vụ, v.v.
Có một số trường hợp mà phím shift của máy tính của bạn không hoạt động. Hoặc là nó ngừng hoạt động hoàn toàn hoặc hoạt động trung gian. Có một số lý do tại sao điều này có thể xảy ra; hoặc các phím dính được kích hoạt hoặc bàn phím của bạn không được gắn đúng vào máy tính.
Giải pháp 1: Phím dính
Các phím dính là một tính năng trợ năng của hệ điều hành Windows để hỗ trợ người dùng bị khuyết tật về thể chất. Nó serializes tổ hợp phím thay vì nhấn một phím tại một thời điểm. Điều này cho phép người dùng nhấn và nhả phím bổ trợ, chẳng hạn như Ctrl, Alt, Shift hoặc phím Windows. Nếu bạn nhấn phím Shift 5 lần, một phím tắt sẽ xuất hiện để bật Phím Dính.
Hầu hết thời gian, đây là lý do tại sao phím Shift không hoạt động đúng trên nhiều bàn phím. Chúng ta có thể cố gắng vô hiệu hóa các phím dính và xem điều này có thực hiện được không.
- Nhấn Windows + S, nhập ' Cài đặt' trong hộp thoại và mở ứng dụng.
- Chọn ' Dễ truy cập ' từ danh sách các tùy chọn có sẵn.
- Chọn ' Bàn phím' bằng ngăn điều hướng bên trái hiển thị ở bên trái màn hình. Bây giờ hãy chắc chắn rằng 'Sticky Keys' bị vô hiệu hóa. Chuyển đổi nút nếu không.
- Xem xét khởi động lại máy tính của bạn. Bây giờ hãy kiểm tra xem bạn có ấn phím Shift một cách dễ dàng không.
Lưu ý: Mẹo gợi ý nhấn phím shift trong suốt quá trình khởi động.
Giải pháp 2: Đảm bảo bàn phím được cắm vào đúng
Nếu phím dính không được bật, bạn nên đảm bảo rằng bàn phím của bạn được cắm đúng cách. Nếu bạn đang sử dụng PC, hãy đảm bảo rằng kết nối USB được lắp đúng cách. Hơn nữa, cũng đảm bảo rằng kết nối của cổng trên bo mạch chủ được kết nối đúng cách.
Nếu bạn sở hữu một máy tính xách tay, bạn nên đảm bảo rằng không có bụi bẩn tồn tại bên trong bàn phím. Bạn có thể dễ dàng tìm hiểu làm thế nào để làm sạch bàn phím của bạn theo mô hình của bạn trên internet. Nếu không có bụi, hãy cân nhắc mở bàn phím từ phía trên và đảm bảo không có ốc vít bị lỏng và tất cả các kết nối đều được cắm đúng cách.
Giải pháp 3: Cập nhật trình điều khiển bàn phím
Nếu cả hai giải pháp trên không hoạt động, chúng tôi có thể thử cập nhật trình điều khiển bàn phím và xem có sự cố nào không. Trình điều khiển của bạn là động lực chính đằng sau bất kỳ loại phần cứng nào. Nếu chúng bị hỏng hoặc không được cập nhật, chúng có thể gây ra sự cố ở phía bạn.
- Nhấn Windows + R, gõ devmgmt. msc trong hộp thoại và nhấn Enter.
- Khi ở trong trình quản lý thiết bị, nhấp vào tiêu đề phụ ' Bàn phím ' và chọn ' Trình điều khiển cập nhật '.
- Bạn có thể tải xuống trình điều khiển bằng cách sử dụng trang web của nhà sản xuất và cài đặt chúng theo cách thủ công bằng cách sử dụng cập nhật thủ công hoặc bạn có thể thử cập nhật chúng bằng cách sử dụng cập nhật tự động. Sau khi cập nhật trình điều khiển, hãy khởi động lại máy tính của bạn và xem sự cố đã được giải quyết chưa.
Giải pháp 4: Cắm bàn phím khác
Thử cắm bàn phím khác bằng cách kết nối USB và kiểm tra phím Shift trong đó. Nếu nó hoạt động đúng cách, điều đó có nghĩa là không có vấn đề gì liên quan đến bất kỳ cấu hình phần mềm nào trên máy tính của bạn. Bạn nên kiểm tra cài đặt ngôn ngữ nhập bằng bàn phím trong trường hợp.
Nếu bàn phím khác hoạt động và bàn phím của bạn không hoạt động, hãy kiểm tra bàn phím của bạn xem có bất kỳ sự cố phần cứng nào không và nếu có, hãy sửa chữa chúng bằng kỹ thuật viên tốt.
Lưu ý: Bạn có thể thử khởi động máy tính của mình ở chế độ an toàn và xem sự cố có còn tồn tại không. Nếu có, điều đó có nghĩa là có một số phần mềm trên máy tính của bạn đang gây ra sự cố.
Mẹo CHUYÊN NGHIỆP: Nếu vấn đề xảy ra với máy tính của bạn hoặc máy tính xách tay / máy tính xách tay, bạn nên thử sử dụng phần mềm Reimage Plus có thể quét các kho lưu trữ và thay thế các tệp bị hỏng và bị thiếu. Điều này làm việc trong hầu hết các trường hợp, nơi vấn đề được bắt nguồn do một tham nhũng hệ thống. Bạn có thể tải xuống Reimage Plus bằng cách nhấp vào đây