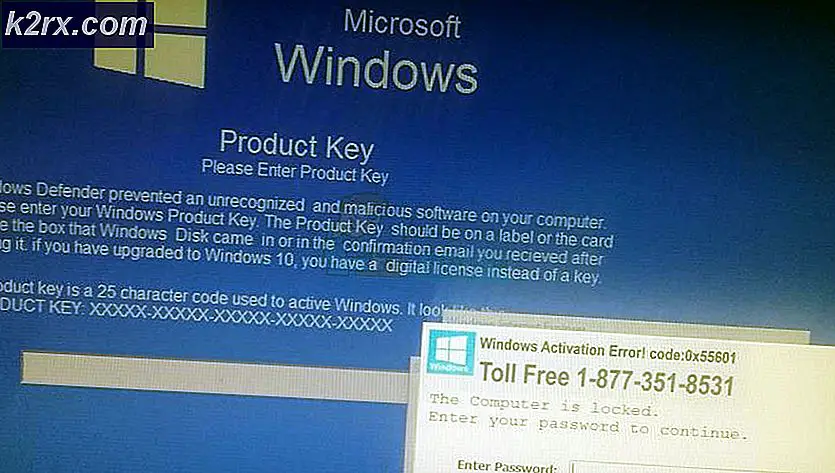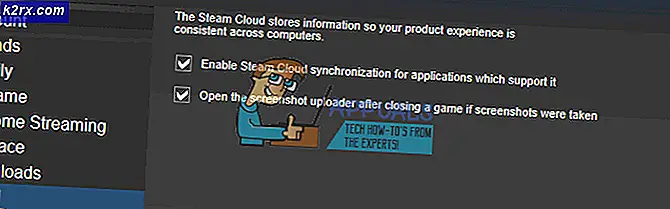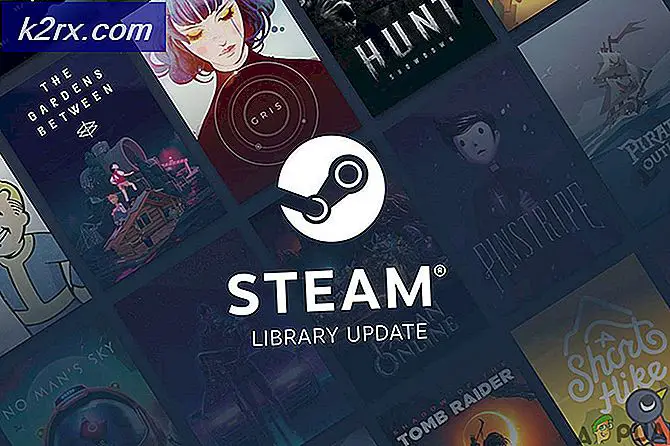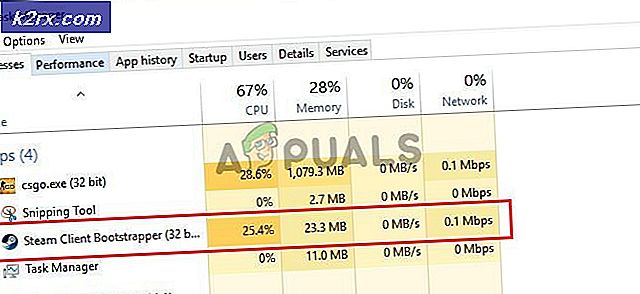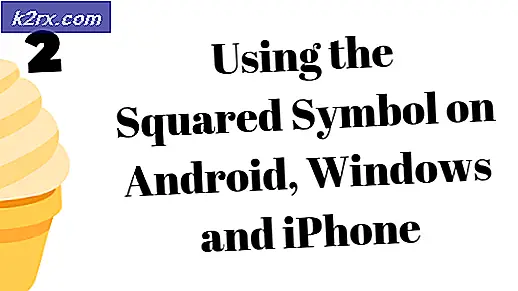Những gì là: Mrtstub
Nếu bạn là người dùng Windows thì bạn có thể thấy mrt.exe_p và mtrstub.exe trong một trong các ổ đĩa của bạn. Những tệp này sẽ nằm trong một thư mục có tên chữ và số như 890fhg08erut (hoặc biến thể của nó). Bạn có thể nhận thấy rằng các tệp / thư mục này xuất hiện và tự biến mất. Và, nếu bạn cố xóa các tệp này thì bạn sẽ không thể. Trong một số trường hợp, bạn có thể xóa các tệp này nhưng bạn sẽ nhận thấy rằng các tệp này tự quay lại. Một điều khác mà bạn có thể nhận thấy là các tệp này cũng có trong ổ đĩa ngoài của bạn. Trong những trường hợp này, bạn có thể thấy rằng tất cả các tệp gốc của bạn được đặt vào một thư mục mới cùng với hai tệp này. Tuy nhiên, điều này là không phổ biến cho tất cả mọi người với ổ đĩa cứng bên ngoài.
Các tệp mrt.exe và mtrstub là các tệp của Windows. Những tệp này được liên kết với Công cụ xóa phần mềm độc hại. Vì các tệp này là một phần của Microsoft Windows, nên thường tìm thấy các tệp này trong ổ C (hoặc ổ đĩa nơi bạn đã cài đặt Windows). Vị trí thông thường của các tệp này là C: \ Windows \ System32. Nếu bạn đang nhìn thấy những tập tin này trong một số ổ đĩa khác thì nó có thể là một lá cờ đỏ. Bây giờ, lý do tại sao bạn nhìn thấy các tập tin biến mất và lặp lại, đó là thực sự vì Windows Malicious Software Removal Tool chạy trên mọi bản cập nhật Windows và nó sẽ tự động xóa các tập tin mà nó tạo ra trong quá trình chạy / quét. Vì vậy, nếu bạn nhìn thấy các tập tin và sau đó họ biến mất sau đó thường có nghĩa là công cụ đang chạy và nó đã xóa các tập tin khi nó chạy xong. Tuy nhiên, nó cũng có thể là một vi-rút / phần mềm độc hại hoạt động như công cụ ban đầu nhưng cũng có cách để kiểm tra điều đó (được đưa ra trong các phương thức bên dưới). Điều này cũng giải thích lý do tại sao các tệp xuất hiện lại sau khi các tệp này bị xóa. Cuối cùng, nếu bạn đang tự hỏi tại sao bạn không thể xóa các tập tin sau đó nó có thể chỉ đơn giản là vì công cụ có thể chạy vào thời điểm đó.
Tóm lại, mrtstub là một tệp riêng của Windows nhưng nó có thể là vi-rút / phần mềm độc hại tùy thuộc vào hành vi và vị trí của nó. Các phương pháp được đưa ra bên dưới sẽ giúp bạn xác định xem tệp đó là hợp pháp hay vi-rút / phần mềm độc hại.
Phương pháp 1: Kiểm tra chữ ký số
Cách tốt nhất để kiểm tra xem tệp có hợp pháp hay vi-rút là kiểm tra các thuộc tính. Trong các thuộc tính, bạn có thể kiểm tra Chữ ký số của tệp. Nếu chữ ký số thuộc về Microsoft thì không cần phải lo lắng.
Dưới đây là các bước để kiểm tra Chữ ký số
- Chuyển đến vị trí bạn đang xem các tệp.
- Nhấp chuột phải vào mrtstub.exe và chọn Properties
- Nhấp vào tab Chữ ký số
- Kiểm tra xem Tên của người ký tên là Microsoft Windows . Nếu đó là sau đó tập tin là tốt. Nếu có bất cứ điều gì khác thì bạn nên tải về một công cụ chống virus / phần mềm độc hại tốt và quét máy tính của bạn ngay lập tức.
Cách 2: Kiểm tra Mrt.log
Bất cứ khi nào Công cụ xóa phần mềm độc hại của Windows chạy, nó sẽ báo cáo các phát hiện trong tệp mrt.log. Nếu bạn thấy tệp xuất hiện và biến mất, và bạn không chắc liệu các tệp đó có hợp pháp hay không thì phương thức này sẽ làm việc cho bạn. Bạn có thể chỉ cần kiểm tra tệp mrt.log và xem liệu các báo cáo đã được đưa ra vào thời điểm các tệp xuất hiện. Điều này có ý nghĩa bởi vì bất cứ khi nào các tệp xuất hiện điều này có nghĩa là Công cụ xóa phần mềm độc hại của Windows đang chạy và bất cứ khi nào công cụ này chạy nó sẽ tạo báo cáo trong mrt.log. Vì vậy, nếu không có báo cáo trong mrt.log tại thời điểm bạn nhìn thấy các tập tin thì đó là một lá cờ đỏ.
Phương pháp này cũng sẽ hữu ích cho những người không thể nhìn thấy chữ ký của các tệp vì chúng biến mất nhanh chóng. Vì vậy, nếu bạn không thể làm theo các hướng dẫn trong phương pháp 1 thì điều này cũng nên giải quyết vấn đề đó.
Gere là các bước cho vị trí và kiểm tra tệp mrt.log
- Giữ phím Windows và nhấn R
- Nhập % systemroot% \ debug và nhấn Enter
- Xác định vị trí và nhấp đúp vào tệp có tên nhật ký
Kiểm tra dấu thời gian trên báo cáo. Nếu thời gian quét phù hợp với thời gian bạn nhìn thấy các tập tin thì không cần phải lo lắng. Nếu không, hãy quét máy tính của bạn ngay lập tức.
Phương pháp 3: Quét máy tính của bạn
Điều này nên được thực hiện mà không cần nói nhưng bạn nên quét máy tính của bạn trong tình huống này. Ngay cả khi bạn làm theo hướng dẫn trong các phương pháp nêu trên, bạn nên thực hiện quét toàn bộ hệ thống để an toàn. Điều tồi tệ nhất có thể xảy ra là bạn sẽ lãng phí một vài giờ trong ngày của bạn.
Vì vậy, tải xuống phần mềm diệt vi-rút và phần mềm độc hại phát hiện các công cụ bạn chọn và chạy toàn bộ hệ thống quét. Nếu bạn không chắc chắn thì chúng tôi sẽ giới thiệu Malwarebytes.
- Nhấp vào đây để tải xuống Malwarebytes cho Windows.
- Sau khi tải xuống, hãy chạy Malwarebytes và quét hệ thống của bạn.
Sau khi hoàn tất, hệ thống của bạn sẽ không có bất kỳ phần mềm độc hại nào.
Lưu ý: Nếu bạn thấy các tập tin xuất hiện trong ổ cứng gắn ngoài của bạn thì không cần phải lo lắng. Quét ổ đĩa ngoài của bạn. Bạn có thể kiểm tra chữ ký của các tập tin và kiểm tra thời gian trong mrt.log. Tất cả các phương pháp này cũng sẽ hoạt động đối với một ổ đĩa ngoài.
Mẹo CHUYÊN NGHIỆP: Nếu vấn đề xảy ra với máy tính của bạn hoặc máy tính xách tay / máy tính xách tay, bạn nên thử sử dụng phần mềm Reimage Plus có thể quét các kho lưu trữ và thay thế các tệp bị hỏng và bị thiếu. Điều này làm việc trong hầu hết các trường hợp, nơi vấn đề được bắt nguồn do một tham nhũng hệ thống. Bạn có thể tải xuống Reimage Plus bằng cách nhấp vào đây