Làm thế nào để khắc phục lỗi 'Unhandled Exception đã xảy ra trong ứng dụng của bạn' trên Windows?
Các "Đã xảy ra ngoại lệ win32 chưa được xử lý trong * application_name *Lỗi ‘thường xảy ra khi người dùng cố gắng khởi chạy ứng dụng được tích hợp sẵn trong Visual Studio. Hầu hết các trường hợp được báo cáo về lỗi này đều liên quan đến Uplay, Internet Explorer và một số trò chơi Legacy ban đầu được xây dựng cho các phiên bản Windows cũ hơn.
Ghi chú: Dưới đây là cách khắc phục Thư viện thời gian chạy liên quan đến Visual C ++.
Nguyên nhân nào gây ra Lỗi “Ngoại lệ chưa được xử lý đã xảy ra trong ứng dụng của bạn” trên Windows?
Có một số nguyên nhân đơn giản của vấn đề này và vấn đề có thể được giải quyết một cách hiệu quả nếu bạn có thể nhận ra tình huống của mình chỉ dựa trên việc xác định đúng nguyên nhân. Kiểm tra danh sách dưới đây:
Giải pháp 1: Cài đặt mọi bản cập nhật Windows đang chờ xử lý
Một trong những nguyên nhân phổ biến nhất sẽ dẫn đến việc “Đã xảy ra một ngoại lệ win32 không được xử lý‘Error là một ứng dụng được xây dựng cho nền tảng x64 bằng cách sử dụng MSVCR90.DLL kết thúc việc gọi hàm strncpy.
Trong trường hợp này, vi phạm quyền truy cập đã kích hoạt trong Msvcr92.DLL tệp rất có thể sẽ khiến ứng dụng ngừng phản hồi trong hàm strncpy. Bộ đệm nguồn vượt quá hoặc byte cuối cùng không thích hợp là những nguyên nhân có thể gây ra sự cố này.
May mắn thay, Microsoft đã biết về vấn đề này và đã phát hành một bản sửa lỗi cho vấn đề này sẽ tự động giải quyết nó. Để tận dụng lợi thế của nó, tất cả những gì bạn cần làm là cập nhật phiên bản hệ điều hành của mình lên phiên bản mới nhất hiện có.
Ghi chú: Hotfix này đã được đẩy trong bản sửa đổi của Visual Studio 2008, mà Windows tự động cập nhật, vì vậy các bước dưới đây là phổ biến và sẽ hoạt động bất kể phiên bản hệ điều hành của bạn.
Dưới đây là hướng dẫn nhanh về cách cập nhật bản dựng Windows của bạn lên phiên bản mới nhất để cài đặt hotfix cho Visual Studio 2008 và giải quyết sự cố:
- nhấn Phím Windows + R để mở ra một Chạy hộp thoại. Tiếp theo, gõ 'Ms-settings: windowsupdate' và hãy nhấn Đi vào để mở tab cập nhật Windows của Cài đặt ứng dụng.
Ghi chú: Trong trường hợp bạn gặp sự cố này trên Windows 7 hoặc Windows 8.1. sử dụng ‘Wuapp’ lệnh thay thế.
- Sau khi bạn quản lý để đến bên trong màn hình Windows Update, hãy bắt đầu bằng cách nhấp vào Kiểm tra cập nhật. Sau đó, hãy bắt đầu làm theo lời nhắc trên màn hình để hoàn tất việc cài đặt mọi cập nhật hệ điều hành Window hiện đang chờ được cài đặt.
Ghi chú: Hãy nhớ rằng điều quan trọng là bạn phải cài đặt mọi bản cập nhật, không chỉ những bản cập nhật quan trọng. Vì hotfix được bao gồm trong bản sửa đổi của Visual Studio, bạn có thể tìm thấy bản cập nhật được đề cập trong Tùy chọn, vì vậy hãy đảm bảo cài đặt tất cả chúng.
- Trong trường hợp bạn được nhắc khởi động lại trước khi có cơ hội cài đặt mọi bản cập nhật có sẵn, hãy làm như vậy. Nhưng hãy đảm bảo quay lại cùng màn hình này sau khi khởi động tiếp theo hoàn tất để hoàn tất quá trình cài đặt phần còn lại của các bản cập nhật.
- Khi mọi bản cập nhật đang chờ xử lý được cài đặt, hãy khởi động lại máy tính của bạn lần cuối và sau đó lặp lại hành động trước đó đã gây ra thông báo lỗi để xem sự cố có được khắc phục hay không.
Trong trường hợp bạn vẫn gặp phải “Đã xảy ra một ngoại lệ win32 không được xử lýLỗi ‘, hãy chuyển xuống phương pháp tiếp theo bên dưới.
Giải pháp 2: Thay thế phần mềm chống vi-rút của bạn
Các công cụ chống vi-rút miễn phí có thể khá hữu ích và chúng có thể thực hiện công việc bảo vệ máy tính của bạn nhưng đôi khi chúng không hòa hợp với những thứ khác trên máy tính của bạn. Hãy xem xét thay thế phần mềm chống vi-rút của bạn nếu nó gây ra sự cố này khi nó được bật!
- Nhấp vào menu Bắt đầu và mở Bảng điều khiển bằng cách tìm kiếm nó. Ngoài ra, bạn có thể nhấp vào biểu tượng bánh răng để mở cài đặt nếu bạn đang sử dụng Windows 10.
- Trong Pa-nen Điều khiển, hãy chọn Xem dưới dạng - Danh mục ở góc trên cùng bên phải và nhấp vào Gỡ bỏ cài đặt một chương trình trong phần Chương trình.
- Nếu bạn đang sử dụng ứng dụng Cài đặt, hãy nhấp vào Ứng dụng ngay lập tức sẽ mở danh sách tất cả các chương trình đã cài đặt trên PC của bạn.
- Tìm công cụ chống vi-rút của bạn trong Bảng điều khiển hoặc Cài đặt và nhấp vào Gỡ cài đặt.
- Trình hướng dẫn gỡ cài đặt của nó sẽ mở ra, vì vậy hãy làm theo hướng dẫn để gỡ cài đặt nó.
- Nhấp vào Kết thúc khi trình gỡ cài đặt hoàn tất quá trình và khởi động lại máy tính của bạn để xem liệu lỗi có còn xuất hiện hay không. Hãy chắc chắn rằng bạn chọn một tùy chọn chống vi-rút tốt hơn.
Giải pháp 3: Xóa giá trị Đăng ký Trình khởi chạy (nếu có)
Nếu bạn gặp phải “Đã xảy ra một ngoại lệ win32 không được xử lý‘Lỗi khi cố khởi chạy Uplay.exe hoặc một ứng dụng khác của Ubisoft, rất có thể do lỗi với Trình khởi chạy trò chơi Ubisoft của họ.
Hóa ra, đây có vẻ là một vấn đề phổ biến trên Windows 10, đặc biệt là giữa những người dùng đã cài đặt cả Steam và Uplay cùng một lúc.
Một số người dùng bị ảnh hưởng mà chúng tôi đang đấu tranh để giải quyết vấn đề này đã tìm cách khắc phục sự cố bằng cách sử dụng Trình chỉnh sửa sổ đăng ký để tìm giá trị đăng ký chuỗi thuộc về trình khởi chạy và xóa nó. Điều này được cho là loại bỏ xung đột, cho phép cả hai ứng dụng hoạt động bình thường trong cùng một máy.
Dưới đây là hướng dẫn nhanh về cách xóa giá trị Đăng ký được liên kết với trình khởi chạy Uplay:
- nhấn Phím Windows + R để mở ra một Chạy hộp thoại. Bên trong hộp văn bản, nhập 'Regedit' và hãy nhấn Đi vào để mở ra Trình chỉnh sửa sổ đăng ký. Khi bạn được nhắc bởi UAC (Kiểm soát tài khoản người dùng) nhắc nhở, gõ Đúng để cấp đặc quyền quản trị.
- Khi bạn đã ở bên trong Trình chỉnh sửa sổ đăng ký, sử dụng phần bên trái của cửa sổ để điều hướng đến vị trí sau:
Máy tính \ HKEY_LOCAL_MACHINE \ SOFTWARE \ WOW6432Node \ Ubisoft
Ghi chú:Bạn có thể điều hướng đến đó theo cách thủ công hoặc bạn có thể dán vị trí trực tiếp vào thanh điều hướng ở trên cùng và nhấn Đi vào để đến đó ngay lập tức.
- Sau khi bạn hạ cánh ở vị trí chính xác, hãy di chuyển xuống phần bên phải của màn hình, nhấp chuột phải vào Trình khởi chạy và chọn Xóa bỏ để thoát khỏi nó.
Ghi chú: Trong trường hợp bạn có thể xóa khóa, dưới đây là cách giành quyền sở hữu khóa đăng ký.
Ghi chú: Sau khi bạn xóa nó, trình khởi chạy sẽ buộc phải tạo giá trị chuỗi Trình khởi chạy mới với dữ liệu mới, điều này sẽ giải quyết vấn đề.
- Khi khóa đã bị xóa, hãy đóng Registry Editor và khởi động lại máy tính của bạn.
- Ở lần khởi động máy tính tiếp theo, hãy lặp lại hành động trước đó đã gây ra lỗi “Đã xảy ra một ngoại lệ win32 không được xử lý‘Lỗi và xem liệu sự cố có được giải quyết hay không.
Trong trường hợp sự cố tương tự vẫn tiếp diễn, hãy chuyển xuống phần sửa chữa tiềm năng tiếp theo bên dưới.
Giải pháp 4: Đặt lại Internet Explorer (nếu có)
Một trường hợp tiềm ẩn khác có khả năng gây ra sự cố này là một loạt các trình duyệt Internet Explorer (IE) bị hỏng. Nếu bạn đang gặp phải“Một ngoại lệ win32 không được xử lý đã xảy ra trong iexplore.exe’ rất có thể lỗi là nó xuất hiện sau một tập lệnh bị lỗi.
Để khắc phục sự cố này, bạn nên đặt lại cài đặt Internet Explorer của mình qua menu Tùy chọn Internet. Thao tác này đã được xác nhận là thành công bởi rất nhiều người dùng đang xử lý lỗi này.
Dưới đây là hướng dẫn nhanh về cách đặt lại Internet Explorer để giải quyết vấn đề “Đã xảy ra một ngoại lệ win32 không được xử lý' lỗi:
- Đảm bảo rằng Internet Explorer, Edge hoặc bất kỳ phiên bản liên quan nào khác được tắt và không có quá trình nền nào đang chạy.
- nhấn Phím Windows + R để mở ra một Chạy hộp thoại. Bên trong hộp văn bản, nhập ‘Inetcpl.cpl’ và hãy nhấn Đi vào để mở ra Tùy chọn Internet thực đơn.
Ghi chú: Nếu bạn được nhắc bởi UAC (Kiểm soát tài khoản người dùng), nhấp chuột Đúng để cấp đặc quyền quản trị.
- Sau khi bạn quản lý để vào bên trong Thuộc tính Internet màn hình, chọn Nâng cao tab từ menu ngang ở trên cùng. Tiếp theo, hãy chuyển đến Đặt lại Internet Explorer cài đặtvà nhấp vào Cài lại cái nút.
- Khi bạn nhìn thấy màn hình xác nhận, hãy đảm bảo rằng hộp được liên kết với Xóa cài đặt cá nhân được chọn, sau đó nhấp vào Cài lại cái nút.
- Chờ cho đến khi thao tác hoàn tất, sau đó khởi động lại máy của bạn và xem sự cố có được giải quyết ở lần khởi động máy tính tiếp theo hay không.
Trong trường hợp giống nhau “Một ngoại lệ win32 không được xử lý đã xảy ra trong iexplore.exe’ vẫn đang xảy ra lỗi, hãy chuyển xuống phương pháp tiếp theo bên dưới.
Giải pháp 5: Vô hiệu hóa gỡ lỗi tập lệnh và các khóa đăng ký liên quan (nếu có)
Nếu bạn đang gặp sự cố với Internet Explorer trên máy đã cài đặt VS trên đó, sự cố cũng có thể xảy ra khi bật Gỡ lỗi tập lệnh và các mục đăng ký cuối cùng chứa dữ liệu bị hỏng.
Một số người dùng bị ảnh hưởng gặp phải sự cố này đã xác nhận rằng sự cố đã được giải quyết sau khi họ truy cập trình đơn Tùy chọn Internet để tắt Gỡ lỗi tập lệnh và sau đó xóa các khóa liên quan bằng Trình chỉnh sửa sổ đăng ký.
Dưới đây là hướng dẫn nhanh về cách thực hiện việc này để khắc phục lỗi “Đã xảy ra một ngoại lệ win32 không được xử lý trong iexplorer.exe ' lỗi:
- nhấn Phím Windows + R để mở ra một Chạy hộp thoại. Tiếp theo, bên trong hộp văn bản, nhập ‘inetcpl.cpl 'và hãy nhấn Đi vào để mở menu Tùy chọn Internet. Nếu bạn được nhắc bởi Kiểm soát tài khoản người dùng (UAC), nhấp chuột Đúng để cấp đặc quyền quản trị.
- Một khi bạn quản lý để thấy mình bên trong Thuộc tính Internet màn hình, sử dụng menu ở trên cùng để chọn Nâng cao chuyển hướng.
- Bên trong Thuộc tính Internet màn hình, cuộn xuống qua Cài đặt trình đơn và chọn hộp được liên kết với Tắt gỡ lỗi tập lệnh (Internet Explorer).
- Sau khi sửa đổi được thực thi, hãy nhấn Ứng dụng để lưu các thay đổi, sau đó đóng Thuộc tính Internet cửa sổ.
- nhấn Phím Windows + R một lần nữa để mở một hộp thoại khác. Lần này, gõ 'Regedit' và hãy nhấn Đi vào để mở Registry Editor. Bạn sẽ cần cấp quyền truy cập quản trị viên, vì vậy hãy nhấp vào Đúng khi cửa sổ Kiểm soát Tài khoản Người dùng nhắc.
- Bên trong Registry Editor, điều hướng đến vị trí sau bằng menu bên trái:
HKEY_LOCAL_MACHINE \ SOFTWARE \ Microsoft \ Windows NT \ CurrentVersion \ AeDebug (32 - Bit Machine) HKEY_LOCAL_MACHINE \ SOFTWARE \ Wow6432Node \ Microsoft \ Windows NT \ CurrentVersion \ AeDebug (64 - Bit Machine)
Ghi chú: Vị trí của tệp chúng tôi cần xóa khác nhau tùy thuộc vào phiên bản Windows mà bạn đang sử dụng. Nếu bạn có phiên bản Windows 32 bit, hãy sử dụng vị trí đầu tiên, nếu không, hãy sử dụng vị trí thứ hai.
- Khi bạn đến vị trí chính xác, hãy chuyển xuống phần bên phải, nhấp chuột phải vào Trình gỡ lỗi và lựa chọn Xóa bỏ từ menu ngữ cảnh.
- Sau khi khóa này bị xóa, hãy điều hướng đến vị trí thứ hai này:
HKEY_LOCAL_MACHINE \ SOFTWARE \ Microsoft \ .NETFramework \ (32 - Bit Machine) HKEY_LOCAL_MACHINE \ SOFTWARE \ Wow6432Node \ Microsoft \ .NETFramework (64 - Bit Machine)
Ghi chú: Truy cập khóa đăng ký được liên kết với phiên bản Windows bit mà bạn đang sử dụng.
- Khi bạn đến đúng vị trí, hãy chuyển sang phần bên phải và xóa DbgManagedDebuggergiá trị bằng cách nhấp chuột phải vào nó và chọn Xóa bỏ từ menu ngữ cảnh.
- Sau khi bạn quản lý để xóa giá trị, hãy đóng Trình chỉnh sửa sổ đăng ký và khởi động lại máy tính của bạn.
- Khi lần khởi động tiếp theo hoàn tất, hãy xem vấn đề tương tự có còn xảy ra hay không.
Trong trường hợp "Đã xảy ra ngoại lệ win32 không được xử lý" vẫn đang xảy ra lỗi, hãy chuyển xuống phương pháp tiếp theo bên dưới.
Giải pháp 6: Cài đặt phiên bản mới nhất của NET Framework và sửa chữa nó
Việc cài đặt NET Framework trên máy tính của bạn là rất quan trọng và rất nhiều trò chơi và chương trình hiện đại phụ thuộc vào việc bạn đã cài đặt nó. Trước khi sửa chữa nó, hãy làm theo các bước dưới đây để cài đặt phiên bản mới nhất trên máy tính của bạn.
Điều hướng đến liên kết này và nhấp vào nút tải xuống màu đỏ để tải xuống phiên bản Microsoft .NET Framework mới nhất. Sau khi quá trình tải xuống hoàn tất, hãy tìm tệp bạn đã tải xuống và chạy nó. Lưu ý rằng bạn sẽ cần phải truy cập Internet liên tục. Làm theo hướng dẫn trên màn hình để tiến hành cài đặt.
- Sau khi cài đặt phiên bản mới nhất, đã đến lúc kiểm tra tính toàn vẹn của nó. Trên bàn phím của bạn, hãy sử dụng Phím Windows + R tổ hợp phím để mở Chạy hộp thoại.
- Gõ vào điều khiển.exe và nhấp vào OK để mở nó.
- Nhấn vào Gỡ bỏ cài đặt một chương trình tùy chọn và nhấp vào Bật hoặc tắt các tính năng của Windows. Đảm bảo rằng bạn xác định vị trí .NET Framework 4.x.x và đảm bảo rằng nó đã được bật. ‘X.x’ đánh dấu phiên bản mới nhất có sẵn cho hệ điều hành của bạn.
- Nếu hộp kiểm bên cạnh .NET Framework 4.x.x chưa được bật, hãy bật nó bằng cách nhấp vào hộp. Nhấp vào OK để đóng Tính năng Windows cửa sổ và khởi động lại máy tính.
- Nếu .Net Framework 4.x.x đã được bật, bạn có thể sửa chữa .Net Framework bằng cách xóa hộp và khởi động lại máy tính. Sau khi máy tính khởi động lại, bật lại .Net Framework và khởi động lại máy tính.
Giải pháp 7: Thực hiện Khởi động sạch
Có nhiều chương trình và dịch vụ khác có thể ảnh hưởng đến chức năng thích hợp của bộ Microsoft .NET Framework. Trong hầu hết các trường hợp, nguyên nhân là do phần mềm chống vi-rút bạn đã cài đặt và bạn có thể thử tắt phần mềm này để xem lỗi có còn hay không. Tuy nhiên, để đảm bảo không có gì có thể can thiệp vào quá trình cài đặt, chúng tôi khuyên bạn nên thực hiện khởi động sạch sẽ vô hiệu hóa tất cả các chương trình và dịch vụ không phải của Microsoft khởi động. Bằng cách này, bạn có thể dễ dàng loại trừ chương trình nào gây ra lỗi này!
- Sử dụng Windows + R tổ hợp phím trên bàn phím của bạn. bên trong Chạy loại hộp thoại MSCONFIG và bấm OK.
- Nhấp vào tab Khởi động và bỏ chọn tùy chọn Khởi động An toàn (nếu được chọn).
- Trong tab Chung trong cùng một cửa sổ, bấm để chọn Khởi động có chọn lọc tùy chọn, sau đó bấm để xóa Tải các mục khởi động để đảm bảo rằng nó không được chọn.
- Phía dưới cái Dịch vụ , nhấp để chọn Ẩn tất cả các dịch vụ của Microsoft hộp kiểm, sau đó bấm Vô hiệu hóa tất cả.
- Trên tab Khởi động, bấm Mở trình quản lý tác vụ. Trong cửa sổ Trình quản lý tác vụ dưới tab Khởi động, nhấp chuột phải vào từng mục khởi động được bật và chọn Vô hiệu hóa.
- Sau đó, bạn sẽ cần phải thực hiện một số quy trình nhàm chán nhất và đó là bật từng mục Khởi động một và khởi động lại máy tính của bạn. Sau đó, bạn cần kiểm tra xem sự cố có xuất hiện trở lại hay không. Bạn sẽ cần lặp lại quy trình tương tự ngay cả đối với các Dịch vụ mà bạn đã tắt ở Bước 4.
- Khi bạn xác định được mục hoặc dịch vụ khởi động có vấn đề, bạn có thể thực hiện hành động để giải quyết vấn đề. Nếu đó là một chương trình, bạn có thể cài đặt lại nó hoặc sửa Nếu đó là một dịch vụ, bạn có thể tắt nó, v.v.
Giải pháp 8: Sử dụng SFC để quét Rò rỉ bộ nhớ
Đã có báo cáo rằng Microsoft .NET Framework tham nhũng có liên quan đến các tệp hệ thống bị lỗi. Những vấn đề này bắt nguồn từ sâu bên trong tệp hệ thống và cách duy nhất để cố gắng giải quyết chúng là chạy Trình kiểm tra tệp hệ thống (SFC). Nó sẽ quét các tệp hệ thống của bạn để tìm lỗi và có thể sửa chữa hoặc thay thế chúng. Làm theo các bước dưới đây để làm như vậy!
- Tìm kiếm "Dấu nhắc lệnh”Bằng cách nhập nó ngay trong menu Bắt đầu hoặc bằng cách nhấn vào nút tìm kiếm ngay bên cạnh nó. Nhấp chuột phải vào mục nhập đầu tiên sẽ bật lên dưới dạng kết quả tìm kiếm và chọn mục nhập menu ngữ cảnh “Chạy với tư cách quản trị viên”.
- Ngoài ra, bạn cũng có thể sử dụng tổ hợp phím Windows Logo Key + R để hiển thị Chạy hộp thoại. Gõ vào "cmd”Trong hộp thoại xuất hiện và sử dụng Ctrl + Shift + Enter tổ hợp phím cho Command Prompt quản trị viên.
- Nhập các lệnh sau vào cửa sổ và đảm bảo bạn nhấn Enter sau khi nhập từng lệnh. Chờ "Hoạt động thành công" tin nhắn hoặc một cái gì đó tương tự để biết rằng phương pháp đã hoạt động.
sfc / scannow
- Hãy thử khởi động lại máy tính của bạn và kiểm tra xem liệu Ngoại lệ chưa được xử lý đã xảy ra trong ứng dụng của bạn lỗi tiếp tục xuất hiện trên máy tính của bạn.
Giải pháp 9: Thực hiện Cài đặt sạch
Nếu không có phương pháp nào được trình bày bên dưới có thể giúp bạn giải quyết vấn đề, thì rất có thể bạn đang gặp phải một số loại mâu thuẫn Windows không thể giải quyết theo cách thông thường.
Nếu trường hợp này có thể áp dụng, bạn sẽ có thể khắc phục sự cố bằng cách đặt lại mọi thành phần liên quan đến cài đặt Windows của bạn. Nếu bạn muốn đi con đường này, bạn có hai con đường phía trước. Tất cả tóm gọn lại quy trình mà bạn muốn làm theo:
- Sửa chữa cài đặt (sửa chữa tại chỗ) - Quy trình này là cách tiếp cận tốt nhất khi bạn cần làm mới mọi thành phần hệ điều hành, nhưng một số người dùng có thể coi nó hơi tẻ nhạt đối với sở thích của họ. Hãy nhớ rằng bạn sẽ cần một phương tiện cài đặt tương thích để thực thi bản sửa lỗi này, nhưng ưu điểm chính là tất cả dữ liệu cá nhân của bạn (bao gồm trò chơi, ứng dụng và phương tiện cá nhân) sẽ được bảo toàn ngay cả khi bạn không sao lưu máy tính của mình .
- Cài đặt sạch - Nếu bạn đang tìm kiếm giải pháp đơn giản nhất, thì đây là cách tốt nhất. Bạn sẽ không cần phương tiện cài đặt để thực thi nó (tất cả đều được thực hiện thông qua Windows GUI). Nhưng trừ khi bạn sao lưu dữ liệu của mình trước, hãy chuẩn bị cho việc mất toàn bộ dữ liệu.


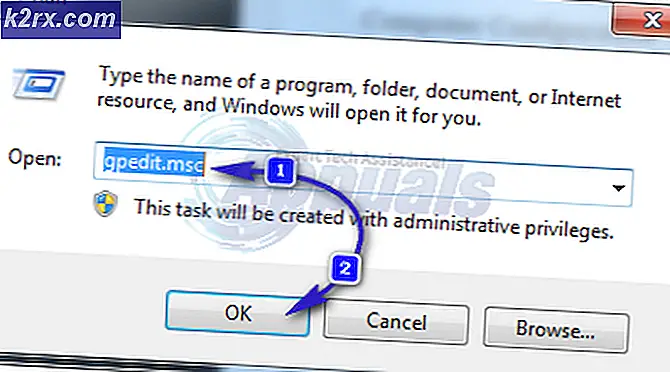
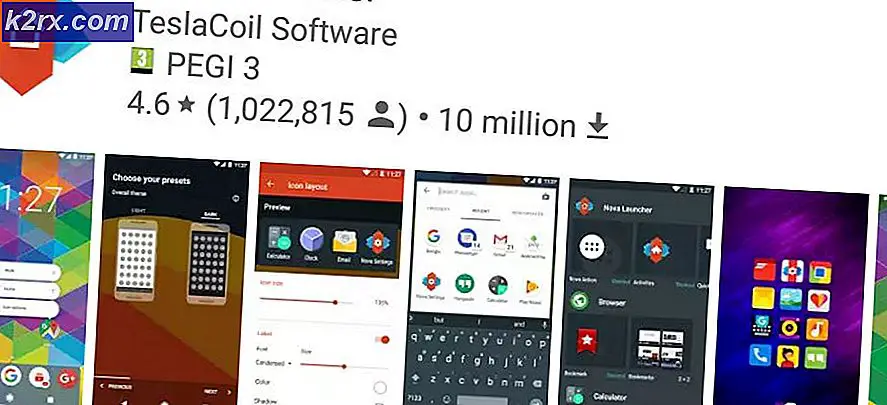



![[Cách] Xóa bộ nhớ cache của bạn trên mọi trình duyệt Windows](http://k2rx.com/img/106805/how-to-clear-your-cache-on-any-windows-browser-106805.png)