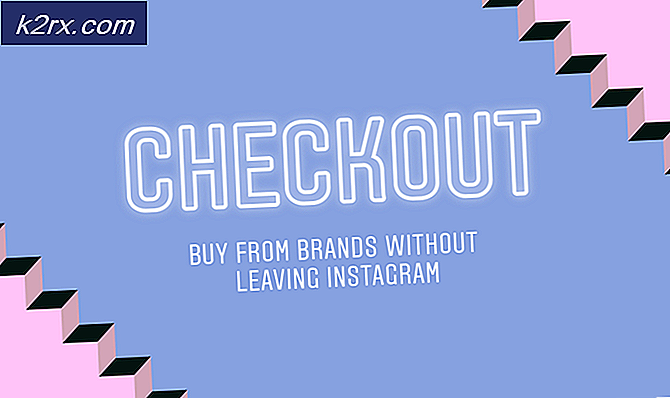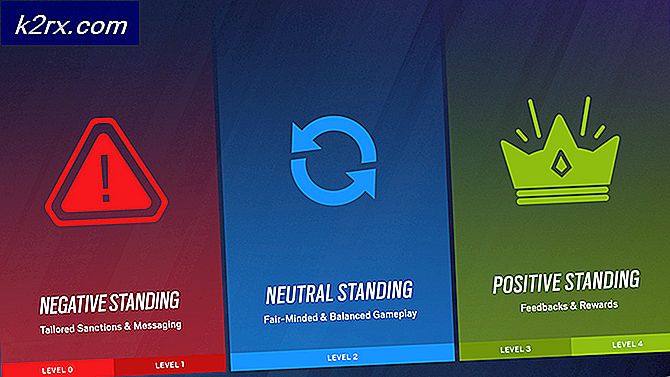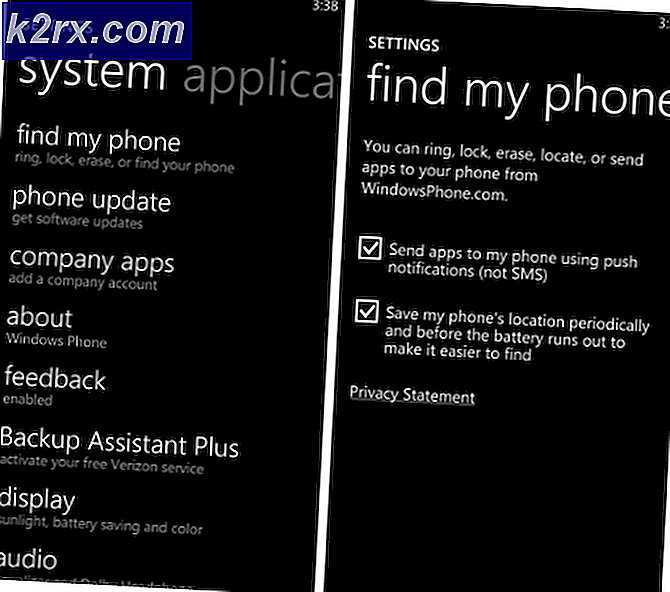Làm thế nào để Vô hiệu hoá Windows 10 Từ Tự động Cài đặt Trình điều khiển Realtek
Trước đây, người dùng sẽ chọn cài đặt để cập nhật cửa sổ và trình điều khiển thiết bị. Tuy nhiên, sau khi phát hành Windows 10, hầu hết các bản cập nhật đều bị ép buộc trên hệ thống của bạn. Ngoài các bản cập nhật Windows Build và bản sửa lỗi bắt buộc, Windows 10 hiện cập nhật trình điều khiển thiết bị của bạn để giữ cho hệ thống của bạn hoạt động ở hiệu quả cao nhất. Điều này là do Microsoft nhận thấy rằng hầu hết các vấn đề trên Windows 10 là do trình điều khiển xấu hoặc lỗi thời.
Điều này đã dẫn đến vấn đề cài đặt các ứng dụng trình điều khiển để quản lý các tùy chọn trình điều khiển. Một khiếu nại như vậy là cập nhật trình điều khiển âm thanh Realtek, sau đó cài đặt ứng dụng để quản lý nó. Ứng dụng này có thể không hoạt động đúng trong một số hệ thống. Trên tenforums.com, người dùng phàn nàn rằng: Tôi không muốn các trình điều khiển âm thanh Realtek vì nó hoàn toàn lộn xộn với âm thanh của tôi và cũng không chuyển đổi chính xác khi tôi cắm tai nghe chẳng hạn. Nó cũng không cho phép nâng cao 'loa điền' được sử dụng khi phát nội dung âm thanh nổi thông qua âm thanh vòm. Bản thân Windows thực hiện công việc tốt hơn nhiều so với Realtek. Mỗi khi tôi gỡ bỏ cài đặt Realtek nó sẽ tự động được cài đặt lại. Xin lỗi Microsoft, bạn không biết rõ nhất. Cũng có một số khiếu nại từ người dùng Reddit.
Trình điều khiển Realtek là trình điều khiển âm thanh cho PC của bạn. Realtek Audio Manager được cung cấp bởi Realtek và nó cho phép bạn quản lý kết nối của bạn và cải thiện sự ổn định âm thanh và chất lượng âm thanh. Bo mạch chủ của bạn có thể có âm thanh tích hợp được tích hợp sẵn trong đó vì bạn đã cài đặt trình quản lý âm thanh Realtek trên máy tính của mình. Tuy nhiên, có vẻ như Realtek Audio Manager dường như không hoạt động tốt trong Windows 10, do đó tạo ra rất nhiều khiếu nại. Dường như mọi cửa sổ thời gian đều thấy rằng các trình điều khiển Realtek của bạn không cập nhật, nó cập nhật chúng và cung cấp cho bạn ứng dụng Trình quản lý âm thanh Realtek. Gỡ cài đặt ứng dụng khỏi trình gỡ cài đặt sẽ chỉ tạo vòng lặp vì thực hiện việc đó cũng sẽ gỡ cài đặt các trình điều khiển âm thanh mới nhất.
Đối với một số người, trình quản lý âm thanh Realtek có thể gây phiền toái và không thực sự hiệu quả với họ. Nếu nó không hấp dẫn bạn, đây là hướng dẫn của chúng tôi về cách để thoát khỏi nó và vẫn có card âm thanh của bạn làm việc.
Xóa Trình quản lý âm thanh Realtek
Phương pháp 1: Ngăn cài đặt tự động, cài đặt lại cửa sổ theo cách thủ công và thay đổi cài đặt tốc độ bit
Ý tưởng là tắt các cài đặt tự động và xóa các trình điều khiển đã được cập nhật. Sau đó, chúng tôi sẽ cài đặt trình điều khiển mới theo cách thủ công. Kể từ khi hệ thống bị từ chối từ việc thay đổi trình điều khiển, nó sẽ không thể cài đặt Realtek Audio Manager.
- Hãy để người lái xe cài đặt và tiếp quản.
- Chuyển đến Bảng điều khiển> Hệ thống và bảo mật> Cài đặt hệ thống nâng cao> tab Phần cứng . Nhấp vào Cài đặt Cài đặt Thiết bị và chọn 'Không (thiết bị của bạn có thể không hoạt động như mong đợi)' để ngăn Windows tự động tải xuống trình điều khiển thiết bị.
- Đi đến Device Manager bằng cách: nhấn Windows / Start Key + R và gõ devmgmt.msc trong hộp chạy và nhấn enter. Nhấp chuột phải vào Thiết bị âm thanh Realtek HD từ (mở rộng bộ điều khiển âm thanh và video) và chọn 'Tắt' .
- Nhấp chuột phải vào Realtek HD Audio Device lần nữa và lần này chọn 'Update Driver' .
- Đối thoại sẽ xuất hiện với các tùy chọn để tự động tìm kiếm trình điều khiển trực tuyến, tìm kiếm trên đĩa hoặc chọn từ danh sách. Chọn để chọn từ danh sách. Một danh sách sẽ xuất hiện có chứa trình điều khiển Realtek và trình điều khiển chung của Microsoft. Chọn trình điều khiển Microsoft (Thiết bị Âm thanh Độ nét cao) và OK. Bạn sẽ nhận được một cảnh báo về tính tương thích nhưng bỏ qua nó.
- Khởi động lại. Khi hệ thống trở lại mở máy trộn âm thanh. Bạn sẽ thấy trong thanh tiêu đề cửa sổ đang sử dụng Thiết bị âm thanh độ nét cao.
- Chỉ còn một điều nữa để làm. Nhấp chuột phải vào biểu tượng loa trên thanh tác vụ và chọn Thiết bị phát lại . Chọn Loa rồi bấm vào Thuộc tính . Chuyển đến tab Nâng cao và thay đổi tốc độ mẫu và độ sâu bit thành mức cao nhất có thể trên hệ thống của bạn.
Phương pháp 2: Gỡ cài đặt Trình quản lý âm thanh Realtek, cài đặt trình điều khiển mới và từ chối hệ thống quyền đối với thư mục hệ thống Realtek
Phương pháp này sẽ cài đặt lại trình điều khiển trở lại trình điều khiển đã được cài đặt trước khi trình quản lý Realtek Audio được cài đặt trên máy tính của bạn. Trên mỗi khởi động lại / khởi động lại Windows sẽ cố gắng để cài đặt trình điều khiển, nhưng thất bại vì truy cập thư mục đã bị từ chối. Thay vào đó, nó sẽ cài đặt lại trình điều khiển Microsoft và tiếp tục khởi động (thông tin này có thể được nhìn thấy từ Nhật ký sự kiện). Điều này có thể kéo dài thời gian khởi động.
Mẹo CHUYÊN NGHIỆP: Nếu vấn đề xảy ra với máy tính của bạn hoặc máy tính xách tay / máy tính xách tay, bạn nên thử sử dụng phần mềm Reimage Plus có thể quét các kho lưu trữ và thay thế các tệp bị hỏng và bị thiếu. Điều này làm việc trong hầu hết các trường hợp, nơi vấn đề được bắt nguồn do một tham nhũng hệ thống. Bạn có thể tải xuống Reimage Plus bằng cách nhấp vào đây- Nhấn Windows / Start Key + R để mở Run
- Nhập appwiz.cpl vào hộp văn bản chạy và nhấn enter.
- Từ cửa sổ Programs and Features, nhấp đúp vào Realtek HD Audio Manager để gỡ cài đặt chương trình. Điều này cũng sẽ gỡ bỏ cài đặt các trình điều khiển âm thanh, vì vậy chúng tôi sẽ cần phải cài đặt lại chúng.
- Đi đến Device Manager bằng cách: nhấn Windows / Start Key + R và gõ devmgmt.msc trong hộp chạy và nhấn enter. Nhấn chuột phải vào Realtek HD Audio Device (mở rộng bộ điều khiển âm thanh và video) và chọn Update Driver ' .
- Đối thoại sẽ xuất hiện với các tùy chọn để tự động tìm kiếm trình điều khiển trực tuyến, tìm kiếm trên đĩa hoặc chọn từ danh sách. Chọn để chọn từ danh sách. Một danh sách sẽ xuất hiện có chứa trình điều khiển Realtek và trình điều khiển chung của Microsoft. Chọn trình điều khiển Microsoft (Thiết bị Âm thanh Độ nét cao) và OK. Bạn sẽ nhận được một cảnh báo về tính tương thích nhưng bỏ qua nó.
- Đi đến đĩa địa phương này C: đường dẫn: C: \ Program Files \ Realtek \ Audio \ HDA
- Nhấp chuột phải vào bất kỳ nơi nào trống và chọn thuộc tính .
- Chuyển đến tab bảo mật và nhấp vào Chỉnh sửa
- Chọn SYSTEM bằng cách nhấp vào nó trên các tùy chọn Group hoặc tên người dùng .
- Trong Quyền cho HỆ THỐNG, hãy chọn hộp kiểm từ chối trong tùy chọn kiểm soát đầy đủ .
- Nhấn OK hai lần để chấp nhận những thay đổi này
- Khởi động lại máy tính của bạn
Phương pháp 3: Quay trở lại trình điều khiển
Quay trở lại trình điều khiển của bạn sẽ cài đặt trình điều khiển mà bạn đang sử dụng trước khi Trình quản lý âm thanh Realtek được cài đặt. Đơn giản:
- Đi đến Device Manager bằng cách: nhấn Windows / Start Key + R và gõ devmgmt.msc trong hộp chạy và nhấn enter.
- Nhấn chuột phải vào Realtek HD Audio Device (mở rộng bộ điều khiển âm thanh và video) và chọn Roll Back Driver ' .
Windows 10 ghi nhớ hành động này và không còn cố gắng cài đặt lại trình điều khiển.
Mẹo CHUYÊN NGHIỆP: Nếu vấn đề xảy ra với máy tính của bạn hoặc máy tính xách tay / máy tính xách tay, bạn nên thử sử dụng phần mềm Reimage Plus có thể quét các kho lưu trữ và thay thế các tệp bị hỏng và bị thiếu. Điều này làm việc trong hầu hết các trường hợp, nơi vấn đề được bắt nguồn do một tham nhũng hệ thống. Bạn có thể tải xuống Reimage Plus bằng cách nhấp vào đây