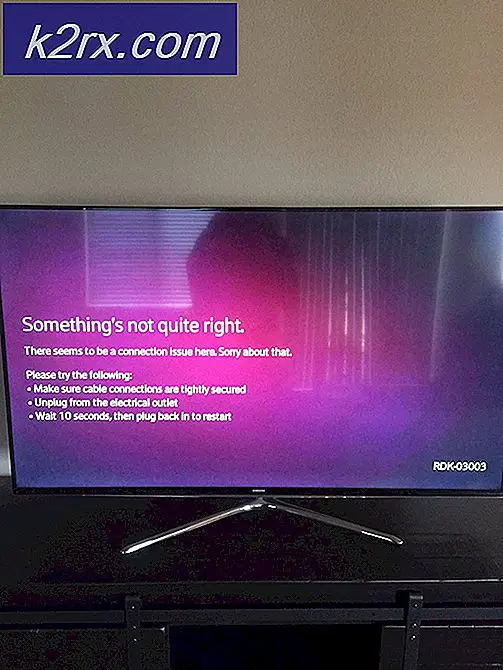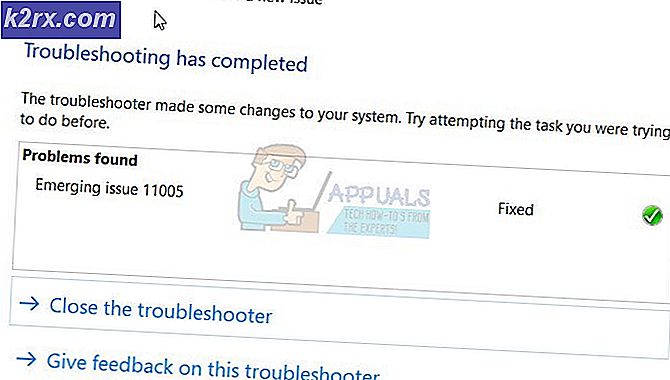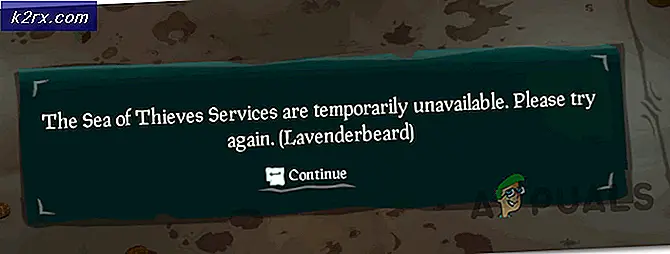Cách sửa lỗi Photoshop không thể tạo tệp mới hoặc mở tệp hiện có
Một số người dùng đã liên hệ với chúng tôi để hỏi sau khi nhận thấy rằng Photoshop không thể tạo tệp mới hoặc mở tệp hiện có sau khi nó chạy được vài phút. Khởi động lại máy dường như để khôi phục chức năng đã mất, nhưng sự cố dường như quay trở lại sau một thời gian. Sự cố được xác nhận là xảy ra trên Windows 7, Windows 8.1 và Windows 10 với cả phiên bản 64 bit và 32 bit. Ngoài ra, vấn đề không chỉ dành riêng cho một phiên bản Photoshop nhất định vì nó gặp phải với nhiều phiên bản bao gồm CC, CS4, CS5 và thậm chí là phiên bản mới nhất (CC 2019).
Điều gì khiến Photoshop không tạo được tệp mới và mở tệp hiện có?
Chúng tôi đã phân tích vấn đề này bằng cách xem xét các báo cáo người dùng khác nhau và các chiến lược sửa chữa thường hiệu quả trong việc giải quyết vấn đề cụ thể này. Hóa ra, có một số thủ phạm tiềm ẩn khác nhau có thể chịu trách nhiệm cho hành vi này:
Phương pháp 1: Tạo tệp trong Illustrator (nếu có)
Nếu bạn đang tìm kiếm một giải pháp nhanh chóng (không phải là một bản sửa lỗi thực tế), bạn sẽ có thể mở các dự án hiện có hoặc tạo các tệp mới bằng cách mở chúng trong Illustrator trước rồi chọn tùy chọn Chỉnh sửa trong Photoshop. Điều này ít hơn lý tưởng, nhưng nó sẽ giúp bạn hoàn thành công việc của mình mà không cần phải khởi động lại liên tục.
Để mở một tệp trong Illustrator, chỉ cần khởi chạy chương trình và sử dụng thanh ribbon ở trên cùng để chọn Tệp> Mở. Sau đó, điều hướng đến vị trí của tệp Photoshop, chọn nó và nhấp vào Mở.Khi tệp được mở trong Illustrator, hãy truy cập menu Tệp và nhấp vào Chỉnh sửa trong Photoshop (Chỉnh sửa hình ảnh).
Nhưng để phương pháp này hoạt động, bạn cần có đăng ký Creative Cloud chứa cả Adobe Illustrator và Adobe Photoshop.
Nếu phương pháp này không giải quyết được sự cố, bạn đang tìm cách khắc phục vĩnh viễn hoặc các bước không áp dụng được cho tình huống hiện tại của bạn, hãy chuyển xuống phương pháp tiếp theo bên dưới.
Phương pháp 2: Mở Photoshop với quyền truy cập quản trị
Điều này có vẻ giống như một bản sửa lỗi quá đơn giản, nhưng rất nhiều người dùng đã tìm cách giải quyết vấn đề này bằng cách đảm bảo rằng Photoshop mở với các đặc quyền quản trị. Trong hầu hết các trường hợp, điều này được xác nhận là có hiệu quả đối với người dùng đang sử dụng Windows 7, Windows 8 / 8.1 hoặc thậm chí Windows Vista.
Hóa ra, việc thiếu đặc quyền quản trị cũng có thể là nguyên nhân khiến Photoshop từ chối mở hoặc tạo các dự án mới. Dưới đây là hướng dẫn nhanh về cách mở Photoshop với đặc quyền quản trị cũng như cách buộc phần mềm mở với quyền truy cập của quản trị viên mọi lúc:
- Trước tiên, hãy đảm bảo rằng Photoshop đã đóng hoàn toàn - Kiểm tra biểu tượng thanh khay của bạn để xác nhận rằng Photoshop hoặc Creative Cloud không chạy ở chế độ nền.
- Tiếp theo, nhấp chuột phải vào tệp thực thi Photoshop (tệp mà bạn sử dụng để khởi chạy chương trình) và nhấp vào Chạy như quản trị viên. Nếu bạn được nhắc bởi UAC (Kiểm soát tài khoản người dùng) cửa sổ, nhấp vào Đúng để cấp quyền truy cập quản trị viên.
- Sau khi mở Photoshop, hãy sử dụng nó bình thường và xem sự cố có còn xảy ra hay không. Nếu không, hãy tiếp tục với các bước bên dưới để thực hiện các thay đổi vĩnh viễn.
- Đóng hoàn toàn Photoshop một lần nữa.
- Nhấp chuột phải vào tệp thực thi Photoshop một lần nữa và chọn Tính chất từ menu ngữ cảnh.
- Khi bạn ở trong Tính chất màn hình của Photoshop, chọn tab tương thích, đi tới Cài đặt và chọn hộp được liên kết với Chạy chương trình này với tư cách quản trị viên.
- Bấm vào Ứng dụng và sau đó mở lại Photoshop để xem liệu cách khắc phục có hiệu quả hay không.
Nếu phương pháp này không hiệu quả trong trường hợp cụ thể của bạn, hãy chuyển sang phương pháp tiếp theo bên dưới.
Phương pháp 3: Xóa tệp cài đặt Photoshop của bạn
Có thể tệp cài đặt Photoshop bị hỏng gây ra hiện tượng này. Một số người dùng đã báo cáo rằng họ đã tìm cách giải quyết vấn đề này bằng cách đóng photoshop và buộc hộp thoại tệp Cài đặt ở lần khởi động lại tiếp theo.
Thủ tục này sẽ giải quyết được sự cố trong hầu hết các trường hợp, nhưng hãy nhớ rằng nó cũng làm hỏng mọi phím tắt tùy chỉnh mà bạn có thể đã thiết lập trước đó.
Nếu bạn đã sẵn sàng chấp nhận rủi ro, hãy bắt đầu bằng cách đóng hoàn toàn Photoshop - ngoài ra, hãy kiểm tra biểu tượng khay tham quan để xác nhận rằng phần mềm vẫn không chạy trong nền. Nếu không, hãy chuyển đến tệp thực thi chính của Photoshop và giữ Ctrl + Alt + Shift trong khi nhấp đúp vào phím tắt Photoshop.
Tiếp tục giữ các phím được nhấn cho đến khi bạn thấy một hộp thoại hỏi bạn có muốn xóa Cài đặt tập tin. Khi bạn nhìn thấy nó, hãy nhấp vào Đúng để thoát khỏi Cài đặt Adobe Photoshop tập tin.
Ghi chú: Nếu bạn đang sử dụng máy tính Mac, hãy giữ Lệnh + Tùy chọn + Shift.
Khi tệp cài đặt đã bị xóa, hãy để Photoshop của bạn ở chế độ Chờ và xem liệu hành vi tương tự có còn xảy ra hay không. Nếu sự cố vẫn không được giải quyết, hãy chuyển xuống phương pháp tiếp theo bên dưới.
Phương pháp 4: Tắt OpenCL / OpenGL
Một thủ phạm tiềm ẩn khác cho vấn đề cụ thể này là các tình huống trong đó OpenCL và / hoặc OpenGL được bật trên các cấu hình PC từ thấp đến trung bình. Một số người dùng bị ảnh hưởng đã báo cáo rằng họ đã giải quyết được sự cố bằng cách tắt hai công nghệ và khởi động lại máy tính của mình.
Hãy nhớ rằng việc tắt các tùy chọn này đối với các tùy chọn hiệu suất sẽ hạn chế hiệu suất của phần mềm chỉnh sửa của bạn vì bạn sẽ mất một số tính năng GPU nhất định như Scrubby Zoom, HUD Color Picker, Repousse và một số tính năng khác. Nhưng kết quả là bạn sẽ ổn định hơn.
Sau khi làm như vậy và khởi động lại Photoshop, một số người dùng đã báo cáo rằng sự cố không bao giờ quay trở lại đối với họ. Dưới đây là những gì bạn cần làm để tắt OpenCL và / hoặc OpenGL:
- Mở Photoshop và đợi cho đến khi phần mềm được tải đầy đủ.
- Sử dụng thanh ruy-băng ở trên cùng để truy cập Biên tập tab, sau đó chọn Sở thích từ menu ngữ cảnh và nhấp vào Hiệu suất.
- Khi bạn đã ở bên trong Sở thích cài đặt của ứng dụng Photoshop của bạn, nhấp vào Cài đặt nâng cao (Dưới Cài đặt bộ xử lý đồ họa).
- Từ menu tiếp theo, bỏ chọn các hộp được liên kết với Sử dụng bộ xử lý đồ họa để tăng tốc tính toán và Sử dụng OpenCL. Sau đó, nhấp vào Đúng để lưu cấu hình hiện tại.
- Đóng Photoshop, sau đó khởi động lại máy tính của bạn để đảm bảo rằng thay đổi được thực thi đầy đủ. Khi trình tự khởi động tiếp theo hoàn tất, hãy bắt đầu Photoshop một lần nữa và xem vấn đề tương tự có còn xảy ra hay không.
Nếu sự cố vẫn không được giải quyết cho bạn, hãy chuyển xuống phương pháp tiếp theo bên dưới.
Phương pháp 5: Cập nhật Trình điều khiển đồ họa lên phiên bản mới nhất
Một số người dùng bị ảnh hưởng đã báo cáo rằng sự cố đã được giải quyết vô thời hạn và Photoshop ngừng hoạt động ngay cả sau một thời gian dài sau khi họ cài đặt lại hoặc cập nhật trình điều khiển thẻ GPU trên máy bị ảnh hưởng. Điều này được xác nhận là có hiệu quả trên cả Windows 7 và Windows 10.
Trong hầu hết các trường hợp, Photoshop ổn định hơn nhiều khi sử dụng trình điều khiển tích hợp so với trước khi thực hiện thao tác này. Tuy nhiên, việc để lại các trình điều khiển tích hợp có thể ảnh hưởng đến hiệu suất hệ thống của bạn với các trò chơi và các hoạt động đòi hỏi tài nguyên khác.
Dưới đây là hướng dẫn nhanh về cách gỡ cài đặt trình điều khiển GPU hiện tại của bạn và thay thế chúng bằng phiên bản mới nhất hoặc bằng các phiên bản tương đương được tích hợp sẵn:
- nhấn Phím Windows + R để mở ra một Chạy hộp thoại. Sau đó, gõ “Devmgmt.msc” bên trong hộp văn bản và nhấn Đi vào mở ra Quản lý thiết bị.
- Khi bạn ở trong Trình quản lý thiết bị, hãy cuộn qua danh sách thiết bị và mở rộng menu được liên kết với Bộ điều hợp hiển thị.
- Nếu bạn có hai GPU (một giải pháp chuyên dụng và một giải pháp tích hợp), bạn sẽ thấy hai thiết bị khác nhau ở đây. Vì Photoshop được định cấu hình theo mặc định để sử dụng cạc đồ họa mạnh nhất, hãy nhấp chuột phải vào GPU chuyên dụng của bạn và chọn Tính chất từ menu ngữ cảnh.
- Bên trong Tính chất trình đơn của GPU chuyên dụng của bạn, nhấp vào Người lái xevà sau đó nhấp vào Gỡ cài đặt thiết bị. Xác nhận tại lời nhắc xác nhận bằng cách nhấp vào Gỡ cài đặt, nhưng đừng chọn hộp được liên kết với Xóa phần mềm trình điều khiển cho thiết bị này.
- Khi trình điều khiển đã được gỡ bỏ, hãy đóng Trình quản lý Thiết bị và khởi động lại máy tính của bạn. Điều này sẽ buộc hệ điều hành của bạn cài đặt trình điều khiển thay vì trình điều khiển bạn vừa gỡ cài đặt. Tùy thuộc vào những gì được lưu trữ cục bộ, nó có thể chọn tải xuống phiên bản mới nhất hoặc có thể cài đặt trình điều khiển được lưu trữ cục bộ phù hợp với mô tả.
- Sau khi trình tự khởi động tiếp theo hoàn tất, hãy mở Photoshop và kiểm tra xem sự cố đã được giải quyết chưa. Trong trường hợp sự cố vẫn xảy ra, hãy tiếp tục với các bước tiếp theo bên dưới.
- Trong trường hợp bạn vẫn gặp phải sự cố tương tự (hoặc bạn thấy thông báo lỗi khi khởi chạy), bạn có thể giải quyết bằng cách cập nhật các trình điều khiển chuyên dụng của mình. Cách dễ nhất để làm điều này là cài đặt một phần mềm độc quyền có khả năng tự động cài đặt trình điều khiển phù hợp cho GPU của bạn Mỗi nhà sản xuất GPU có phần mềm riêng sẽ thực hiện việc này:
Trải nghiệm GeForce - Nvidia
Adrenalin - AMD
Trình điều khiển Intel - Intel - Sau khi quy trình hoàn tất, hãy khởi động lại máy tính của bạn một lần nữa và xem sự cố hiện đã được giải quyết chưa.
Nếu bạn vẫn gặp phải sự cố tương tự, hãy chuyển sang phương pháp tiếp theo bên dưới.
Phương pháp 6: Thay đổi ổ trao đổi (đĩa cào)
Điều này có vẻ khó xảy ra, một số người dùng bị ảnh hưởng đã xác nhận rằng họ có thể giải quyết vấn đề này bằng cách thay đổi ổ trượt mặc định thành ổ (hoặc thư mục) khác. Mặc dù không có lời giải thích chính thức nào về lý do tại sao quy trình này lại có hiệu quả, nhưng có khả năng điều này sẽ giúp xóa mọi hỏng hóc bên trong thư mục hoán đổi, vì nó sẽ cần được tạo lại.
Dưới đây là hướng dẫn nhanh về cách thay đổi ổ đĩa Swap cho photoshop sang một vị trí khác:
- Mở Photoshop với quyền quản trị. Theo Phương pháp 2 để được hướng dẫn về cách làm như vậy.
- Khi bạn đã ở trong Photoshop, hãy truy cập tab Chỉnh sửa từ thanh ruy-băng ở trên cùng và chọn Sở thích, sau đó nhấp vào Đĩa bị trầy xước.
- Khi bạn đã ở bên trong Đĩa bị trầy xước của menu Tùy chọn, bỏ chọn hộp được liên kết với ổ đĩa hiện đang hoạt động và chọn ổ đĩa còn lại.
- Nhấp chuột Đồng ý để lưu các thay đổi, sau đó khởi động lại máy tính của bạn.
- Ở trình tự khởi động tiếp theo, hãy mở lại Photoshop và xem sự cố đã được giải quyết chưa.
Nếu bạn vẫn gặp sự cố tương tự sau khoảng thời gian chạy không tải, hãy chuyển sang phương pháp tiếp theo bên dưới.
Phương pháp 7: Cài đặt lại ứng dụng Photoshop
Hóa ra, sự cố này cũng có thể xảy ra do lỗi tệp bên trong thư mục cài đặt của Photoshop. Một số người dùng mà chúng tôi cũng đang đấu tranh để giải quyết hành vi này đã báo cáo rằng cuối cùng họ đã có được một bước đột phá sau khi cố gắng gỡ cài đặt hoàn toàn phần mềm và sau đó cài đặt lại phiên bản mới nhất hiện có dựa trên giấy phép của họ.
Dưới đây là hướng dẫn nhanh về cách gỡ cài đặt phiên bản Photoshop hiện tại của bạn và cài đặt phiên bản mới nhất hiện có:
- nhấn Phím Windows + R để mở ra một Chạy hộp thoại. Sau đó, gõ “Appwiz.cpl” bên trong hộp văn bản và nhấn Đi vào để mở ra Chương trình và các tính năng thực đơn.
- Bên trong Chương trình và các tính năng , cuộn qua danh sách các ứng dụng và xác định vị trí cài đặt Photoshop của bạn. Khi bạn nhìn thấy nó, hãy nhấp chuột phải vào nó và chọn Gỡ cài đặt / Thay đổi. Nếu bạn được nhắc bởi UAC (Kiểm soát tài khoản người dùng) nhắc nhở, bấm vào Đúng để cấp đặc quyền quản trị.
- Từ menu gỡ cài đặt, hãy làm theo lời nhắc trên màn hình để hoàn tất quá trình gỡ cài đặt, sau đó khởi động lại máy tính của bạn.
- Khi trình tự khởi động tiếp theo hoàn tất, hãy truy cập liên kết này đây, đăng nhập bằng tài khoản Adobe của bạn và tải xuống phiên bản Photoshop mới nhất (theo giấy phép bạn sở hữu).
- Khi quá trình cài đặt hoàn tất, hãy mở ứng dụng và xem sự cố đã được giải quyết chưa.