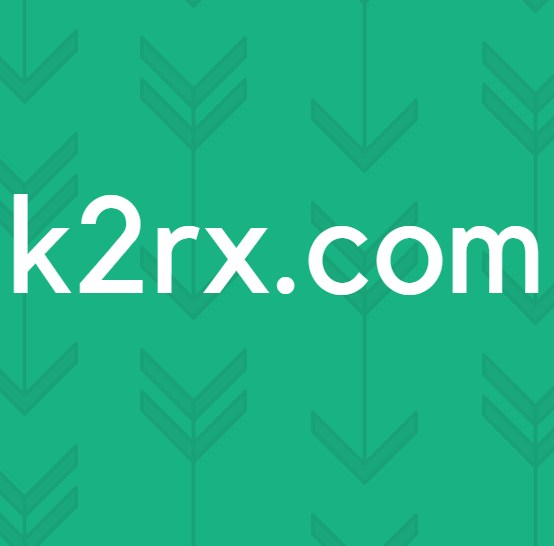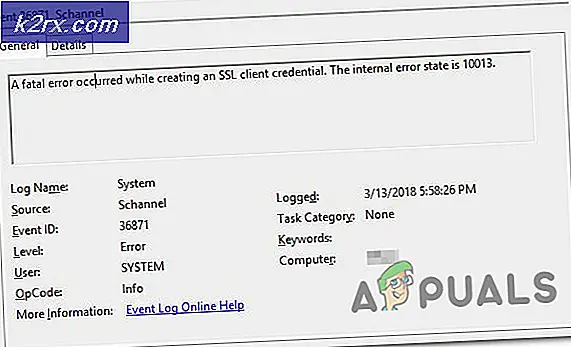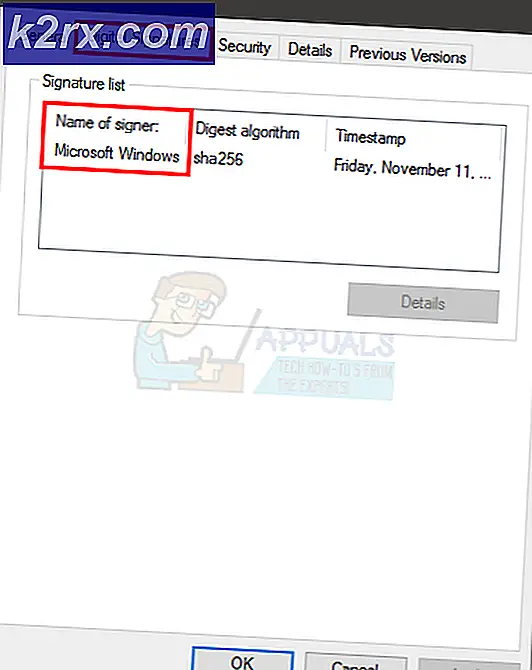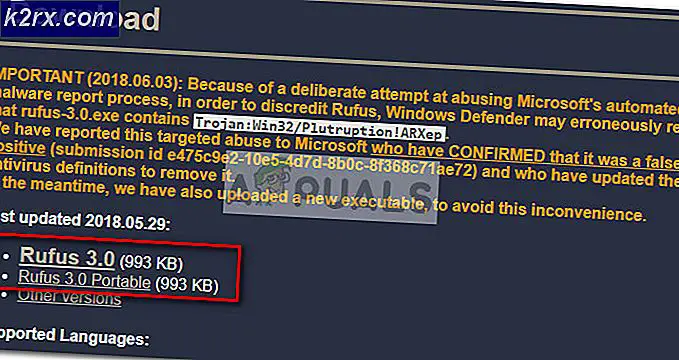Làm thế nào để khắc phục tình trạng bị kẹt hơi khi phân bổ dung lượng đĩa trên Windows?
Các "Phân bổ không gian đĩa”Thông báo trong Steam xuất hiện khi tải xuống trò chơi thông qua ứng dụng khách Steam. Đó là một thông báo bình thường trong quá trình cài đặt nhưng vấn đề là thông báo này bị treo quá lâu. Trong hầu hết các trường hợp, máy khách chỉ bị mắc kẹt khi hiển thị thông báo này trong quá trình cài đặt.
May mắn thay, có rất nhiều phương pháp khác nhau mà mọi người đã sử dụng để giải quyết vấn đề này thành công và chúng tôi đã quyết định trình bày tất cả chúng trong một bài báo. Hãy chắc chắn rằng bạn kiểm tra nó bên dưới và làm theo các hướng dẫn một cách cẩn thận!
Nguyên nhân nào gây ra lỗi Steam bị kẹt khi phân bổ dung lượng đĩa trên Windows?
Sự cố này đã ảnh hưởng đến nhiều người dùng Steam trên toàn cầu và chúng tôi nghĩ rằng việc xác định đúng nguyên nhân là rất quan trọng nếu bạn muốn giải quyết sự cố càng sớm càng tốt. Khi bạn giải quyết đúng nguyên nhân, bạn có thể ngay lập tức tìm ra phương pháp khắc phục sự cố bạn cần sử dụng và sự cố sẽ biến mất ngay lập tức. Hãy xem danh sách nguyên nhân mà chúng tôi đã chuẩn bị dưới đây!
Giải pháp 1: Xóa bộ nhớ đệm tải xuống
Nguyên nhân rõ ràng nhất của vấn đề này là do Steam gặp khó khăn khi cố gắng quản lý các tệp bộ nhớ cache tải xuống của nó. Bộ nhớ cache này có thể được xóa dễ dàng từ bên trong máy khách, vì vậy hãy đảm bảo bạn thử phương pháp đơn giản này trước khi chuyển sang những phương pháp phức tạp hơn. Làm theo các bước bên dưới để xóa bộ nhớ cache tải xuống trong Steam.
- Mở ra của bạn hơi nước bằng cách nhấp đúp vào lối tắt của nó trên Màn hình nền. Một giải pháp thay thế là chỉ cần tìm kiếm nó trong Menu bắt đầu hoặc bằng cách nhấp vào Tìm kiếm / Cortana nút bên cạnh nó.
- Phương pháp này có thể được thực hiện ngay cả khi quá trình cài đặt đang chạy và thông báo “Phân bổ dung lượng đĩa” đang được hiển thị. Nhấn vào hơi nước trên thanh menu ở trên cùng bên phải của cửa sổ và chọn Cài đặt tùy chọn từ menu ngữ cảnh sẽ xuất hiện.
- Điều hướng đến Tải xuống và kiểm tra cuối màn hình để tìm Xóa bộ nhớ đệm tải xuống Nhấp vào nó trước khi nhấp vào OK. Trong cửa sổ Steam, nhấp lại vào nút Steam và nhấp vào Lối ra để thoát khỏi Steam hoàn toàn.
- Mở lại ứng dụng khách và quá trình tải xuống / cài đặt bây giờ sẽ hoàn tất mà không gặp bất kỳ sự cố nào!
Giải pháp 2: Kết thúc quá trình Steam trong Task Manager và chạy nó với tư cách là quản trị viên
Kết thúc quá trình Steam một cách thô bạo trong khi cài đặt dường như là một cách tuyệt vời để giải quyết vấn đề, theo những người dùng khác đã gặp phải vấn đề tương tự. Kết thúc tác vụ và mở lại Steam và cài đặt được quản lý để giải quyết sự cố cho nhiều người dùng, vì vậy hãy đảm bảo bạn cũng dùng thử.
- Sử dụng Ctrl + Shift + Esc tổ hợp phím để mở trực tiếp Trình quản lý tác vụ. Bạn cũng có thể sử dụng Phím Windows + R kết hợp để mở hộp Run. Kiểu "taskmgr.exe”Trong hộp văn bản không có dấu ngoặc kép và nhấp vào OK để mở Quản lý công việc.
- Nhấp chuột Thêm chi tiết bên trong để mở rộng nó. Điều hướng đến Chi tiết và nhấp vào Tên để sắp xếp danh sách nhiệm vụ theo thứ tự bảng chữ cái.
- Cuộn xuống cho đến khi bạn đến Hơi nước.exe mục nhập trong danh sách. Nhấp chuột trái vào nó và nhấp vào Kết thúc nhiệm vụ ở phần dưới cùng bên phải của cửa sổ. Lặp lại quy trình cho tất cả các mục nếu có.
- Mở thư mục cài đặt của Steam. Nếu bạn có một lối tắt trên Màn hình nền, hãy nhấp chuột phải vào nó và chọn Mở vị trí file từ menu ngữ cảnh sẽ xuất hiện.
- Nếu bạn không có lối tắt trên Màn hình, hãy định vị thư mục cài đặt theo cách thủ công. Theo mặc định, nó phải là:
C: \ Program Files (x86) \ Steam
- Xác định vị trí Hơi nước.exe tệp bên trong, nhấp chuột phải vào mục nhập của nó và chọn Tính chất từ menu sẽ xuất hiện sau khi nhấp chuột phải. Điều hướng đến Khả năng tương thích tab bên trong Tính chất.
- Phía dưới cái Cài đặt ở dưới cùng, hãy đảm bảo bạn đặt dấu kiểm bên cạnh Chạy chương trình này với tư cách quản trị viên Xác nhận những thay đổi bạn đã thực hiện bằng cách nhấp vào nút OK bên trong.
- Mở lại ứng dụng Steam bằng cách nhấp đúp vào biểu tượng của nó trên Màn hình nền hoặc bằng cách tìm kiếm nó. Kiểm tra xem liệu quá trình cài đặt có kết thúc mà không gặp phải thông báo “Phân bổ dung lượng đĩa” hay không!
Giải pháp 3: Thay đổi máy chủ tải xuống
Thông báo này đôi khi bị treo nếu máy chủ Steam mà bạn đang tải xuống trò chơi đang gặp sự cố với quá nhiều lưu lượng truy cập Nhiều người chơi đã báo cáo rằng việc thay đổi máy chủ tải xuống từ máy chủ hiện được đặt có thể giải quyết sự cố khá dễ dàng, vì vậy hãy đảm bảo bạn làm theo các bước dưới đây làm như vậy!
- Mở của bạn hơi nước khách hàng bằng cách nhấp đúp vào phím tắt của nó trên Máy tính để bàn. Một giải pháp thay thế là chỉ cần tìm nó trong menu Start hoặc bằng cách nhấp vào nút Search / Cortana bên cạnh nó.
- Các bước này có thể chạy ngay cả khi quá trình cài đặt đang chạy và thông báo “Phân bổ dung lượng đĩa” ở ngay cửa sổ Steam thứ hai. Nhấn vào hơi nước trên thanh menu ở trên cùng bên phải của ứng dụng khách Steam và chọn Cài đặt tùy chọn từ menu ngữ cảnh sẽ xuất hiện.
- Điều hướng đến Tải xuống và kiểm tra màn hình để tìm Khu vực tải xuống Nhấp vào nút mũi tên bên dưới và chọn một máy chủ khác để tải xuống. Đảm bảo rằng vị trí là một nơi nào đó gần. Trong cửa sổ Steam, nhấp vào hơi nước nút một lần nữa và nhấp vào Lối ra để thoát khỏi Steam hoàn toàn.
- Mở lại ứng dụng khách và quá trình tải xuống / cài đặt bây giờ sẽ hoàn tất mà không gặp bất kỳ sự cố nào!
Giải pháp 4: Làm mới cài đặt Steam
Làm mới bản cài đặt Steam là một bản sửa lỗi khá đơn giản có thể được sử dụng để dễ dàng thay thế các tệp bị hỏng và giải quyết các sự cố như thông báo "Phân bổ dung lượng đĩa". Gỡ cài đặt Steam hầu như không phải là một tùy chọn vì tất cả các trò chơi bạn đã cài đặt cũng được gỡ cài đặt cùng với ứng dụng khách! Làm theo các bước dưới đây để làm mới cài đặt Steam!
- Làm theo các bước 1-3 từ Giải pháp 2 để thoát khỏi Steam hoàn toàn. Mở thư mục cài đặt của Steam. Nếu bạn có lối tắt trên Màn hình nền, hãy nhấp chuột phải vào lối tắt đó và chọn Mở vị trí file từ menu ngữ cảnh sẽ xuất hiện.
- Nếu bạn không có lối tắt trên Màn hình, hãy tìm thư mục cài đặt theo cách thủ công. Theo mặc định, nó phải là:
C: \ Program Files (x86) \ Steam
- Bên trong thư mục Steam, chọn mọi thứ ngoại trừ steamapps thư mục và Hơi nước.exe có thể thực thi. Nhấp chuột phải vào lựa chọn và chọn Xóa bỏ từ menu ngữ cảnh sẽ xuất hiện.
- Sau khi các tệp đã bị xóa, hãy mở Steam bằng cách nhấp đúp vào tệp thực thi Steam.exe. Nó sẽ tải xuống Steam một lần nữa. Khởi động lại cài đặt và kiểm tra xem thông báo “Phân bổ dung lượng đĩa” có còn bị treo trong khi cài đặt không!
Giải pháp 5: Đánh lừa Steam để nghĩ rằng trò chơi đã được cài đặt
Các bước được trình bày dưới đây sẽ đảm bảo rằng ứng dụng khách Steam bị đánh lừa rằng trò chơi đã được cài đặt. Điều này sẽ bỏ qua phần phân bổ không gian đĩa một cách hiệu quả và vấn đề sẽ được giải quyết ngay lập tức. Phương pháp này hơi dài dòng nhưng nó sẽ hoàn thành công việc!
- Đảm bảo bạn làm theo các bước 1-3 từ Giải pháp 2 để đóng ứng dụng khách Steam và cửa sổ cài đặt trên máy tính của bạn.
- Điều hướng đến thư mục thư viện nơi Steam được cài đặt. Nếu bạn chưa thực hiện bất kỳ thay đổi nào đối với thư mục cài đặt, thì nó sẽ là:
C: \ Program Files (x86) \ Steam
- Hướng đến steamapps >> tải xuống. Bây giờ, hãy mở trình duyệt web và mở liên kết này. Nhập tên trò chơi bạn đang khắc phục sự cố vào thanh tìm kiếm ở đầu cửa sổ. Tìm trò chơi của bạn trong danh sách kết quả và kiểm tra AppID Hãy ghi lại con số.
- Bên trong thư mục tải xuống, tìm thư mục có tên giống như AppID mà bạn vừa ghi chú, nhấp chuột phải vào thư mục đó và chọn Đổi tên tùy chọn từ menu ngữ cảnh sẽ xuất hiện. Thay đổi tên của nó bằng cách thêm một cái gì đó bên cạnh số. Mở thư mục, sử dụng Ctrl + A sự kết hợp theo sau bởi Ctrl + C kết hợp để sao chép mọi thứ từ thư mục.
- Bây giờ, đã đến lúc điều hướng đến hơi nước thư mục thư viện. Nó có thể là một thư mục bạn đã thiết lập nhưng, theo mặc định, nó là chung thư mục bên trong steamapps. Mở nó, nhấp chuột phải vào bất kỳ đâu bên trong và chọn Mới >> Thư mục.
- Đặt tên nó giống như trò chơi bạn đang cố gắng cài đặt. Mở thư mục và sử dụng Ctrl + V tổ hợp phím để dán mọi thứ bạn đã sao chép từ thư mục tải xuống. Bạn cũng có thể nhấp chuột phải vào bất kỳ đâu và chọn Dán từ menu.
- Điều hướng đến steamapps thư mục, nhấp chuột phải vào bất kỳ đâu bên trong và chọn Mới >> Tài liệu Văn bản. Gọi tên nó "appmanifest_AppID”Ở đâu AppID trình giữ chỗ cần được thay thế bằng trình giữ chỗ thực tế AppID.
- Mở tệp và nhập nội dung sau vào bên trong. Đảm bảo rằng bạn giữ nguyên định dạng.
"AppState" {"AppID" "AppID" "Vũ trụ" "1" "installdir" "AppDir" "StateFlags" "1026"}- Thay thế trình giữ chỗ AppID bằng AppID thực và thay thế AppDir trình giữ chỗ với tên chính xác của thư mục trò chơi bên trong steamapps >> thông thường. Nhấn vào Tập tin từ thanh menu ở trên cùng và chọn Lưu thành tùy chọn từ menu.
- Đặt Lưu kiểu, mẫu tùy chọn để Tất cả các tệp. Đặt tên tệp thành “acf”Với AppID thực tế trước khi nhấp vào Tiết kiệm cái nút. Nếu được nhắc thay thế tệp bằng tệp đã có trong thư mục, hãy đảm bảo bạn xác nhận.
- Mở ứng dụng khách Steam của bạn bằng cách nhấp đúp vào phím tắt của nó trên Màn hình nền. Một giải pháp thay thế là chỉ cần tìm kiếm nó trong Menu bắt đầu hoặc bằng cách nhấp vào Tìm kiếm / Cortana nút bên cạnh nó.
- Điều hướng đến Thư viện và trò chơi bạn đang khắc phục sự cố sẽ xuất hiện như đã cài đặt. Nhấp chuột phải vào mục nhập của nó và chọn Tính chất tùy chọn từ menu ngữ cảnh sẽ xuất hiện.
- Điều hướng đến Tập tin có sẵn tab bên trong Tính chất cửa sổ và nhấp vào Xác minh tính toàn vẹn của tệp trò chơi
- Chờ nó hoàn thành kiểm tra thư mục. Nó sẽ bắt đầu cập nhật để tải xuống tất cả các tệp còn lại, bắt đầu từ nơi cài đặt đã dừng lại. Chờ nó hoàn thành!
Giải pháp 6: Tắt tường lửa của Bộ bảo vệ Windows
Rất có thể quá trình tải xuống và cài đặt trò chơi đã bị Tường lửa của Bộ bảo vệ Windows chặn tại một số điểm. Tường lửa này nên hợp tác tốt với phần mềm hợp pháp như Steam nhưng các vấn đề như thế này thường xuyên xảy ra. Vô hiệu hóa phần mềm chống vi-rút trong khi cài đặt là đủ để giải quyết sự cố, vì vậy hãy đảm bảo bạn làm theo các bước bên dưới và đừng quên bật tường lửa sau đó!
- Mở ra Bảng điều khiển bằng cách sử dụng Phím Windows + R tổ hợp phím được sử dụng để mở Chạy hộp thoại. Kiểu "điều khiển.exe”Bên trong hộp và nhấp vào đồng ý để mở Bảng điều khiển. Tìm kiếm nó trong menu Start cũng là một tùy chọn.
- Nhấn vào Xem bởi từ phần trên cùng bên phải của cửa sổ Control Panel và đảm bảo rằng bạn chọn Lớn hoặc là Biểu tượng nhỏ. Cuộn xuống cho đến khi bạn đến Tường lửa của Bộ bảo vệ Windows và nhấp chuột trái để mở nó.
- Từ menu điều hướng bên trái, hãy nhấp vào Bật hoặc tắt Tường lửa của Bộ bảo vệ Windows Đảm bảo bạn cung cấp quyền quản trị viên nếu được nhắc làm như vậy!
- Kiểm tra nút radio bên cạnh Tắt Tường lửa của Bộ bảo vệ Windows (không được khuyến nghị) tùy chọn cho cả hai Riêng tư và Công cộng thiết lạp mạng lưới. Nhấn vào đồng ý để áp dụng các thay đổi. Khởi động lại cài đặt và kiểm tra xem liệu nó có kết thúc đúng cách hay không.
- Nếu có, hãy quay lại Cài đặt Tường lửa của Bộ bảo vệ Windows và trả lại các nút radio bên cạnh Bật Tường lửa của Bộ bảo vệ Windows tùy chọn cho cả hai Riêng tư và Công cộng thiết lạp mạng lưới.
Giải pháp 7: Dừng ép xung
Ép xung được sử dụng để tăng tốc độ xung nhịp của bộ xử lý CPU hoặc GPU của bạn hoặc thậm chí là tần suất RAM hoạt động. Nó có thể cung cấp cho máy tính của bạn một hiệu suất tăng đáng kể và cải thiện hiệu suất bạn nhận được từ các chương trình được cài đặt khác nhau trên máy tính của bạn.
Tuy nhiên, mọi thứ đều có giá và bạn nên biết rằng ép xung có thể nguy hiểm và gây ra nhiều vấn đề khác nhau. Bên cạnh các vấn đề về nguồn điện và sự không ổn định, bạn cũng có thể gặp nhiều vấn đề về ổ cứng, chẳng hạn như vấn đề này liên quan đến dung lượng ổ đĩa trong quá trình cài đặt trò chơi Steam. Một số người dùng đã báo cáo rằng ngừng ép xung trên máy tính của họ là phương pháp phù hợp để giải quyết vấn đề, vì vậy hãy đảm bảo bạn làm như vậy.
Các bước bạn sẽ cần thực hiện chỉ phụ thuộc vào phần mềm bạn đã từng bắt đầu ép xung. Mở nó ra và tìm kiếm tùy chọn như vậy phía trong. Khởi động lại máy tính của bạn, chạy lại quá trình cài đặt và kiểm tra xem lỗi tương tự có còn xuất hiện khi cố gắng cài đặt trò chơi trên Steam hay không!
Nếu các phương pháp hiển thị ở trên không giúp được gì cho bạn, có thể ổ đĩa của bạn có thể chứa các phần bị lỗi, bạn có thể thực hiện kiểm tra ổ đĩa bằng cách làm theo bài viết này (tại đây). Sau khi kiểm tra đĩa của bạn thông qua Disk Check, sự cố vẫn không được giải quyết, vui lòng liên hệ với Bộ phận hỗ trợ Steam để họ có thể kiểm tra xem có điều gì sai từ phía máy chủ hay không.