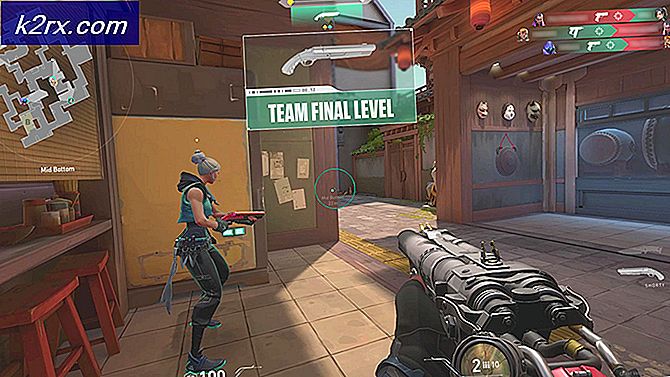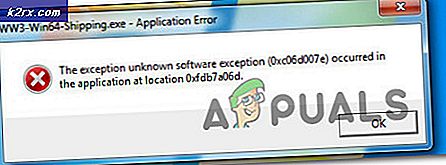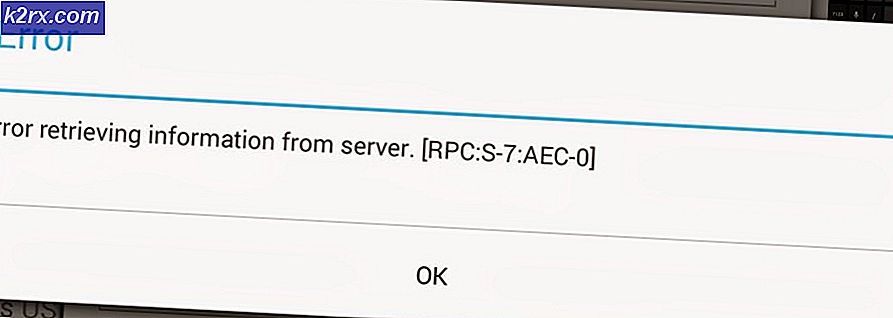VJoy không cài đặt được
Bạn có thể Thất bại đến cài đặt VJoy chủ yếu là do thực thi chữ ký tài xế không chính xác. Hơn nữa, việc cài đặt Windows hoặc VJoy bị hỏng cũng có thể gây ra lỗi đang được thảo luận. Một số người dùng cũng gặp phải sự cố trong khi cập nhật ứng dụng. Sự cố được báo cáo là xảy ra trên gần như tất cả các phiên bản Windows, bắt đầu từ Windows XP.
Trước khi chuyển sang quá trình khắc phục sự cố, hãy đảm bảo rằng bạn đang cài đặt từ một đĩa cục bộ (không phải USB hoặc đĩa ngoài). Hơn thế nữa, ngắt kết nối bất kỳ bộ điều khiển trò chơi nào (cần điều khiển, bàn di chuột, vô lăng, v.v.) từ hệ thống của bạn.
Giải pháp 1: Khởi động sạch Hệ thống của bạn
Các ứng dụng cùng tồn tại trong môi trường Windows và chia sẻ tài nguyên hệ thống. Bạn có thể gặp phải lỗi cài đặt hiện tại nếu bất kỳ ứng dụng nào khác đang can thiệp vào hoạt động của VJoy. Trong bối cảnh này, hãy khởi động sạch hệ thống của bạn (để loại bỏ 3rd bên can thiệp) có thể giải quyết vấn đề.
- Khởi động sạch hệ thống của bạn.
- Sau đó cố gắng cài đặt VJoy để kiểm tra xem sự cố cài đặt đã được giải quyết chưa.
- Nếu không thì khởi động lại hệ thống của bạn.
- Khi khởi động lại, lần nữa cố gắng cài đặt VJoy nhưng không có tất cả các ứng dụng đồng hành và kiểm tra xem VJoy có rõ lỗi hay không.
Giải pháp 2: Khởi động lại Dịch vụ Mật mã
Dịch vụ mật mã là một dịch vụ cần thiết cho hoạt động của VJoy. Bạn có thể gặp phải lỗi đang thảo luận nếu dịch vụ Mật mã ở trạng thái lỗi và không thể truy cập được. Trong bối cảnh này, khởi động lại dịch vụ Mật mã có thể giải quyết vấn đề.
- Nhấp chuột phải trên các cửa sổ và trong menu kết quả, hãy nhấp vào Quản lý công việc.
- Hiện nay điều hướng đến Dịch vụ tab và tìm CryptSvc.
- Sau đó nhấp chuột phải vào CryptSvc và trong menu ngữ cảnh, hãy nhấp vào Khởi động lại.
- Hiện nay thử cài đặt ứng dụng để kiểm tra xem sự cố cài đặt đã được giải quyết chưa.
Giải pháp 3: Hoàn nguyên về bản dựng Windows trước đó
Microsoft đã biết đến lịch sử phát hành các bản cập nhật lỗi và vấn đề hiện tại có thể là do mô-đun lỗi trong bản cập nhật Windows mới nhất được áp dụng trong máy tính của bạn. Trong trường hợp này, hoàn nguyên về bản dựng trước đó và sau đó cài đặt VJoy có thể giải quyết được sự cố.
- Nhấn nút các cửa sổ phím và loại Cài đặt. Sau đó, trong danh sách kết quả tìm kiếm, nhấp vào Cài đặt.
- Bây giờ, hãy nhấp vào Cập nhật và bảo mật và sau đó nhấp vào Xem lịch sử cập nhật.
- Sau đó bấm vào Gỡ cài đặt bản cập nhật.
- Hiện nay chọn bản cập nhật có vấn đề và sau đó nhấp vào Gỡ cài đặt.
- Hiện nay chờ đợi để hoàn thành việc gỡ cài đặt bản cập nhật và sau đó khởi động lại hệ thống của bạn.
- Sau khi khởi động lại, hãy kiểm tra xem bạn có thể cài đặt VJoy thành công hay không.
Giải pháp 4: Vô hiệu hóa thực thi chữ ký trình điều khiển
Để bảo vệ người dùng của mình, Microsoft đã bắt buộc các trình điều khiển chế độ nhân (VJoy là trình điều khiển chế độ nhân) phải được ký điện tử. Bạn có thể gặp phải lỗi đang thảo luận nếu trình điều khiển VJoy không được ký điện tử bởi các bên liên quan. Trong bối cảnh này, vô hiệu hóa việc thực thi chữ ký người lái xe có thể giải quyết được vấn đề.
Cảnh báo: Hãy tự chịu rủi ro khi vô hiệu hóa việc thực thi chữ ký trình điều khiển có thể khiến hệ thống của bạn gặp phải các mối đe dọa hoặc hệ thống của bạn có thể trở nên không ổn định.
- Kiểu Cài đặt bên trong Tìm kiếm trên Windows và sau đó trong danh sách kết quả, mở Cài đặt.
- Bây giờ bấm vào Cập nhật & Bảo mật và sau đó, trong ngăn bên trái của cửa sổ, hãy nhấp vào Hồi phục.
- Sau đó bấm vào Khởi động lại ngay.
- Sau khi khởi động lại, hãy nhấp vào Khắc phục sự cố.
- Sau đó bấm vào Tùy chọn nâng cao.
- Bây giờ bấm vào Cài đặt Khởi động và sau đó nhấp vào Khởi động lại cái nút.
- Sau đó Tắt thực thi chữ ký của trình điều khiển bằng cách nhấn phím tương ứng và khởi động lại hệ thống của bạn.
- Sau khi khởi động lại, hãy kiểm tra xem bạn có thể cài đặt VJoy hay không.
- Nếu không, vô hiệu hóa khởi động an toàn và sau đó thử cài đặt VJoy để kiểm tra xem nó có rõ lỗi hay không. Bạn có thể phải tắt tính năng thực thi chữ ký trình điều khiển bất cứ khi nào bạn muốn sử dụng VJoy.
Giải pháp 5: Khởi chạy VJoy với Đặc quyền của Quản trị viên
Microsoft đã tăng cường các biện pháp bảo mật trong phiên bản Windows mới nhất bằng cách bảo vệ các tài nguyên và tệp hệ thống thiết yếu thông qua việc triển khai UAC. Bạn có thể gặp phải lỗi đang thảo luận nếu VJoy không có các đặc quyền cần thiết để truy cập các tài nguyên hệ thống thiết yếu. Trong bối cảnh này, việc khởi chạy trình cài đặt VJoy với các đặc quyền quản trị có thể giải quyết được vấn đề.
- Ngắt kết nối bất kỳ phần cứng nào liên quan đến VJoy từ hệ thống của bạn. Hơn nữa, hãy chắc chắn rằng không có quy trình liên quan đến VJoy đang chạy trong Trình quản lý tác vụ.
- Bây giờ hãy thử cài đặt VJoy. Nếu nó không thành công, Tải xuống tệp zip từ trang VJoy.
- Sau đó giải nén kho lưu trữ và sao chép nội dung của nó vào thư mục cài đặt của VJoy. Thông thường, nó là:
C: \ Program Files \ vJoy
- Sau đó nhấp chuột phải trên vJoyInstall.exe tập tin và sau đó nhấp vào Chạy như quản trị viên để kiểm tra xem sự cố cài đặt đã được giải quyết chưa.
Giải pháp 6: Cập nhật trình điều khiển VJoy theo cách thủ công
Trình điều khiển hệ thống của bạn được cập nhật thường xuyên để phục vụ cho những phát triển công nghệ mới và vá các lỗi đã biết. Bạn có thể gặp phải lỗi đang thảo luận nếu trình điều khiển hệ thống của bạn, đặc biệt là trình điều khiển VJoy đã lỗi thời; điều này khiến hệ thống không thể sử dụng nó. Trong bối cảnh này, cập nhật trình điều khiển hệ thống của bạn (đặc biệt là trình điều khiển VJoy) có thể giải quyết được vấn đề.
- Bảo đảm không có quy trình liên quan đến VJoy đang chạy trong Trình quản lý tác vụ. Hơn thế nữa, ngắt kết nối bất kỳ phần cứng nào liên quan đến VJoy từ hệ thống của bạn.
- Cập nhật Windows của hệ thống của bạn lên phiên bản mới nhất.
- Cập nhật trình điều khiển hệ thống lên phiên bản mới nhất.
- Nhấp chuột phải trên các cửa sổ và sau đó nhấp vào Quản lý thiết bị.
- Bây giờ nhấp chuột phải vào Thiết bị VJoy và sau đó nhấp vào Cập nhật driver.
- Sau đó, chọn tùy chọn của Tự động tìm kiếm phần mềm trình điều khiển đã cập nhật.
- Bây giờ hãy kiểm tra xem bạn có thể không cài đặt VJoy.
- Nếu không, khởi động lại hệ thống của bạn và sau đó lặp lại các bước từ 1 đến 6 một lần nữa.
Giải pháp 7: Cài đặt lại ứng dụng VJoy
Bạn có thể gặp phải lỗi này nếu bất kỳ phần còn lại nào của cài đặt trước đó đang gây ra sự cố trong cài đặt mới. Trong bối cảnh này, việc gỡ cài đặt hoàn toàn bản dựng trước đó và sau đó cài đặt lại VJoy có thể giải quyết được sự cố.
- nhấn các cửa sổ phím và loại Bảng điều khiển. Sau đó, trong danh sách kết quả tìm kiếm, hãy nhấp vào Bảng điều khiển.
- Bây giờ bấm vào Gỡ bỏ cài đặt một chương trình (trong Chương trình).
- Bây giờ, trong danh sách các chương trình đã cài đặt, hãy chọn VJoy và sau đó nhấp vào Gỡ cài đặt (nếu nó được cài đặt).
- Sau đó chờ đợi để hoàn thành việc gỡ cài đặt VJoy.
- Hiện nay gỡ cài đặt bất kỳ ứng dụng nào sử dụng VJoy và sau đó khởi động lại hệ thống của bạn.
- Sau khi khởi động lại, hãy nhập Dấu nhắc lệnh trong thanh Tìm kiếm của Windows (trên Thanh tác vụ của hệ thống của bạn) và sau đó trong danh sách kết quả tìm kiếm, nhấp chuột phải trên Dấu nhắc lệnhvà sau đó trong menu được hiển thị, hãy nhấp vào Chạy như quản trị viên.
- Sau đó kiểu lệnh sau trong Command Prompt và sau đó nhấn Đi vào Chìa khóa:
devmgmt.msc
- Hiện nay mở rộng các Lượt xem menu và sau đó nhấp vào Thiết bị theo kết nối.
- Hiện nay nhấp chuột phải trên Thiết bị VJoy và sau đó chọn Gỡ cài đặt.
- Sau đó, kiểm tra tùy chọn của Xóa phần mềm trình điều khiển cho thiết bị này.
- Sau khi hoàn tất quá trình gỡ cài đặt trình điều khiển, khởi động lại hệ thống của bạn.
- Sau khi khởi động lại, hãy mở Command Prompt với tư cách quản trị viên (như đã thảo luận ở bước 7).
- Hiện nay kiểu lệnh sau trong Command Prompt và sau đó nhấn Đi vào Chìa khóa:
pnputil -e
- Bây giờ hãy tìm kiếm Shaul trong kết quả. Nếu không tìm thấy kết quả, không cần tiếp tục và bắt đầu cài đặt lại VJoy.
- Nếu có các mục liên quan đến Shaul xuất hiện trong văn bản kết quả, ghi lại Tên đã xuất bản của các tệp OEM, ví dụ: oem86.inf.
- Hiện nay kiểu lệnh sau trong Command Prompt và sau đó nhấn Đi vào Chìa khóa:
pnputil -f -d oemXX.inf
trong đó XX đại diện cho số OEM (ví dụ: pnputil -f -d oem86.inf)
- Bây giờ gõ nhà thám hiểm bên trong Tìm kiếm trên Windows và sau đó trong danh sách kết quả, nhấp chuột phải trên nhà thám hiểm và sau đó nhấp vào Chạy như quản trị viên.
- Sau đó điều hướng vào thư mục cài đặt của VJoy. Thông thường, nó là:
C: \ Program Files \ vJoy
- Hiện nay xóa bỏ tất cả nội dung của thư mục này.
- Bây giờ gõ Trình chỉnh sửa sổ đăng ký bên trong Tìm kiếm trên Windows và sau đó trong danh sách kết quả, nhấp chuột phải trên Trình chỉnh sửa sổ đăng ký và sau đó nhấp vào Chạy như quản trị viên (đừng quên sao lưu sổ đăng ký của bạn).
- Hiện nay tẩy các phím sau:
HKEY_LOCAL_MACHINE \ SYSTEM \ CurrentControlSet \ Services \ vjoy HKEY_LOCAL_MACHINE \ SYSTEM \ CurrentControlSet \ Control \ MediaProperties \ PrivateProperties \ Joystick \ OEM \ VID_1234 & PID_BEAD HKEY_CURRENT_USER \ System \ Current MediaProperties '
- Khởi động lại hệ thống của bạn và khi khởi động lại, tải xuống và Tải về phiên bản mới nhất. Đảm bảo bỏ chọn các tùy chọn của tất cả “Ứng dụng đồng hành”(Demo ứng dụng vJoy Feeder, ứng dụng Giám sát vJoy, ứng dụng Cấu hình vJoy) trong quá trình cài đặt. Sau đó kiểm tra xem quá trình cài đặt đã hoàn tất thành công chưa.
Giải pháp 8: Đặt lại hoặc cài đặt lại Windows
Nếu không có gì hiệu quả cho bạn cho đến nay, thì vấn đề có thể là do cài đặt Windows bị hỏng. Trong bối cảnh này, việc đặt lại hoặc cài đặt lại Windows có thể giải quyết được sự cố.
- Đặt lại hệ thống của bạn về mặc định ban đầu và sau đó kiểm tra xem VJoy có rõ lỗi hay không.
- Nếu không, hãy thực hiện cài đặt Windows sạch sẽ và hy vọng sự cố cài đặt đã được giải quyết.
Nếu không có gì hiệu quả cho bạn cho đến nay, thì hãy cố gắng sử dụng ứng dụng khác như Zadig.