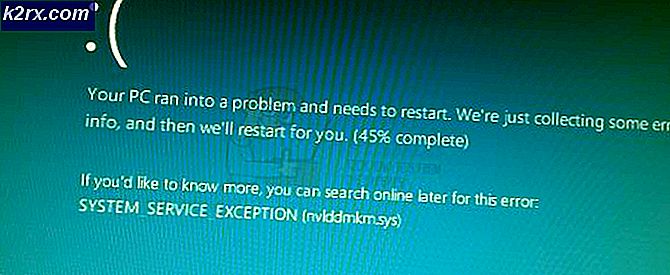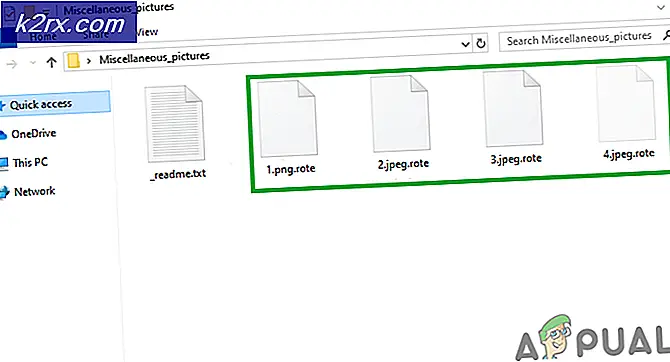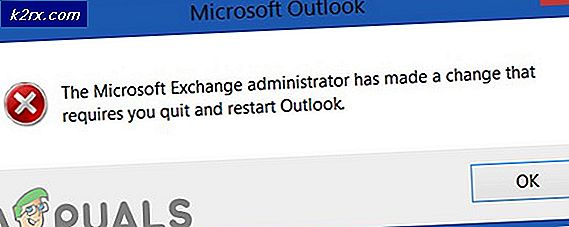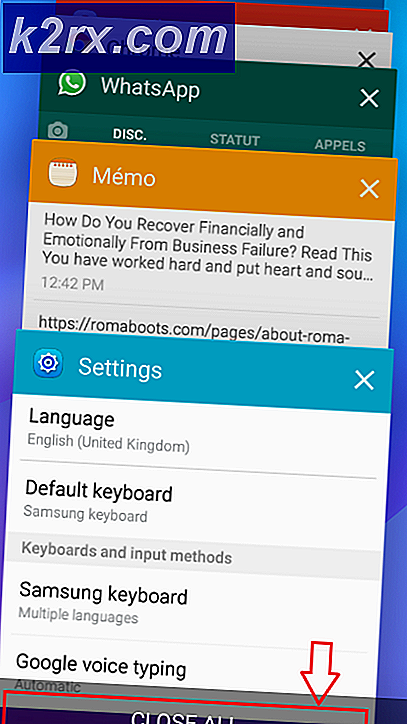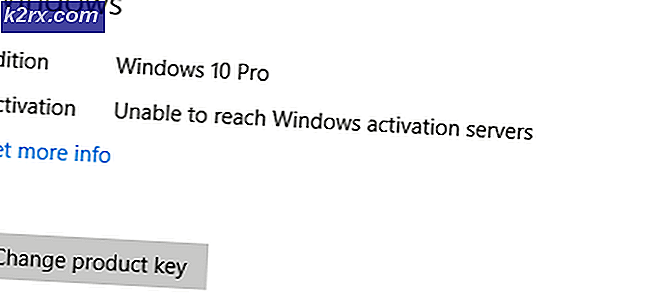Cách tùy chỉnh thông tin hỗ trợ OEM trong Windows 10?
Thông tin OEM (Nhà sản xuất thiết bị gốc) trong Windows bao gồm các chi tiết về nhà cung cấp mà bạn đã mua PC. Nó bao gồm nhà sản xuất, kiểu máy, logo, điện thoại hỗ trợ, giờ hỗ trợ và URL hỗ trợ cho máy tính. PC được mua từ nhà cung cấp sẽ có tất cả thông tin liên quan đến nhà cung cấp đó. Tuy nhiên, bạn có thể thêm hoặc chỉnh sửa Thông tin OEM trên máy tính của mình. Trong bài viết này, chúng tôi sẽ chỉ cho bạn phương pháp mà bạn có thể thêm hoặc chỉnh sửa thông tin về hệ thống của mình.
Nếu PC được chế tạo tùy chỉnh, thì bạn có thể thêm thông tin hỗ trợ của riêng mình. Hầu hết các tổ chức sẽ chỉ cần thêm thông tin của riêng họ trên máy tính. Cũng có những người dùng chỉ muốn thêm tên riêng của họ trên máy tính cá nhân của họ cho vui.
Tùy chỉnh thông tin OEM thông qua Registry Editor
Thông tin OEM có thể được tùy chỉnh bằng cách sử dụng Trình chỉnh sửa sổ đăng ký. Windows Registry bao gồm tất cả thông tin liên quan đến hệ điều hành, phần cứng và ứng dụng. Nó yêu cầu một số bước kỹ thuật để tạo khóa hoặc giá trị bị thiếu cho cài đặt. Nếu thông tin đã có sẵn trên hệ thống của bạn, thì bạn chỉ cần chỉnh sửa nó. Nếu không có sẵn, bạn có thể thêm thông tin bằng cách làm theo các bước bên dưới.
- Giữ các cửa sổ phím và sau đó nhấn R để mở Chạy hộp lệnh. Bây giờ gõ “regedit”Và nhấn Đi vào chìa khóa để mở Trình chỉnh sửa sổ đăng ký. Bạn sẽ được nhắc bởi UAC (Kiểm soát tài khoản người dùng), chọn Đúng nút cho nó.
- Bạn có thể tạo một sao lưu trước khi thực hiện bất kỳ thay đổi mới nào trong Sổ đăng ký. Bấm vào Tập tin trong thanh menu và chọn Xuất khẩu Lựa chọn. Đặt tên cho tệp và chọn vị trí. Bây giờ hãy nhấp vào Tiết kiệm để tạo bản sao lưu.
Ghi chú: Bạn luôn có thể khôi phục bản sao lưu bằng cách nhấp vào tùy chọn Tệp> Nhập. Sau đó, chọn tệp sao lưu mà bạn đã tạo trước đó.
- Điều hướng đến đường dẫn sau trong cửa sổ Registry Editor:
HKEY_LOCAL_MACHINE \ SOFTWARE \ Microsoft \ Windows \ CurrentVersion \ OEMInformation
- Để thêm tên nhà sản xuất, hãy nhấp chuột phải vào ngăn bên phải và chọn Mới> Giá trị chuỗi Lựa chọn. Đặt tên giá trị là “nhà chế tạo“.
- Bấm đúp vào giá trị để mở nó. Bây giờ gõ Tên nhà sản xuất trong dữ liệu Giá trị.
- Nếu bạn muốn thêm logo, hãy nhấp chuột phải vào khung bên phải và chọn Mới> Giá trị chuỗi Lựa chọn. Đặt tên cho giá trị này là “Logo“.
- Bấm đúp vào Logo giá trị để mở nó. Bây giờ thêm đường dẫn hình ảnh trong dữ liệu Giá trị như được hiển thị.
- Để thêm tên của mô hình, hãy nhấp chuột phải vào khung bên phải và chọn Mới> Giá trị chuỗi Lựa chọn. Đặt tên giá trị là “Mô hình“.
- Bây giờ hãy nhấp đúp vào Mô hình giá trị để mở nó. Thay đổi dữ liệu Giá trị thành tên người mẫu.
- Nếu bạn muốn liệt kê giờ hỗ trợ, hãy nhấp chuột phải vào ngăn bên phải và chọn Mới> Giá trị chuỗi Lựa chọn. Đặt tên cho giá trị này là “Giờ hỗ trợ“.
- Bấm đúp vào Giờ hỗ trợ giá trị và thay đổi dữ liệu Giá trị cho phù hợp.
- Bạn cũng có thể bao gồm số điện thoại của mình bằng cách nhấp chuột phải vào khung bên phải và chọn Mới> Giá trị chuỗi Lựa chọn. Đặt tên giá trị là “Điện thoại hỗ trợ“.
- Bấm đúp vào Điện thoại hỗ trợ giá trị và thêm số điện thoại trong hộp Dữ liệu giá trị.
- Cuối cùng, bạn có thể bao gồm URL bằng cách nhấp chuột phải vào khung bên phải và chọn Mới> Giá trị chuỗi Lựa chọn. Đặt tên giá trị là “Ủng hộURL“.
- Bấm đúp vào Ủng hộURL giá trị để mở nó. Bây giờ thêm URL của trang web trong vùng dữ liệu Giá trị.
- Bây giờ bạn có thể đóng cửa sổ Registry Editor. Các thay đổi sẽ được áp dụng ngay lập tức và bạn có thể xem chúng. Tuy nhiên, nếu nó không áp dụng, thì bạn cần phải khởi động lại hệ thống.
- Bạn chỉ có thể hoàn nguyên về thông tin mặc định bằng cách loại bỏ tất cả các giá trị được tạo từ Registry.