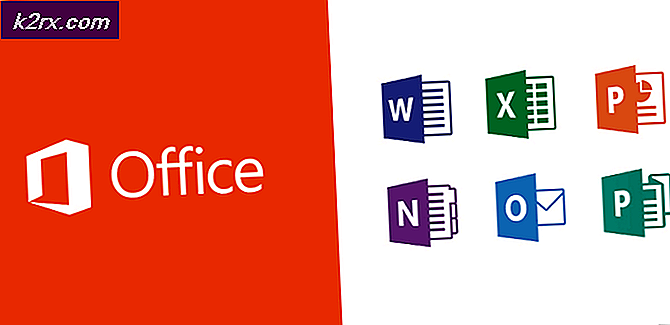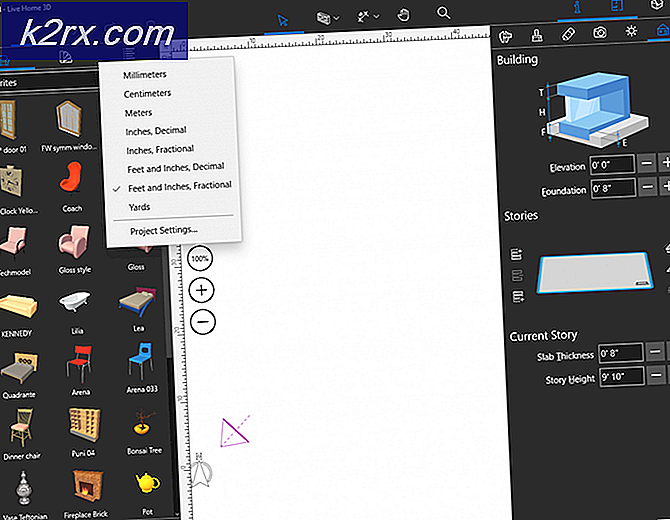Khắc phục: Điểm phát sóng di động không hoạt động sau khi cập nhật 1709
Windows 10 có một tính năng được gọi là Mobile Hotspot. Sử dụng tính năng này, bạn có thể dễ dàng chia sẻ kết nối internet của mình với các thiết bị khác bằng Wi-Fi. Sử dụng tính năng này, bạn có thể chia sẻ kết nối Wi-Fi, Ethernet hoặc dữ liệu di động. Bổ sung này là một bổ sung tuyệt vời cho các tính năng đã tồn tại trong Windows và cung cấp sự dễ sử dụng cho tất cả người dùng của nó.
Gần đây, sau bản cập nhật 1709, điểm phát sóng di động đã ngừng hoạt động đúng cách. Trong một số trường hợp, nó thậm chí từ chối khởi động và khởi tạo. Vấn đề là rất phổ biến với một số cách giải quyết dễ dàng có sẵn. Hãy xem.
Giải pháp 1: Đặt lại cài đặt tường lửa của Windows Defender
Windows Firewall là một cơ chế bảo mật hiện diện trong hệ điều hành Windows để bảo vệ máy tính của bạn khỏi các mối đe dọa từ bên ngoài trên bất kỳ mạng nào. Tính năng này đã có mặt trong một thời gian rất dài và cũng được biết là gây ra vấn đề với rất nhiều mô-đun bao gồm cả các ứng dụng hệ thống. Chúng tôi có thể thử đặt lại cài đặt Tường lửa và kiểm tra xem điều này có giải quyết được sự cố cho chúng tôi hay không.
- Nhấn Windows + S để khởi động thanh tìm kiếm. Nhập cài đặt trong hộp thoại và mở kết quả có liên quan.
- Khi đã ở trong cài đặt, hãy mở danh mục phụ của Cập nhật và Bảo mật .
- Khi ở trong menu, nhấp vào Windows Defender có mặt ở phía bên trái của màn hình.
- Nhấp vào Mở Windows Defender Security Center để chúng tôi có thể truy cập cài đặt Tường lửa.
- Nhấp vào biểu tượng mạng ở phía bên trái của màn hình. Điều hướng xuống dưới cùng và chọn Khôi phục tường lửa thành mặc định .
- Windows sẽ xác nhận hành động của bạn. Nhấn Khôi phục mặc định . Sau khi hoàn thành đặt lại, khởi động lại máy tính của bạn và kiểm tra xem sự cố đã được giải quyết chưa.
Lưu ý: Bạn cũng có thể thực hiện giải pháp này bằng cách thực hiện lệnh sau trong dấu kiểm nhắc lệnh nâng lên. Đảm bảo rằng bạn đang chạy lệnh này khi đang ở trong tài khoản quản trị viên.
netsh advfirewall reset
Giải pháp 2: Đặt lại bộ điều hợp không dây
Nếu giải pháp trên không hoạt động, chúng tôi có thể thử đặt lại bộ điều hợp không dây của bạn. Sau khi cập nhật gần đây, rất nhiều thẻ không dây đã không được cấu hình đúng cách dẫn đến vấn đề. Nếu quá trình cài đặt không hoạt động, bạn cũng có thể thử cập nhật trình điều khiển cho phần cứng không dây của mình một cách tự động (thông qua cập nhật Windows) hoặc bằng tay bằng cách tải chúng xuống từ trang web của nhà sản xuất.
- Nhấn Windows + R, gõ devmgmt. msc trong hộp thoại và nhấn Enter.
- Khi ở trong trình quản lý thiết bị, hãy mở rộng danh mục bộ điều hợp mạng . Chọn phần cứng không dây của bạn, nhấp chuột phải vào phần cứng và chọn Tắt thiết bị .
- Chờ cho thiết bị được tắt hoàn toàn. Điều này sẽ được hiển thị bằng mũi tên có mặt trước biểu tượng phần cứng.
- Nhấp chuột phải vào thiết bị một lần nữa và chọn Bật thiết bị. Sau một vài giây, thiết bị sẽ bắt đầu hoạt động trở lại. Bây giờ hãy kiểm tra xem điểm phát sóng của bạn có hoạt động thành công như mong đợi hay không.
Lưu ý: Cũng đảm bảo rằng bạn không sử dụng bất kỳ loại proxy nào trong khi tạo điểm phát sóng di động từ máy tính của bạn.
Giải pháp 3: Chạy trình gỡ rối kết nối Internet
Nó thường là trường hợp sau khi bất kỳ Windows Update, nhiều tệp không khớp hoặc đã lưu cấu hình không chính xác. Chúng tôi có thể thử chạy trình khắc phục sự cố kết nối Internet sẽ tự động quét máy tính của bạn và sau khi chạy một số kiểm tra chẩn đoán, nó sẽ xác định nguyên nhân của sự cố và khắc phục sự cố.
- Nhấn Windows + S để khởi động thanh tìm kiếm. Loại khắc phục sự cố trong hộp thoại và mở kết quả phù hợp nhất.
- Khi đã ở trong menu khắc phục sự cố, hãy nhấp vào Kết nối Internet và chọn Chạy trình khắc phục sự cố . Bây giờ quá trình khắc phục sự cố sẽ bắt đầu.
- Windows sẽ kiểm tra xem tất cả các trình điều khiển có hoạt động đúng không và không có bất kỳ sự không phù hợp nào trong các tệp cấu hình. Đợi quá trình hoàn thành. Sau khi hoàn thành, khởi động lại máy tính của bạn và kiểm tra xem điều này có giải quyết được vấn đề không.
Giải pháp 4: Kích hoạt lại chia sẻ kết nối Internet
Nếu bạn đang sử dụng internet của kết nối Ethernet cho điểm phát sóng của mình, bạn có thể bật lại cơ chế chia sẻ có liên quan. Bất cứ khi nào bạn tạo một điểm truy cập thông qua máy tính, internet sẽ được chuyển hướng từ kết nối hiện có sang mô-đun điểm phát sóng và ngược lại. Chúng tôi có thể thử kích hoạt lại nó và kiểm tra xem làm mới này có giải quyết được vấn đề không.
- Nhấn Windows + S, nhập bảng điều khiển trong hộp thoại và mở ứng dụng liên quan xuất hiện.
- Khi ở trong bảng điều khiển, hãy nhấp vào Ethernet có mặt trước Kết nối trong các mạng đang hoạt động của bạn được liệt kê.
- Nhấp vào Thuộc tính khi cửa sổ mới xuất hiện bao gồm chi tiết kết nối internet của bạn.
- Mở tab Chia sẻ và bỏ chọn cả hai hộp kiểm tương ứng. Nhấn Ok để lưu thay đổi và thoát. Bây giờ điều hướng đến các cài đặt tương tự một lần nữa và kiểm tra lại các tùy chọn.
- Sau khi lưu thay đổi, hãy kiểm tra xem sự cố đã giải quyết chưa.
Giải pháp 5: Cho phép Windows Manage Connection (Nếu bạn đang sử dụng dongle để cung cấp internet cho module hotspot)
Một vấn đề khác mà dường như phát sinh là khi bạn đang sử dụng internet từ một dongle để cung cấp kết nối internet cho module hotspot trên máy tính của bạn. Nhiều thiết bị có xu hướng quản lý lưu lượng truy cập của riêng mình và có tường lửa riêng được cài đặt trong hệ thống. Bất cứ khi nào bạn kết nối thiết bị này với máy tính của mình, hãy đảm bảo rằng tùy chọn Cho phép Windows quản lý kết nối này được chọn. Hộp kiểm này có thể được truy cập sau khi kết nối thiết bị của bạn, điều hướng đến thanh tác vụ và nhấp vào biểu tượng mạng. Đảm bảo rằng bạn đã đăng nhập với tư cách quản trị viên và tắt điểm phát sóng trước khi tiếp tục giải pháp này. Nếu mọi thứ không diễn ra như mong đợi, bạn có thể dễ dàng hoàn nguyên các thay đổi.
Mẹo CHUYÊN NGHIỆP: Nếu vấn đề xảy ra với máy tính của bạn hoặc máy tính xách tay / máy tính xách tay, bạn nên thử sử dụng phần mềm Reimage Plus có thể quét các kho lưu trữ và thay thế các tệp bị hỏng và bị thiếu. Điều này làm việc trong hầu hết các trường hợp, nơi vấn đề được bắt nguồn do một tham nhũng hệ thống. Bạn có thể tải xuống Reimage Plus bằng cách nhấp vào đây