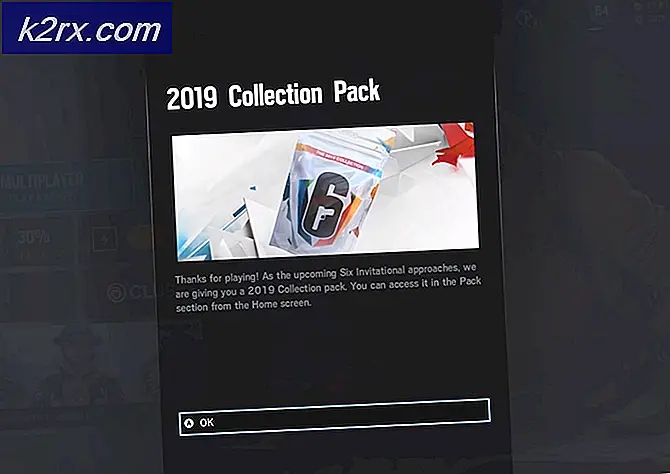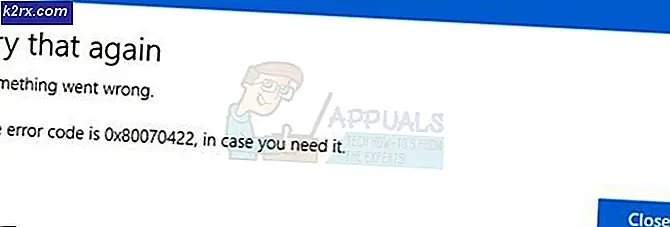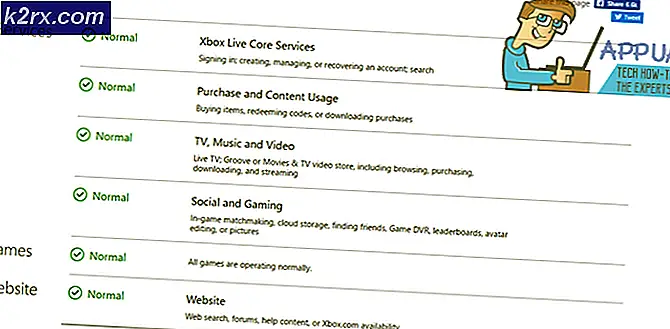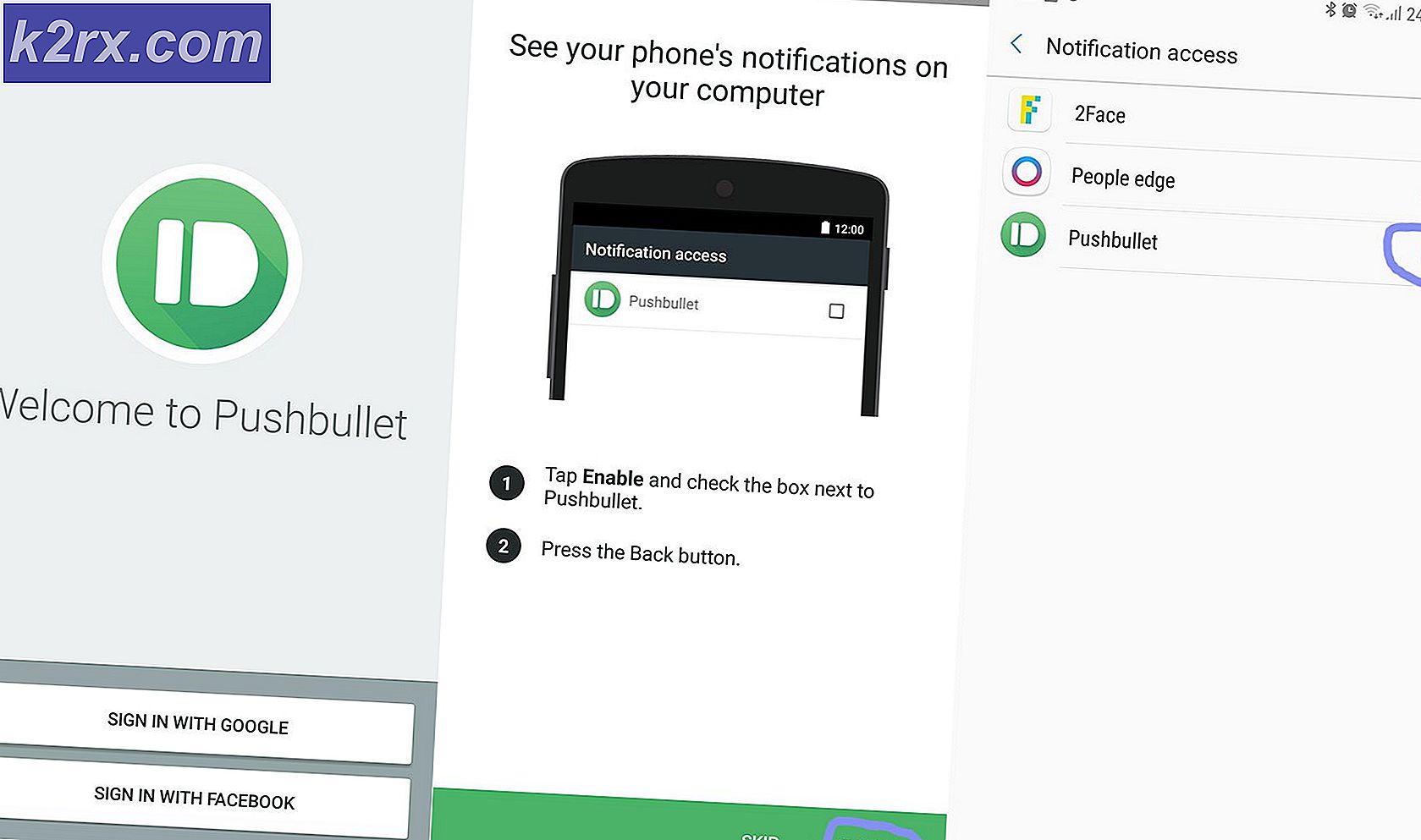Ba cách để giữ cho hộp thư đến Gmail của bạn được ngăn nắp như một người chuyên nghiệp
Là một người đang làm việc kêu gọi bạn tiết kiệm thời gian của mình ở những nơi bạn có thể và sử dụng thời gian đó ở những nơi khác. Vì Gmail được nhiều người sử dụng rộng rãi như một diễn đàn cơ bản để trao đổi email công việc, bạn có thể thấy hộp thư đến Gmail của mình lộn xộn như thế nào, đặc biệt là khi bạn cần tìm email từ một người gửi rất quan trọng, nhưng không thể tìm thấy email cụ thể đó, hoặc người cụ thể đó. Thời gian bạn vừa lãng phí trong việc tìm kiếm email từ người gửi từ tháng trước, có thể đã được đầu tư vào việc khác. Vì vậy, tôi ở đây, để chỉ cho bạn ba cách khác nhau, trong đó bạn có thể giữ tất cả các email của mình được sắp xếp và ở vị trí để bạn tìm thấy và tiết kiệm thời gian.
Thanh Tìm kiếm cho Gmail
Một nửa vấn đề của bạn đã được giải quyết khi bạn sử dụng thanh Tìm kiếm trên Gmail, thanh này hiển thị ngay ở đầu màn hình khi bạn đăng nhập vào tài khoản Gmail của mình. Thanh tìm kiếm này hoạt động như cách Google hoạt động. Sự khác biệt duy nhất là, tìm kiếm trên thanh tìm kiếm của Gmail chỉ được giới hạn trong tài khoản Gmail của bạn và tôi đoán đó chính xác là những gì chúng ta cần. Để việc tìm kiếm trở nên chính xác và trực tiếp hơn. Ví dụ: bạn không thể tìm thấy email từ XYZ. Bạn gõ XYZ vào thanh tìm kiếm cho Gmail và TADA! nó đây rồi. Tất cả các email từ XYZ trên màn hình của bạn ngay tại đó. Nếu bạn vẫn chưa hiểu cách sử dụng, hãy làm theo hướng dẫn dưới đây.
- Đăng nhập vào tài khoản Gmail của bạn. Rõ ràng là bạn không thể truy cập vào thanh tìm kiếm này trừ khi bạn đã đăng nhập vào tài khoản của mình. Ngay ở đầu màn hình, bạn sẽ thấy thanh tìm kiếm có nội dung ‘tìm kiếm thư’. Đây là nơi bạn sẽ nhập tên hoặc địa chỉ email bạn đang tìm kiếm. Hoặc, nếu bạn đang tìm kiếm một tệp cụ thể mà họ đã gửi hoặc bạn đã gửi cho họ, thì hãy nhập tên tệp nếu bạn nhớ, ví dụ: 'Dữ liệu cho luận án', nhấn phím enter từ bàn phím của bạn để bắt đầu Tìm kiếm.
- Giờ đây, Gmail sẽ hiển thị cho bạn tất cả các kết quả tìm kiếm cho từ, địa chỉ hoặc tên mà bạn đã nhập vào thanh tìm kiếm.
Tạo bộ lọc
Một tính năng tuyệt vời khác sẽ giúp bạn sắp xếp tất cả thư của mình là bằng cách tạo bộ lọc cho người cụ thể mà từ đó bạn nhận được nhiều email hoặc ai đó quan trọng đối với doanh nghiệp của bạn và thỉnh thoảng gửi email nhưng vì hộp thư đến của bạn đã được tải với rất nhiều email khác, bạn luôn bỏ lỡ những email quan trọng như vậy. Bằng cách tạo bộ lọc, theo một cách nào đó, Gmail sẽ thông báo cho bạn biết những email này được ưu tiên hơn các email khác. Đây là cách bạn có thể tạo một bộ lọc.
- Nhấp vào mũi tên hướng xuống ngay bên cạnh thanh tìm kiếm cho Gmail.
- Vì bạn đang tạo bộ lọc để giữ thư từ một địa chỉ email cụ thể dễ tìm hơn, hãy nhập chi tiết cho địa chỉ này vào biểu mẫu bộ lọc xuất hiện trên màn hình.
Bộ lọc này giờ đây sẽ hỗ trợ bạn tốt hơn bất cứ khi nào bạn cần tìm thư hoặc tài liệu quan trọng từ địa chỉ email này.
Tạo nhãn
Bằng cách tạo nhãn trên Gmail, nó giống như một danh mục mà bạn đang tạo. Đây có thể là một trong những cách dễ dàng nhất để tổ chức Gmail của bạn. Khi bạn tạo một nhãn, bạn có thể tiếp tục gắn nhãn các email từ một người nào đó, để thuộc danh mục này. Và bởi vì những nhãn này xuất hiện ở bên trái màn hình của bạn, bạn có thể chỉ cần nhấp vào những nhãn này và xem email hoặc người bạn đã tìm kiếm. Tạo một nhãn rất dễ dàng, hãy xem các bước sau.
- Sau khi đăng nhập vào tài khoản Gmail của bạn, hãy nhấp vào biểu tượng giống bánh xe để cài đặt, sau đó nhấp vào tab cài đặt như được hiển thị trong hình dưới đây.
- Ngoài cài đặt xuất hiện trên màn hình, hãy nhấp vào tiêu đề Nhãn và cuộn xuống để tìm tab cho ‘Tạo nhãn mới’.
- Làm theo các hướng dẫn và các bước mà Gmail hướng dẫn cho bạn và khi bạn đã tạo nhãn, bạn có thể truy cập trực tiếp vào tất cả các email dưới nhãn này ở phía bên trái của màn hình chính cho Gmail. Lưu ý: để làm cho điều này hoạt động, bạn cần thêm nhãn này vào mỗi thư mà bạn muốn thuộc danh mục này.