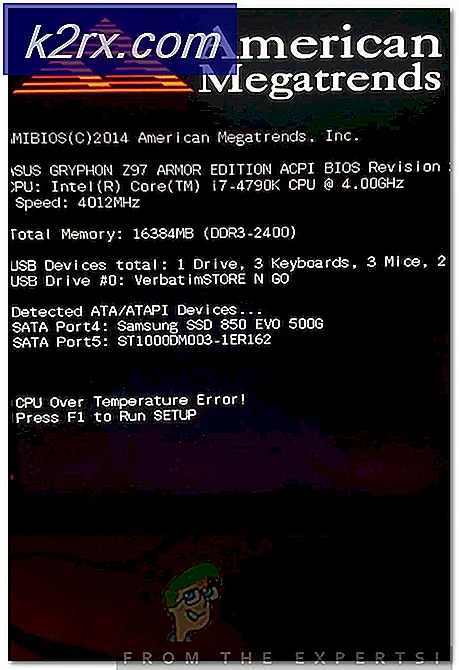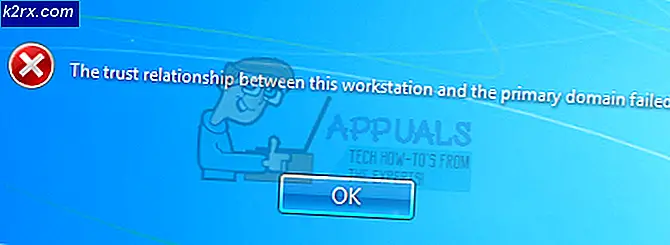Làm thế nào để gửi bất kỳ thông báo Android cho PC hoặc Mac
Nếu bạn đang làm việc trên máy tính, có thể bạn đã gặp phải tình huống khi thông báo trên điện thoại của bạn làm phiền bạn trong khi làm việc. Có, bạn luôn có thể tắt điện thoại thông minh của mình, nhưng theo cách đó, bạn có thể bỏ lỡ một số sự kiện quan trọng. Chẳng hạn như khi người yêu của bạn mời bạn đến ăn tối qua một thông điệp lãng mạn. Vậy bạn muốn làm gì? Bạn sẽ giữ điện thoại thông minh của bạn trên, và hy sinh công việc của bạn? Hoặc, bạn sẽ tắt nó đi, và giữ cho tâm trí của bạn tập trung vào nhiệm vụ của bạn?
Nếu bạn đang cố gắng tìm ra câu trả lời đúng cho câu hỏi này, hãy ngừng lãng phí thời gian của bạn. Có một giải pháp có thể giữ cho bạn thông báo trong khi bạn làm việc mà không cần chạm vào điện thoại của bạn. Bạn có thể đồng bộ hóa Android của mình với PC hoặc Mac và quên thông báo bị nhỡ trong khi vẫn giữ được năng suất ở mức cao. Nếu bạn đang tự hỏi làm thế nào, ở lại với tôi trong phần còn lại của bài viết, nơi tôi sẽ giải thích làm thế nào để gửi bất kỳ thông báo Android cho PC hoặc Mac.
Làm thế nào nó hoạt động?
Mặc dù nó có vẻ giống như một vấn đề lớn, thủ tục để làm cho thiết bị Android của bạn để gửi thông báo cho PC hoặc Mac của bạn là khá đơn giản. Nhờ các ứng dụng Pushbullet bạn có thể hoàn thành toàn bộ quá trình trong vòng chưa đầy 5 phút.
Pushbullet cung cấp cách dễ nhất và nhanh nhất để nhận thông báo, ghi chú, danh sách, liên kết, địa chỉ và tệp từ Android của bạn sang PC hoặc Mac. Tất cả các chức năng này được thực hiện từ ứng dụng Pushbullet Android, dịch vụ Web hoặc một trong các tiện ích mở rộng của trình duyệt cho Mozilla hoặc Chrome. Ứng dụng này sẽ thay đổi hoàn toàn cách bạn tương tác với thiết bị Android trong khi làm việc, cho phép bạn tập trung vào nhiệm vụ của mình. Trong bài viết này, tôi sẽ sử dụng ứng dụng Android và tiện ích mở rộng của Chrome để giúp giao tiếp có thể thực hiện được. Vì vậy, chúng ta hãy bắt đầu.
Pushbullet cho Android
Điều đầu tiên mà bạn cần làm nếu bạn muốn gửi thông báo cho PC hoặc Mac của bạn là tải ứng dụng Pushbullet cho Android. Cho mục đích đó, hãy truy cập Cửa hàng Play và tìm kiếm nó hoặc chỉ cần nhấp vào liên kết sau Pushbullet for Android.
Sau khi bạn cài đặt ứng dụng trên thiết bị của mình, bạn có thể sử dụng tài khoản Facebook hoặc Google để đăng nhập. Tiếp theo, cho phép truy cập thông báo cho ứng dụng Pushbullet, bằng cách bật nút gạt. Pushbullet cũng sẽ yêu cầu quyền truy cập để đọc tin nhắn, cuộc gọi điện thoại và bộ nhớ điện thoại của bạn. Hãy chắc chắn rằng bạn cho phép tất cả họ làm cho việc chuyển thông báo có thể.
Khi bạn đã hoàn tất việc định cấu hình ban đầu, bạn cần bật tính năng phản chiếu đầy đủ thông báo. Cho mục đích đó, mở menu bằng cách trượt từ cạnh trái của màn hình. Bây giờ, chọn Phản chiếu thông báo. Kiểm tra xem nút bật đầu có được bật không. Nếu không, hãy nhấp vào nó để bật tính năng này. Hầu hết thời gian tính năng này được bật theo mặc định.
Ngoài ra, có một vài tùy chọn khác mà bạn có thể cấu hình theo ý thích của mình. Tôi phải đề cập đến tính năng Chọn ứng dụng để bật. Nó cho phép bạn chọn các thông báo ứng dụng nào bạn muốn nhận được trên máy tính để bàn, điều mà tôi thấy rất hữu ích.
Pushbullet cho Google Chrome
Bây giờ bạn nên chuẩn bị máy tính để bàn của bạn để nhận được thông báo Pushbullet. Trước tiên, hãy mở Pushbulet.com và chọn phương thức bạn muốn sử dụng. Tuy nhiên, tôi sẽ sử dụng phần mở rộng Pushbullet cho Google Chrome.
Mẹo CHUYÊN NGHIỆP: Nếu vấn đề xảy ra với máy tính của bạn hoặc máy tính xách tay / máy tính xách tay, bạn nên thử sử dụng phần mềm Reimage Plus có thể quét các kho lưu trữ và thay thế các tệp bị hỏng và bị thiếu. Điều này làm việc trong hầu hết các trường hợp, nơi vấn đề được bắt nguồn do một tham nhũng hệ thống. Bạn có thể tải xuống Reimage Plus bằng cách nhấp vào đâyCài đặt không gì khác ngoài việc nhấp vào 2 nút. Đầu tiên, nhấp vào Thêm vào Chrome và chọn thứ hai Thêm tiện ích mở rộng.
Sau một vài giây, bạn sẽ thấy một biểu tượng màu xanh lá cây bật lên trên thanh tiện ích chrome của bạn. Mở biểu tượng đó và nhấp vào Đăng nhập. Tại đây, bạn phải chọn cùng một tài khoản mà bạn đã sử dụng trên ứng dụng Android của mình và quá trình đồng bộ hóa có thể bắt đầu.
Trong trang web Pushbullet, bạn sẽ tìm thấy bảng điều khiển Pushbullet. Ở đây bạn sẽ thấy dịch vụ nào bạn đã kích hoạt. Bạn có thể nhấp vào từng người trong số họ và bật chúng nếu bạn muốn.
Bắt đầu sử dụng Pushbullet
Khi bạn đã thiết lập xong Puchbullet cho Android và Chrome, bạn có thể bắt đầu sử dụng nó. Trước tiên, để kiểm tra dịch vụ, hãy mở ứng dụng Android, trong phần Phản ánh thông báo, nhấp vào Gửi thông báo thử nghiệm. Điều đó sẽ gửi thông báo tới màn hình của bạn.
Ngoài việc đồng bộ hóa thông báo của bạn, bạn có thể sử dụng Pushbullet để gửi các tệp có dung lượng tối đa 25MB từ PC hoặc Mac sang Android của bạn và ngược lại. Ngoài ra, bạn thậm chí có thể gửi tệp từ Android của mình sang một Android khác đã đăng nhập vào tài khoản của bạn. Hãy nhớ rằng bạn có thể thiết lập Pushbullet trên nhiều thiết bị Android như bạn muốn. Một điều khác khiến ứng dụng này nổi bật so với đám đông là thực tế tất cả các tệp bạn gửi từ máy tính để bàn của bạn sẽ được tự động tải xuống Android của bạn. Đó là tùy chọn chuyển giao thuận tiện hơn so với việc sử dụng các tệp đính kèm email hoặc một số dịch vụ khác.
Gói lại
Pushbullet cung cấp cho bạn một cách dễ dàng để gửi bất kỳ thông báo Android cho PC hoặc Mac. Bạn chắc chắn nên thử nó và chia sẻ suy nghĩ của bạn với chúng tôi. Ngoài ra, nếu bạn có bất kỳ ý tưởng nào khác cho các ứng dụng tương tự mà bạn thấy hữu ích, hãy cho chúng tôi biết đề xuất của bạn.
Mẹo CHUYÊN NGHIỆP: Nếu vấn đề xảy ra với máy tính của bạn hoặc máy tính xách tay / máy tính xách tay, bạn nên thử sử dụng phần mềm Reimage Plus có thể quét các kho lưu trữ và thay thế các tệp bị hỏng và bị thiếu. Điều này làm việc trong hầu hết các trường hợp, nơi vấn đề được bắt nguồn do một tham nhũng hệ thống. Bạn có thể tải xuống Reimage Plus bằng cách nhấp vào đây