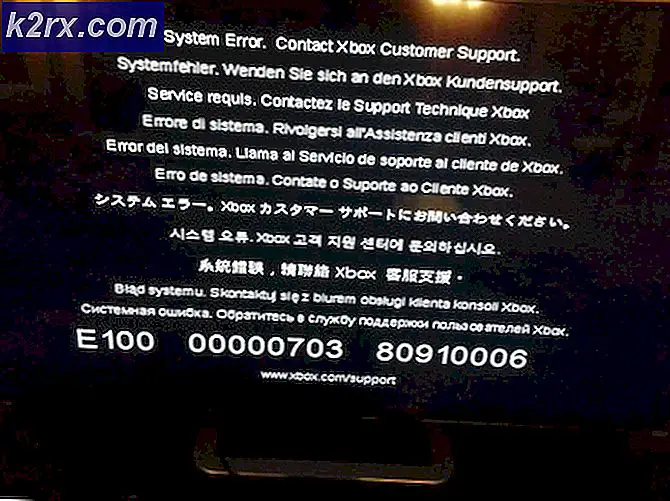Cách khắc phục Mã lỗi là 0x80070422 trên Windows Store
Nếu bạn đang cố gắng cài đặt ứng dụng từ Windows Store và cài đặt không thành công, bạn sẽ thấy một số thông báo lỗi và thông báo lỗi sẽ bao gồm mã lỗi mà bạn có thể sử dụng để tìm hiểu thêm về sự cố và khắc phục sự cố . Một trong những mã lỗi này là mã lỗi 0x80070422. Khi mã lỗi 0x80070422 xuất hiện như là một phần của thông báo lỗi, thông báo nêu rõ một trong các điều sau:
Đã xảy ra sự cố. Mã lỗi là 0x80070422, trong trường hợp bạn cần nó.
HOẶC LÀ
Đã xảy ra sự cố và không thể hoàn tất giao dịch mua của bạn. Mã lỗi 0x80070422
Mặc dù vấn đề này phổ biến nhất trong số những người dùng Windows 8 / 8.1, nhưng nó cũng được biết là ảnh hưởng đến người dùng Windows 10. Windows Store là thị trường ứng dụng trên bo mạch duy nhất cho các máy tính chạy trên Windows 8, 8.1 và 10. Do đó, không thể tải xuống ứng dụng từ Windows Store là một vấn đề đáng kể. Rất may, mặc dù, chúng tôi biết nguyên nhân gây ra vấn đề này - trong hầu hết các trường hợp, thủ phạm là dịch vụ Windows Update hoặc một dịch vụ khác liên quan đến Windows Update không chạy.
Chúng tôi biết điều gì gây ra vấn đề này, đó là lý do tại sao chúng tôi cũng biết cách khắc phục vấn đề này. Sau đây là hai giải pháp hiệu quả nhất mà bạn có thể sử dụng để thử và giải quyết vấn đề này:
Giải pháp 1: Cấu hình dịch vụ Windows Update để khởi động tự động
Nếu dịch vụ Windows Update không chạy là nguyên nhân gây ra sự cố này trong trường hợp của bạn, bạn có thể tự giải phóng và khôi phục khả năng tải xuống ứng dụng từ Windows Store bằng cách chỉ cần định cấu hình dịch vụ để bắt đầu tự động. Để làm như vậy, bạn cần phải:
- Nhấn phím Logo Windows + R để mở Run
- Loại dịch vụ. msc vào hộp thoại Run và nhấn Enter để khởi chạy Trình quản lý dịch vụ .
- Cuộn xuống danh sách các dịch vụ, định vị dịch vụ Windows Update và nhấp đúp vào nó để mở Properties của nó.
- Mở menu thả xuống ở phía trước của loại Khởi động: và nhấp vào Tự động để chọn nó.
- Nhấp vào Áp dụng .
- Nhấp vào OK .
- Đóng Trình quản lý Dịch vụ .
- Khởi động lại máy tính.
Khi máy tính khởi động, hãy khởi chạy Windows Store và thử cài đặt một ứng dụng mà bạn không thể cài đặt trước đó để xem sự cố đã được khắc phục chưa.
Giải pháp 2: Sử dụng tệp .BAT để khắc phục sự cố
Vấn đề này cũng có thể được giải quyết bằng cách tạo và sử dụng tệp .BAT được thiết kế để đảm bảo rằng dịch vụ Windows Update và tất cả các dịch vụ khác cần chạy để tải xuống và cài đặt ứng dụng thành công từ Windows Store không chỉ chạy mà còn được định cấu hình để bắt đầu lúc khởi động. Để sử dụng giải pháp này, bạn cần phải:
- Nhấn phím Logo Windows + R để mở Run
- Gõ notepad vào hộp thoại Run và nhấn Enter để khởi động một phiên bản Notepad mới .
- Gõ (hoặc sao chép và dán) văn bản sau vào phiên bản mới của Notepad : sc config wuauserv start = auto
bit cấu hình sc bắt đầu = tự động
sc config DcomLaunch start = tự động
net stop wuauserv
net bắt đầu wuauserv
bit dừng bit
bit bắt đầu ròng
net start DcomLaunch - Nhấn Ctrl + S.
- Mở menu thả xuống ở phía trước Lưu dưới dạng: và nhấp vào Tất cả tệp để chọn.
- Loại sửa chữa. dơi vào trường Tên tệp:.
- Điều hướng đến nơi bạn muốn lưu tệp .BAT.
- Nhấp vào Lưu .
- Điều hướng đến nơi bạn đã lưu tệp .BAT, định vị tệp, nhấp chuột phải vào tệp và nhấp vào Chạy với tư cách quản trị viên . Tệp .BAT sẽ mở một Dấu nhắc Lệnh nâng lên, thực hiện từng lệnh cần thiết và sau đó đóng Dấu nhắc Lệnh nâng lên, vì vậy tất cả những gì bạn cần làm là đợi.
Khi Dấu nhắc lệnh nâng cao đã đóng, bạn có thể khởi chạy Windows Store, thử cài đặt một ứng dụng và xem liệu sự cố vẫn tiếp diễn nếu không thực hiện theo các bước tại đây: 0x80070422
Mẹo CHUYÊN NGHIỆP: Nếu vấn đề xảy ra với máy tính của bạn hoặc máy tính xách tay / máy tính xách tay, bạn nên thử sử dụng phần mềm Reimage Plus có thể quét các kho lưu trữ và thay thế các tệp bị hỏng và bị thiếu. Điều này làm việc trong hầu hết các trường hợp, nơi vấn đề được bắt nguồn do một tham nhũng hệ thống. Bạn có thể tải xuống Reimage Plus bằng cách nhấp vào đây