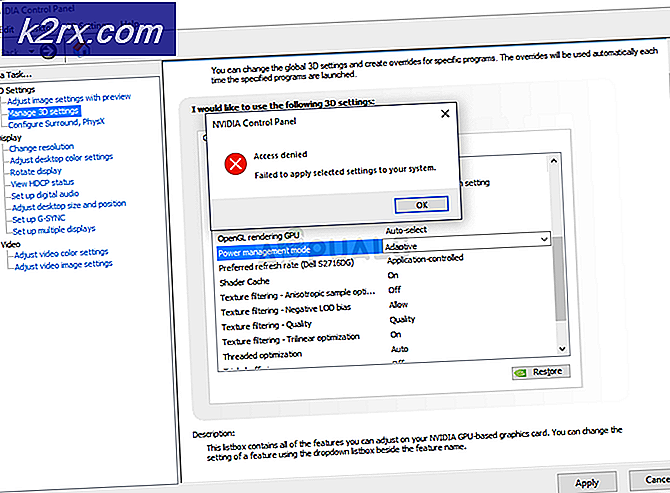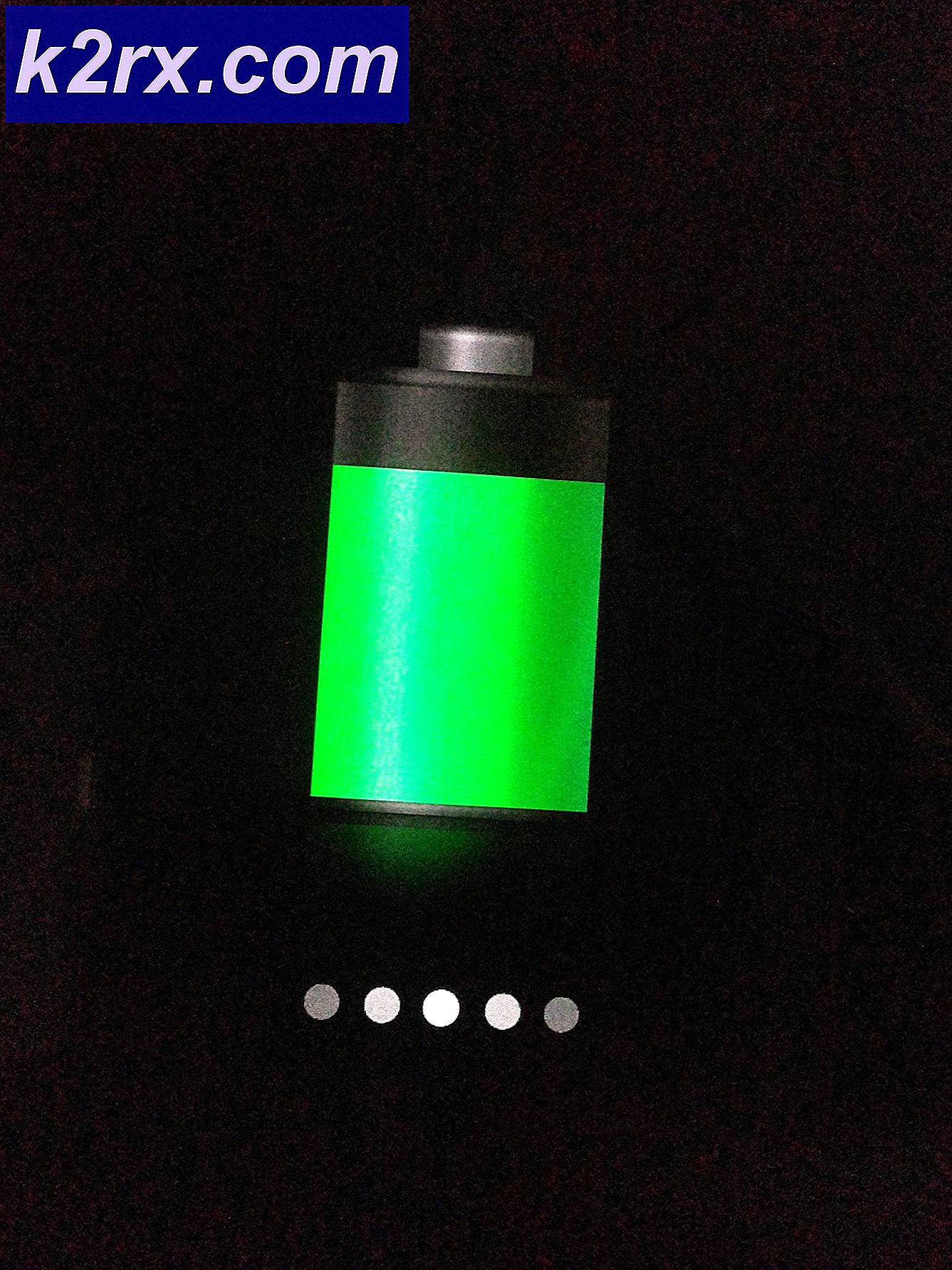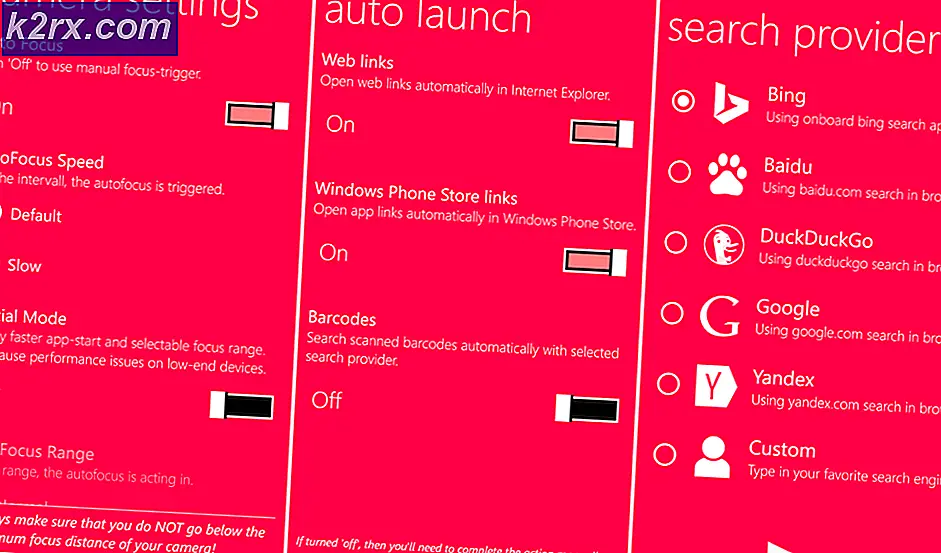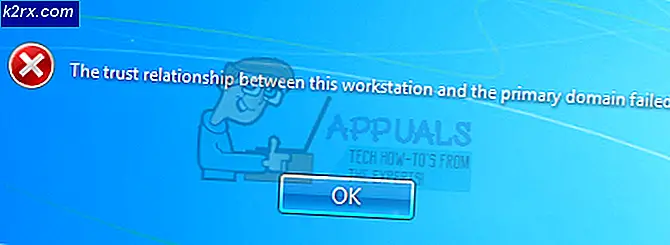Khắc phục: Không thể cài đặt SurfaceBaseFwUpdateDriver.dll trên Microsoft Surface
Microsoft Surface Docks được sử dụng rộng rãi với máy tính Surface. Chúng cải thiện năng suất tổng thể của máy tính vì nó cho phép bạn kết nối nhiều thiết bị ngoại vi bên ngoài với Surface book của mình. Bây giờ, để tận dụng Surface Dock, trước tiên bạn sẽ phải cài đặt các trình điều khiển cần thiết cho nó hoặc trong một số trường hợp, hãy cập nhật chúng. Một trong những công cụ được sử dụng để giúp quá trình này trở nên dễ dàng là Microsoft Surface Dock Updater tự động cập nhật chương trình cơ sở cho bạn. Tuy nhiên, một trong những vấn đề mà người dùng đang phải đối mặt với Microsoft Surface Dock Updater là “Không cài đặt được SurfaceBaseFwUpdateDriver.dll" thông báo lỗi.
Hóa ra, thông báo lỗi sẽ dừng quá trình cài đặt và do đó, người dùng không thể cập nhật Surface Dock của họ. Bây giờ, trong khi bạn có thể chỉ cần cập nhật Surface Dock với sự trợ giúp của một thiết bị Surface khác, vẫn còn một số dự phòng cho nó. Ví dụ: nếu bạn làm điều này, mặc dù điều đó sẽ cập nhật thanh dock của bạn, nhưng bạn sẽ không thể sử dụng một số tính năng nhất định khi sử dụng Surface Dock với thiết bị Surface của mình.
Trong trường hợp cả hai thiết bị đều giống nhau thì đó không thực sự là vấn đề. Tuy nhiên, trong trường hợp cả hai thiết bị đều khác nhau, điều này sẽ không diễn ra. Lý do cho điều này là khi bạn sử dụng Surface Dock với Sách bề mặt, Bản thân Sách yêu cầu cập nhật chương trình cơ sở để có thể sử dụng tất cả các cải tiến. Bản cập nhật chương trình cơ sở này được cung cấp bởi công cụ Surface Dock Updater, trong trường hợp này, sẽ đưa ra thông báo lỗi. Hiện tại, nguyên nhân của thông báo lỗi vẫn chưa thực sự được biết đến và Microsoft thường đổ lỗi cho phần cứng bị lỗi gây ra vấn đề này, tuy nhiên, không phải lúc nào điều đó cũng xảy ra.
Hóa ra, trong một số trường hợp, sự cố có thể được giải quyết nếu bạn chạy công cụ cập nhật dưới dạng HỆ THỐNG trên máy của mình. Điều này có thể có nghĩa là vấn đề có thể liên quan đến việc không đủ quyền theo suy đoán của chúng tôi. Tuy nhiên, điều này không phải lúc nào cũng đúng nên khó có thể đề cập đến nguyên nhân chính của vấn đề. Tuy nhiên, chúng tôi sẽ chỉ cho bạn cách bạn có thể giải quyết thông báo lỗi này bằng cách liệt kê các phương pháp khác nhau mà bạn có thể sử dụng. Với điều đó đã nói, chúng ta hãy đi sâu vào nó.
Phương pháp 1: Chạy Trình cập nhật dưới dạng HỆ THỐNG
Như chúng tôi đã đề cập ở trên, một trong những cách mà bạn có thể giải quyết vấn đề là chạy công cụ Surface Dock Updater với các đặc quyền HỆ THỐNG. Trong một số trường hợp, có thể có thứ gì đó can thiệp vào trình cập nhật đang gây ra sự cố hoặc đó có thể chỉ là sự thiếu hụt quyền đơn giản. Tuy nhiên, để giải quyết vấn đề này, bạn sẽ chỉ phải chạy công cụ dưới dạng HỆ THỐNG để nó có thể ghi đè bất kỳ thứ gì có thể gây ra sự cố. Các hướng dẫn nghe có vẻ hơi khó, nhưng chúng thực sự rất đơn giản. Hãy làm theo và bạn nên đi:
- Trước hết, bạn sẽ phải tải xuống Trình cập nhật Surface Dock công cụ từ đây.
- Sau đó, bạn sẽ phải tải xuống một thứ được gọi là PsTools từ đây. PsTools về cơ bản là một gói dòng lệnh đi kèm với nhiều công cụ khác nhau mà chúng ta sẽ sử dụng ở đây.
- Khi bạn đã tải xuống gói, hãy giải nén tệp zip ở bất kỳ đâu bạn muốn.
- Sau đó, mở dấu nhắc lệnh với đặc quyền của quản trị viên bằng cách đi tới Menu Bắt đầu. Tại đây, tìm kiếm cmd và sau đó nhấp chuột phải vào kết quả. Từ menu thả xuống, hãy chọn Chạy với tư cách quản trị viên.
- Trên cửa sổ nhắc lệnh, trước tiên bạn sẽ phải điều hướng đến thư mục mà bạn đã trích xuất gói PsTools. Điều này có thể được thực hiện với sự trợ giúp của lệnh cd.
- Sau đó, nhập lệnh sau vào cửa sổ nhắc lệnh:
psexec -i -s CMD
- Thao tác này sẽ mở ra một cửa sổ nhắc lệnh mới. Trong cửa sổ mới, nhập tôi là ai chỉ huy.
- Nó sẽ trở lại nt authroity / system.
- Bây giờ, khi bạn đã hoàn thành việc đó, hãy điều hướng đến thư mục chứa công cụ Surface Dock Updater.
- Ở đó, bạn sẽ phải thực thi trình cập nhật bằng cách sử dụng cửa sổ nhắc lệnh mới.
- Điều này có thể được thực hiện bằng cách gõ “./NameOfInstaller.msi”Mà không có dấu ngoặc kép. Đảm bảo thay thế NameOfInstaller với tên của người cập nhật.
- Xem liệu điều đó có khắc phục được sự cố không.
Phương pháp 2: Tách bàn phím
Một cách khác mà bạn có thể giải quyết vấn đề là tách bàn phím của máy Surface ra khỏi màn hình. Khi bạn đã tách bàn phím ra, bạn có thể tiếp tục và chạy công cụ trình cập nhật để xem sự cố đã được giải quyết chưa. Điều này đã được báo cáo bởi một người dùng đang gặp sự cố tương tự và việc tách màn hình ra đã giúp khắc phục sự cố cho anh ta.
Có hai cách mà bạn có thể sử dụng để tháo bàn phím khỏi thiết bị Surface của mình một cách an toàn. Trước khi chúng tôi bắt đầu, hãy đảm bảo Surface Book của bạn được sạc nhiều hơn 10 phần trăm. Bạn có thể dùng Tách ra trên bàn phím của bạn nằm ở góc trên bên phải hoặc Tách ra biểu tượng nằm ở phía bên phải của thanh tác vụ Windows. Khi bạn đã nhấn nút Tháo, bạn sẽ thấy màu đỏ ánh sáng xuất hiện theo sau bởi một màu xanh lá sáng sau một giây. Cuối cùng, bạn sẽ nghe thấy âm thanh “click” cho biết rằng nó đã sẵn sàng để tháo rời. Nắm chặt phần trên và nâng lên trong khi đèn của nút Tháo sáng màu xanh lá. Điều đó sẽ làm công việc.
Cuối cùng, chạy lại công cụ Surface Dock Updater và xem thông báo lỗi có xuất hiện lại hay không.
Phương pháp 3: Chỉnh sửa Chính sách Nhóm
Cuối cùng, phương pháp cuối cùng mà bạn có thể thực hiện là chỉnh sửa các chính sách nhóm trên Windows 10. Chúng tôi sẽ thực sự chỉnh sửa một chính sách của Trình cài đặt Windows được gọi là Cấm khôi phục. Điều này sẽ làm, như tên cho thấy, nó sẽ cấm trình cài đặt (công cụ cập nhật) tạo các tệp mà nó sẽ yêu cầu để khôi phục cài đặt. Điều này đã giải quyết được vấn đề đối với một số người dùng đang gặp phải vấn đề tương tự. Do đó, nó cũng có thể làm công việc cho bạn. Để thực hiện việc này, hãy làm theo hướng dẫn bên dưới:
- Trước hết, hãy mở Chạy hộp thoại bằng cách nhấn Phím Windows + R.
- Sau đó, trong hộp thoại Run, nhập gpedit.msc và hãy nhấn Đi vào.
- Điều này sẽ đưa ra Trình chỉnh sửa chính sách nhóm cục bộ cửa sổ.
- Tại đây, bạn sẽ phải điều hướng đến Cấu hình máy tính \ Mẫu quản trị \ Cấu phần Windows \ Trình cài đặt Windows con đường.
- Sau đó, ở phía bên phải, xác định vị trí Cấm khôi phục chính sách từ danh sách các chính sách.
- Sau khi xác định được vị trí, hãy nhấp đúp vào chính sách để chỉnh sửa nó.
- Thay đổi nó từ Không được định cấu hình đến Đã bật.
- nhấn Ứng dụng và sau đó đánh đồng ý.
- Sau đó, chạy công cụ Surface Dock Updater.
- Xem liệu điều đó có giải quyết được sự cố không.
- Trong trường hợp xảy ra, đừng quên thay đổi chính sách trở lại Không được định cấu hình bằng cách làm theo các hướng dẫn trên.