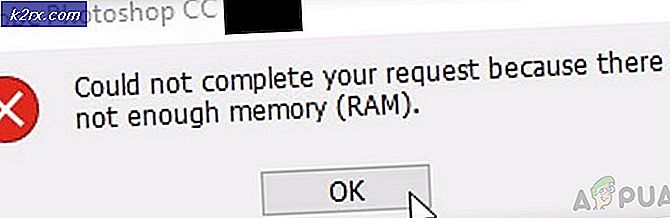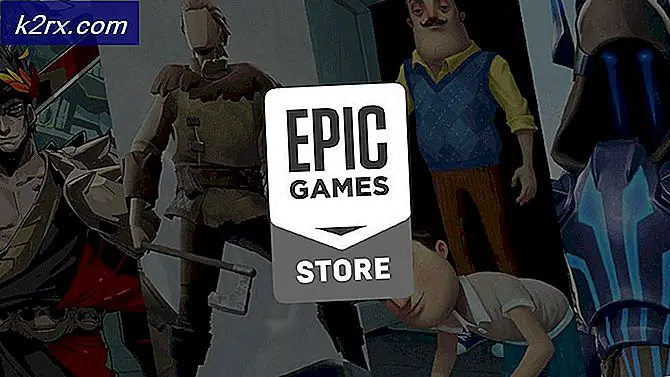Bảng phân cảnh cho phát triển iOS
Các bảng phân cảnh lần đầu tiên được giới thiệu cho các nhà phát triển trong bản phát hành iOS 5. Họ lưu các nhà phát triển sự cố khi thiết kế giao diện của mỗi màn hình trong một tệp khác. Bảng phân cảnh cho phép bạn xem mô hình khái niệm về ứng dụng của bạn nói chung và tương tác giữa mỗi màn hình. Sử dụng phân đoạn, bạn có thể đặt cách ứng dụng sẽ chuyển đổi giữa các màn hình đã cho và chuyển dữ liệu cùng. Trong hướng dẫn này, tôi sẽ hướng dẫn bạn cách tạo một màn hình đăng nhập đơn giản cho một ứng dụng.
Bắt đầu
Điều đầu tiên mà bạn sẽ muốn làm là tạo một dự án mới. Bạn sẽ muốn một ứng dụng màn hình đơn mới đặt ngôn ngữ thành Swift và các thiết bị thành phổ dụng. Nếu bạn điều hướng đến bảng phân cảnh, bạn sẽ thấy cảnh điều khiển chế độ xem trống. Mũi tên ở phía bên trái của bộ điều khiển xem cho biết rằng nó là bộ điều khiển gốc.
Để thêm nhãn cho tên người dùng và mật khẩu, bạn cần phải chuyển đến hộp ở dưới cùng bên phải của màn hình, chọn vòng tròn có hình vuông trong đó và kéo và thả hai nhãn lên chế độ xem của bạn. Bằng cách chọn các tùy chọn trên thanh bên, bạn có thể chỉ định nhiều tham số quan trọng. Có quá nhiều thứ để đi qua nhưng phần lớn là tự giải thích.
Hai thứ quan trọng đối với chúng tôi là văn bản trình giữ chỗ và hộp kiểm nhập văn bản bảo mật. Chúng tôi muốn sử dụng văn bản giữ chỗ để cho người dùng biết thông tin nào là bắt buộc của họ và mục nhập bảo mật để ẩn mật khẩu của người dùng khỏi hiển thị. Sau khi thực hiện xong, chúng ta cần một nút để kích hoạt phân đoạn của chúng ta. Chúng ta có thể kéo một cái vào giống như cách chúng ta đã làm một trường văn bản. Sau khi bạn đã cho nút một tiêu đề và sắp xếp các đối tượng của bạn trên màn hình sẽ giống như thế này:
Mẹo CHUYÊN NGHIỆP: Nếu vấn đề xảy ra với máy tính của bạn hoặc máy tính xách tay / máy tính xách tay, bạn nên thử sử dụng phần mềm Reimage Plus có thể quét các kho lưu trữ và thay thế các tệp bị hỏng và bị thiếu. Điều này làm việc trong hầu hết các trường hợp, nơi vấn đề được bắt nguồn do một tham nhũng hệ thống. Bạn có thể tải xuống Reimage Plus bằng cách nhấp vào đâyBây giờ màn hình đầu tiên của ứng dụng được thực hiện vì vậy chúng tôi cần phải thực hiện một ứng dụng khác để chuyển đổi sang. Làm điều này bằng cách kéo lên màn hình một bộ điều khiển xem thứ hai. Để kết nối hai màn hình, bạn phải làm hai việc. Trước tiên, bạn sẽ cần phải kiểm soát nhấp vào nút và kéo nó vào màn hình mới mà bạn đã thêm vào. Tiếp theo, bạn sẽ cần chọn vòng tròn giữa hai chế độ xem. Bạn sẽ cần phải sau đó thay đổi định danh để segue; cho ví dụ này tôi sẽ sử dụng nextScreen
Cuối cùng, chúng tôi sẽ đặt một nhãn trên màn hình mới để chúng tôi có thể xem người dùng và xem liệu ứng dụng của chúng tôi có hoạt động hay không. Để có thể truy cập các trường từ bảng phân cảnh theo chương trình, chúng tôi sẽ cần tạo các cửa hàng cho chúng trong lớp sử dụng chúng như sau:
lớp FirstScreen: UIViewController {
@IBOutlet tên người dùng var yếu: UITextField!
@IBAction func loginButton (người gửi: AnyObject) {
perfromSegueWithIdentifier (nextScreen, người gửi: self)
}
}
lớp SecondScreen: UIViewController {
var user: String!
@IBOutlet tên người dùng var yếu: UILabel!
ghi đè func viewDidload () {
username.text = user
}
}
Sau khi thực hiện xong, hãy đảm bảo liên kết các đối tượng từ bảng phân cảnh bằng cách sử dụng trình kiểm tra kết nối của mỗi màn hình. Cửa hàng của bạn sẽ hiển thị và bạn có thể nhấp vào vòng tròn ở bên phải của họ để liên kết chúng.
Hàm cuối cùng được thực hiện là hàm prepareForSegue trong lớp của màn hình đầu tiên. Điều này cho phép bạn chuyển dữ liệu sang chế độ xem mới như sau:
ghi đè lên niềm vui preparForSegue (segue: UIStoryboardSegue, người gửi: AnyObject?) {
nếu segue.identifier == nextScreen {
cho destVC = segue.destinationViewController là UIViewController
destVC.user = self.username
}
}
Bây giờ bạn có một sự hiểu biết cơ bản về cách thay đổi màn hình và truyền dữ liệu giữa chúng. Điều này sẽ cung cấp cho bạn một khởi đầu tốt về việc tạo ra các ứng dụng chức năng, lập trình vui vẻ!
Mẹo CHUYÊN NGHIỆP: Nếu vấn đề xảy ra với máy tính của bạn hoặc máy tính xách tay / máy tính xách tay, bạn nên thử sử dụng phần mềm Reimage Plus có thể quét các kho lưu trữ và thay thế các tệp bị hỏng và bị thiếu. Điều này làm việc trong hầu hết các trường hợp, nơi vấn đề được bắt nguồn do một tham nhũng hệ thống. Bạn có thể tải xuống Reimage Plus bằng cách nhấp vào đây