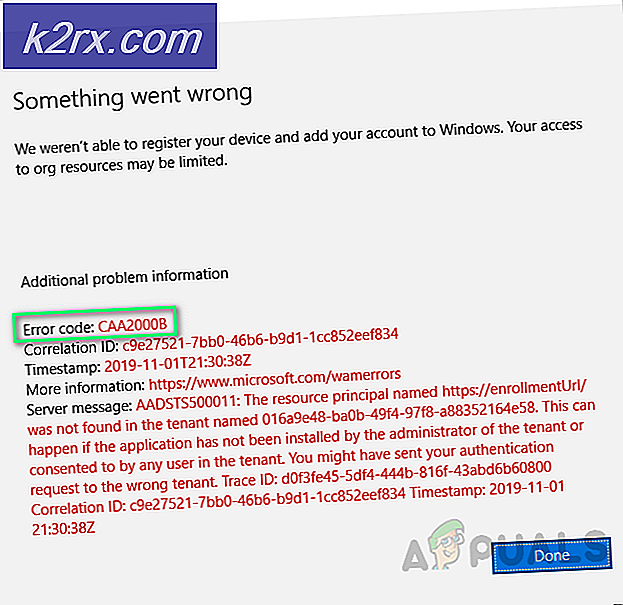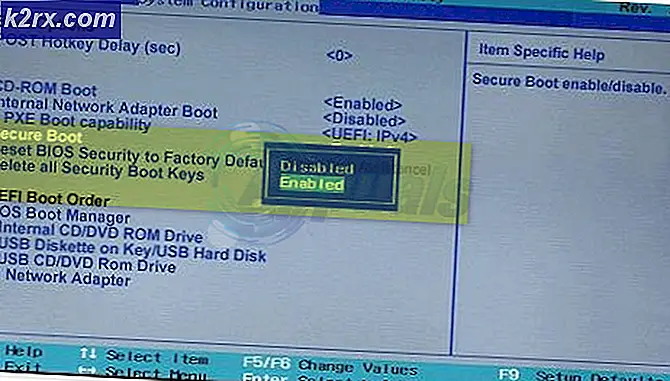Làm thế nào để mở tập tin keynote .key trên Windows
Tạo bản trình bày trên máy Mac hoặc iPad của chúng tôi với Keynote thực sự thuận tiện khi ở nhà hoặc khi đang di chuyển. Nhưng sau đó, chúng tôi gặp khó khăn khi chúng tôi muốn mở chúng trên máy tính Windows của chúng tôi tại nơi làm việc bằng Powerpoint.
Đôi khi, cách khác xảy ra. Chúng tôi rất cần phải mở các bài thuyết trình Powerpoint mà đồng nghiệp của chúng tôi hoặc bài giảng đã gửi cho chúng tôi, trên iPad hoặc Mac của chúng tôi bằng cách sử dụng Keynote. Ngoài ra, đôi khi chúng ta cần chỉnh sửa bản trình bày Powerpoint trên Keynote.
Dù bạn cần làm gì, tôi có tin tốt cho bạn. Trong phần này, chúng tôi sẽ giới thiệu cho các bạn cách mở các file Keynote (.key) trên Windows PC bằng Powerpoint . Hơn nữa, ở đây bạn cũng có thể tìm hiểu cách mở bản trình bày Powerpoint trên macOS và iOS bằng cách sử dụng Keynote .
Phần mềm của Apple cho các bài thuyết trình, Keynote có khả năng tạo các bản trình bày đáng kinh ngạc trên máy Mac và thiết bị iOS của bạn. Mọi người thích sử dụng Keynote vì các bài thuyết trình của nó thực sự nổi bật khi so sánh với những bài thuyết trình được tạo ra trên đối tác của Microsoft, Powerpoint. Tất cả các bài thuyết trình chính được lưu trong định dạng Keynote với đuôi mở rộng .key. Keynote là một phần mềm của Apple, và nó có sẵn cho Mac và iDevices độc quyền . Vì vậy, không có phiên bản Windows của nó. Vì Keynote là phải có để chơi các tập tin Keynote, người dùng Windows không thể phát lại bất kỳ bài thuyết trình Keynote nào. Tuy nhiên, nếu bạn đã tạo bản trình bày Keynote và bạn cần di chuyển nó sang Powerpoint, bạn có thể làm điều đó. Quá trình chuyển đổi rất đơn giản và cho phép bạn xem, phát và chỉnh sửa các bản trình bày Keynote trên Windows bằng Powerpoint.
Làm thế nào để chuyển đổi một tập tin Keynote sang một bài thuyết trình PowerPoint
Chuyển đổi Keynote sang PowerPoint thuyết trình trên Mac
- Nhấp vào Tệp .
- Chọn Xuất sang .
- Chọn PowerPoint .
Chuyển đổi bài phát biểu thành bản trình bày PowerPoint trên thiết bị iOS
- Trong khi trong Keynote, nhấn lâu vào bài thuyết trình Keynote và nhấp vào Chia sẻ .
- Chọn Xuất từ menu.
- Nhấn vào PowerPoint .
Chuyển đổi Keynote thành bản trình bày PowerPoint trên iCloud
- Đi tới
- Chọn Tải xuống bản sao.
- Chọn PowerPoint.
Howe để mở một tập tin Keynote (.key) trong PowerPoint
Nếu bạn đã nhận hoặc tạo bản trình bày Keynote, đây là những phương pháp bạn có thể làm để xem và chỉnh sửa tệp .key trên Windows bằng PowerPoint.
- Trong khi sử dụng Keynote, bạn có thể xuất bản trình bày sang tài liệu PowerPoint với phần mở rộng .ppt hoặc .pptx. Để thực hiện điều đó, hãy chọn Tệp > Xuất sang PowerPoint và chính xác là vậy. Bạn đã có Keynote thành định dạng PowerPoint.
- Nếu bạn đang sử dụng Keynote trên iDevice của mình, hãy sử dụng tùy chọn xuất sang PowerPoint. Tạo bản trình bày trên iPad của bạn và sau đó gửi nó vào tài khoản công việc của bạn được chuyển đổi thành tệp PowerPoint, trực tiếp từ iPad của bạn.
- Nếu bạn không có iPad hoặc Mac với Keynote được cài đặt và bạn đã nhận được bản trình bày Keynote, hãy yêu cầu người đó xuất tệp vào bản trình bày PowerPoint. Sau đó, yêu cầu họ gửi cho bạn tệp .ppt hoặc .pptx trên email để bạn có thể chỉnh sửa tệp đó trên PC Windows của mình.
Làm thế nào để xuất khẩu một tập tin quan trọng cho một bài thuyết trình PowerPoint bằng cách sử dụng iPad của bạn
Nếu bạn đang tạo bản trình bày Keynote trên iPad của mình, bạn có thể gửi tệp trực tiếp đến email của mình ở định dạng PowerPoint.
- Mở Keynote trên iDevice của bạn.
- Chọn bản trình bày bạn muốn xuất.
- Chạm vào menu 3 dấu chấm ở góc trên cùng bên phải và chọn Xuất .
- Chọn PowerPoint .
- Bây giờ, chọn cách bạn muốn gửi tệp. (qua Thư, Drive, DropBox, v.v.)
- Hoàn tất quá trình gửi .
Lưu ý: Khi xuất sang PowerPoint, quá trình sẽ thay thế mọi phông chữ không được nhận dạng bằng phông chữ được hệ thống nhận dạng của nó. Ngoài ra, Powerpoint sẽ thay thế các chuyển đổi và hình động của Keynote bằng các thay đổi tương ứng từ bảng màu của Microsoft.
Cách mở tệp tin Keynote trong PowerPoint bằng iCloud
iCloud là một dịch vụ rất hữu ích cho người dùng của nó. Nó cho phép máy tính Windows của bạn sử dụng iWork. Khi bạn sử dụng iWork trên iCloud, bạn có thể truy cập tất cả các bản trình bày của Keynote thông qua bất kỳ trình duyệt web Mac hoặc PC nào . Keynote cho iCloud cho phép bạn mở, chỉnh sửa và chia sẻ các tệp tin chính của bạn từ bất kỳ máy tính Windows nào được kết nối với internet . Bạn cũng có thể sử dụng thiết bị với các hệ điều hành khác. Điều duy nhất bạn cần là truy cập internet và trình duyệt web.
Để sử dụng Keynote cho iCloud, hãy đăng nhập vào iCloud.com và đảm bảo tài khoản iCloud của bạn sử dụng iCloud Drive. Bằng cách đó, Keynote cho iCloud sẽ có thể tải xuống các tệp .ppt và .pptx.
Làm thế nào để chuyển đổi Keynote sang PowerPoint Presentations bằng iWork cho iCloud
Mẹo CHUYÊN NGHIỆP: Nếu vấn đề xảy ra với máy tính của bạn hoặc máy tính xách tay / máy tính xách tay, bạn nên thử sử dụng phần mềm Reimage Plus có thể quét các kho lưu trữ và thay thế các tệp bị hỏng và bị thiếu. Điều này làm việc trong hầu hết các trường hợp, nơi vấn đề được bắt nguồn do một tham nhũng hệ thống. Bạn có thể tải xuống Reimage Plus bằng cách nhấp vào đây- Chuyển đến com.
- Đăng nhập bằng Apple ID và mật khẩu của bạn . Tạo ID Apple nếu bạn không có.
- Trong iCloud, mở Keynote .
- Nhấp vào nút Tải lên và chọn Bản trình bày chính của bạn.
- Nhấp đúp vào bản trình bày của bạn.
- Nhấp vào biểu tượng và chọn Tải xuống bản sao
- Chọn PowerPoint .
Sau khi bạn tải xuống tệp, hãy mở tệp đó giống như bất kỳ bản trình bày PowerPoint nào khác trên PC Windows của bạn. Và, điều thậm chí còn thuận tiện hơn là sau khi bạn hoàn tất chỉnh sửa tệp, bạn có thể sử dụng công cụ iCloud tương tự này để chuyển đổi bản trình bày của mình trở lại tệp tin Keynote.
Cách trình bày các chú thích bằng iCloud
iCloud cung cấp cho bạn một tùy chọn để trình bày bất kỳ bản trình bày Keynote nào mà không cần tải xuống hoặc chuyển đổi bất kỳ tệp nào. Nó đơn giản. Bạn chỉ cần truy cập internet và trình duyệt web.
- Mở trình duyệt bạn chọn.
- Điều hướng đến com .
- Mở Keynote .
- Mở bản trình bày của bạn và nhấp vào nút Phát . Đó là nó.
Ngoài ra, iCloud cho phép chỉnh sửa trực tuyến các bản trình bày của bạn mà không cần tải xuống.
Chú ý đến phông chữ của bạn
Trong khi sử dụng Keynote trên iCloud, hãy nhớ rằng các phông chữ Mac cục bộ của bạn sẽ không có sẵn. Vì vậy, khi tạo bản trình bày của bạn trên Keynoter cho Mac hoặc iCloud, hãy đảm bảo bạn chọn phông chữ hệ thống mà cả iCloud và máy tính của bạn đều chia sẻ. Nếu bạn bao gồm phông chữ cục bộ, iCloud sẽ thay thế phông chữ đó bằng phông chữ hệ thống. Ngoài ra, tùy thuộc vào kết nối internet của bạn, trong khi sử dụng Keynote trên iCloud một số hoạt ảnh có thể không phát lại trơn tru.
Tuy nhiên, nếu bạn lo ngại về hoạt ảnh và phông chữ, bạn có thể lưu tệp dưới dạng phim QuickTime. Đó là cách bạn sẽ giữ tất cả các hiệu ứng và phông chữ giống nhau. Nếu bạn đang sử dụng phương pháp này, hãy nhớ rằng bản trình bày của bạn chỉ có thể xem được mà không có tùy chọn để thay đổi hoặc chỉnh sửa nội dung nào đó. Ngoài ra, hãy đảm bảo bạn đã cài đặt Quicktime trên máy tính Windows mà bạn sử dụng.
Hiển thị bản trình bày Keynote bằng iPad
Nếu bạn có iPad, bạn có thể sử dụng nó để phát các tệp tin Keynote tại các cuộc họp kinh doanh, trong lớp học, hoặc thậm chí tại các bài thuyết trình lớn hơn. Nếu bạn đang sử dụng màn hình lớn hoặc máy chiếu, bạn cần sử dụng đầu vào máy chiếu thích hợp cho iPad. Bạn cũng cần một bộ chuyển đổi Lightning-to-VGA cho iPad để kết nối với màn hình hoặc máy chiếu . iPad có lợi thế bổ sung khi nói đến thuyết trình. Họ có các chú thích trên màn hình dễ dàng ngay trên đầu trang của các slide chính.
Bạn muốn chuyển đổi PowerPoint sang thuyết trình chính? Đây là cách
Việc nhập bản trình bày Microsoft PowerPoint của bạn vào Keynote không bao giờ dễ dàng hơn thế. Keynote giờ đây hỗ trợ nhiều tính năng PowerPoint. Bạn có thể sử dụng nó để nhận xét, thực hiện định dạng có điều kiện và thậm chí tạo biểu đồ bong bóng trên bản trình bày PowerPoint.
Keynote làm cho việc xem và chỉnh sửa các bài thuyết trình PowerPoint siêu đơn giản. Chỉ cần mở phần mềm Keynote trên máy Mac của bạn, chọn nhập tệp hiện có và điều hướng đến bản trình bày PowerPoint của bạn . Bạn có thể mở .ppt cũng như phần mở rộng tệp .pptx.
Cách mở tệp PowerPoint bằng cách sử dụng Keynote cho iCloud
- Mở trình duyệt web của bạn, nhập com và đăng nhập bằng ID Apple của bạn.
- Mở Keynote .
- Kéo bản trình bày PowerPoint của bạn vào Keynote Bạn cũng có thể nhấp vào nút tải lên và chọn tệp bạn muốn tải lên.
- Đợi trong khi bản trình bày PowerPoint của bạn đang tải lên trên iCloud .
Cách mở bản trình bày PowerPoint trên iPad của bạn
- Gửi bản trình bày PowerPoint của bạn tới iPad của bạn. (tải nó lên iCloud, Google Drive, DropBox hoặc gửi nó vào email của bạn)
- Tìm tệp đính kèm bạn vừa gửi trên iPad và mở nó .
- Chạm vào nút Chia sẻ và chọn Sao chép vào Chú thích .
- IPad của bạn sẽ tự động chuyển đổi và nhập tệp vào Keynote .
Sau khi bản trình bày mở ra, bạn có thể nhận được thông báo cho biết rằng tệp được chỉnh sửa lần cuối trong một ứng dụng khác với phiên bản Keynote gần đây nhất. Ngoài ra, nó có thể cho bạn biết rằng Keynote không hỗ trợ một số khía cạnh của các bài thuyết trình. Và cuối cùng, Keynote sẽ cho bạn biết về bất kỳ sự thay thế nào mà nó có thể làm cho những thứ như hoạt ảnh hoặc phông chữ.
Từ cuối cùng
Có một tùy chọn để mở và chỉnh sửa các bài thuyết trình Chính và PowerPoint trên cả Mac và PC thuận tiện và cần thiết trong nhiều tình huống. Sử dụng những phương pháp này để có được những điều tốt nhất từ cả hai thế giới, Keynote của Apple và PowerPoint của Microsoft.
Mẹo CHUYÊN NGHIỆP: Nếu vấn đề xảy ra với máy tính của bạn hoặc máy tính xách tay / máy tính xách tay, bạn nên thử sử dụng phần mềm Reimage Plus có thể quét các kho lưu trữ và thay thế các tệp bị hỏng và bị thiếu. Điều này làm việc trong hầu hết các trường hợp, nơi vấn đề được bắt nguồn do một tham nhũng hệ thống. Bạn có thể tải xuống Reimage Plus bằng cách nhấp vào đây