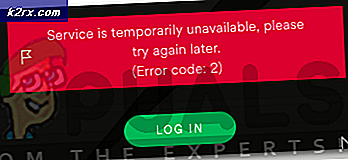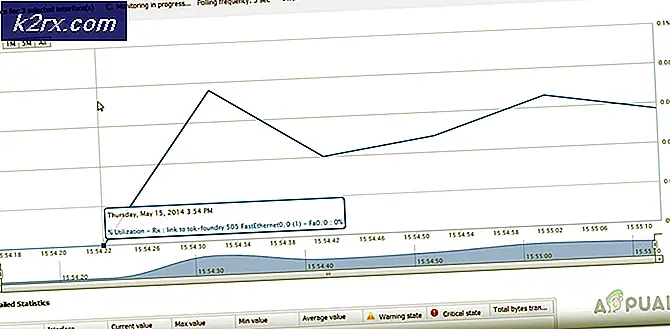GIẢI PHÁP: Internet Explorer không thể hiển thị trang web
Họ vẫn là một số lượng lớn người dùng đang sử dụng Internet Explorer và nhiều người trong số họ đã báo cáo lỗi Internet Explorer không thể hiển thị trang web . khi họ cố truy cập một trang web trên IE. Lỗi này ngăn Internet Explorer truy cập bất kỳ trang web nào. Vì lỗi không cho biết lý do tại sao nó không thể mở trang web, chúng tôi sẽ phải thực hiện một số giả định và tiếp tục với xử lý sự cố. Vấn đề đằng sau lỗi này có thể là một vấn đề về phần mềm được tách biệt với trình duyệt Internet hoặc sự cố kết nối do đó ảnh hưởng đến toàn bộ hệ thống của bạn.
Trước khi bạn tiếp tục với các phương pháp bên dưới, hãy đảm bảo rằng kết nối Internet của bạn đang hoạt động và không có VPN nào chạy trên hệ thống của bạn, tốt nhất nên tắt bất kỳ phần mềm diệt vi-rút hoặc tường lửa nào cho đến khi sự cố được khắc phục. Các phương pháp được liệt kê trong hướng dẫn này là theo thứ tự hiệu quả nhất để tiết kiệm thời gian và năng lượng cho bạn. Nếu sự cố được khắc phục bằng bất kỳ Phương thức nào, thì bạn không cần phải tiếp tục với các phương pháp khác.
Phương pháp 1: Đặt lại Internet Explorer
Thao tác này sẽ đặt lại tất cả cài đặt và tùy chọn tùy chỉnh được đặt trong Internet Explorer. Dấu trang của bạn sẽ không bị xóa.
Giữ phím Windows và nhấn R. Trong hộp thoại Run, gõ inetcpl.cpl và nhấn OK.
Nhấp vào tab Advanced . Nhấp vào nút Đặt lại bên dưới. Đặt dấu kiểm bên cạnh Xóa cài đặt cá nhân và nhấp vào Đặt lại . Internet Explorer giờ đây sẽ được đặt lại về cài đặt mặc định của nó.
Sau khi Internet Explorer được đặt lại, hãy mở lại và kiểm tra. Để khôi phục Thanh dấu trang, giữ phím CTRL + SHIFT + B.
Phương pháp 2: Xác minh cài đặt proxy
Cài đặt proxy không hợp lệ có thể khiến trình khám phá internet đi chệch khỏi đường dẫn đúng, do đó đưa ra lỗi này. Để xác minh cài đặt. Đóng Internet Explorer.
Giữ phím Windows và nhấn R. Trong hộp thoại Run, gõ inetcpl.cpl và nhấn OK.
Chuyển đến tab Kết nối . Khi đã ở trên tab, hãy nhấp vào nút cài đặt LAN .
Đảm bảo có dấu kiểm bên cạnh Tự động phát hiện cài đặt và hai hộp kiểm khác được bỏ chọn.Nhấp vào OK và đóng tất cả các cửa sổ. Khởi động lại Internet Explorer.
Phương pháp 3: Kiểm tra địa chỉ IP
Xung đột địa chỉ IP và cài đặt không chính xác có thể hạn chế quyền truy cập vào Internet, điều này cũng có thể kích hoạt lỗi trang web không thể hiển thị. Để sửa chữa nó,
Mẹo CHUYÊN NGHIỆP: Nếu vấn đề xảy ra với máy tính của bạn hoặc máy tính xách tay / máy tính xách tay, bạn nên thử sử dụng phần mềm Reimage Plus có thể quét các kho lưu trữ và thay thế các tệp bị hỏng và bị thiếu. Điều này làm việc trong hầu hết các trường hợp, nơi vấn đề được bắt nguồn do một tham nhũng hệ thống. Bạn có thể tải xuống Reimage Plus bằng cách nhấp vào đâyGiữ phím Windows và nhấn R. Trong hộp thoại chạy ncpa.cpl và nhấn OK.
Nhấp chuột phải vào Local Area Connection nếu bạn đang sử dụng Wired Connection hoặc Right click vào Wireless Network Connection nếu bạn đang sử dụng Wi-Fi. Nhấp vào Thuộc tính trong trình đơn thả xuống.
Nhấp đúp chuột vào Internet Protocol Version 4 (TCP / IPv4) . Chọn Tự động nhận địa chỉ IP . Chọn Tự động lấy địa chỉ máy chủ DNS . Nhấp vào OK > OK và đóng tất cả các cửa sổ. Khởi động lại hệ thống của bạn. Nếu sự cố vẫn tiếp diễn, hãy chuyển sang giải pháp tiếp theo.
Phương pháp 4: Khởi động lại Router / Modem
Bộ định tuyến của bạn có thể gặp trục trặc khi thiết lập kết nối với ISP của bạn. Tuy nhiên, nếu các thiết bị khác của bạn như điện thoại thông minh, máy tính bảng và các máy tính khác, vv được kết nối với internet qua Wi-Fi hoặc Ethernet với bộ định tuyến này, thì bộ định tuyến sẽ nhận được internet. Việc khởi động lại bộ định tuyến vẫn được ưu tiên.
Để thực hiện việc này, hãy tắt bộ định tuyến của bạn và rút bộ định tuyến khỏi bộ đổi nguồn.
Sau 30 giây, hãy cắm bộ điều hợp vào bộ định tuyến của bạn và bật nó lên .
Bây giờ thử nghiệm và xem nếu vấn đề được cố định.
Phương pháp 5: Đặt lại ngăn xếp Windows TCP TCP / IP
Ổ cắm Windows là chương trình chịu trách nhiệm xử lý tất cả các yêu cầu đến và đi của mạng bằng chương trình như Internet Explorer. Nếu có một vấn đề với nó, đặt lại nó có thể sửa chữa nó một cách dễ dàng.
Để làm như vậy, nhấn phím Windows và gõ cmd, nhấn chuột phải cmd và chọn Run as administrator.
Trong cửa sổ nhắc lệnh màu đen, nhập các lệnh sau và nhấn Enter sau mỗi lệnh:
ipconfig / flushdns
nbtstat -R
nbtstat -RR
netsh int reset tất cả
netsh int ip reset
netsh winsock reset
Khởi động lại hệ thống của bạn để các thay đổi có hiệu lực.
Phương pháp 6: Vô hiệu hóa chế độ bảo vệ nâng cao (Đối với Windows 8)
Trong Windows 8, chế độ Tăng cường bảo vệ đã được thêm vào Internet explorer 10 làm tăng tính bảo mật nhưng được biết là gây ra các loại sự cố duyệt web như vậy.
Giữ phím Windows và nhấn R. Trong hộp thoại Run, gõ inetcpl.cpl và nhấn OK. Chuyển đến Tab nâng cao . Xác định vị trí Bật chế độ được bảo vệ nâng cao trong Cài đặt và bỏ chọn nó. Nhấp vào OK. Khởi động lại trình khám phá Internet và kiểm tra xem sự cố có được giải quyết hay không.
Mẹo CHUYÊN NGHIỆP: Nếu vấn đề xảy ra với máy tính của bạn hoặc máy tính xách tay / máy tính xách tay, bạn nên thử sử dụng phần mềm Reimage Plus có thể quét các kho lưu trữ và thay thế các tệp bị hỏng và bị thiếu. Điều này làm việc trong hầu hết các trường hợp, nơi vấn đề được bắt nguồn do một tham nhũng hệ thống. Bạn có thể tải xuống Reimage Plus bằng cách nhấp vào đây