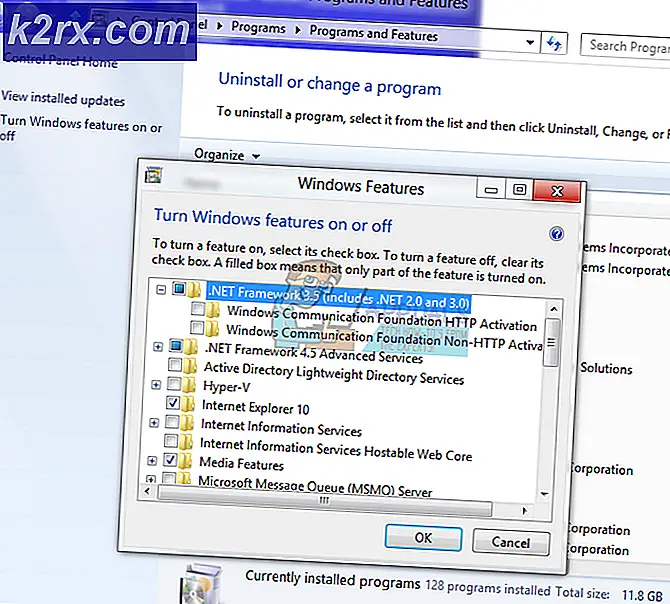Cách sử dụng Dashlane: Hướng dẫn đầy đủ
Trước hết, xin chúc mừng bạn đã chọn Dashlane làm trình quản lý mật khẩu của bạn. Bạn đã có sự lựa chọn đúng đắn. Có một số trình quản lý mật khẩu tuyệt vời và tôi hiểu rằng việc giải quyết một mật khẩu có thể rất khó khăn nhưng không nghi ngờ gì, Dashlane là đề xuất số một của tôi. Tôi thậm chí có một bài đăng đầy đủ về tại sao bạn nên tin tưởng Dashlane.
Nó an toàn và có một số tính năng không chỉ thuận tiện cho việc quản lý mật khẩu mà còn duyệt internet nói chung. Giống như Dashlane VPN hoặc tự động điền các biểu mẫu trực tuyến. Tuy nhiên, nếu đây là lần đầu tiên bạn sử dụng phần mềm thì tất cả các tính năng này có thể hơi khó triển khai. Đây là lý do tại sao cần phải đưa ra hướng dẫn 'Cách thực hiện' này. Vì vậy, bất kể bạn đang sử dụng Dashlane trên PC hay điện thoại di động, bạn sẽ tìm thấy mọi thứ mình cần ở đây. Điều này không phân biệt hệ điều hành bạn đang sử dụng. Dashlane thậm chí còn tương thích với hệ điều hành Linux và Chromebook.
Cài đặt và cấu hình
Nếu bạn đã cài đặt Dashlane thì hãy bỏ qua bài kiểm tra này. Nếu không, bạn có thể tải xuống từ phía trên. Lưu ý rằng Nếu bạn đang sử dụng trình duyệt Google Chrome thì trước tiên bạn sẽ được nhắc tải xuống tiện ích mở rộng của trình duyệt trước khi bạn có thể tải xuống ứng dụng dành cho máy tính để bàn.
Khi quá trình tải xuống hoàn tất, hãy chạy / mở tệp. Dashlane sẽ bắt đầu tải xuống các tệp cần thiết có thể mất từ 3-10 phút tùy thuộc vào tốc độ internet của bạn.
Và sau đó nó sẽ khởi chạy vào trang Đăng nhập. Nó không bao gồm bất kỳ quy trình cài đặt nào.
Nếu bạn đã có tài khoản Dashlane, hãy nhập chi tiết đăng nhập và tiếp tục nhưng nếu bạn là người dùng mới thì hãy chọn tùy chọn 'Tạo tài khoản'.
Dashlane đã có một hướng dẫn đặt mật khẩu để giúp bạn tạo ra một mật khẩu mạnh nhưng tôi vẫn khuyên bạn nên đặt mật khẩu của mình càng mạnh càng tốt. Đây là mật khẩu chính và cũng là mật khẩu duy nhất bạn sẽ phải nhớ lại để được phép mở rộng.
Ngoài ra, đây là mật khẩu mà Dashlane sử dụng để mã hóa và giải mã tất cả các mật khẩu đã lưu của bạn. Và là một phần của chính sách bảo mật không có kiến thức của họ, mật khẩu sẽ không được lưu trữ trên máy chủ của họ cũng như cục bộ trên máy tính của bạn. Điều này giúp thực thi bảo mật bằng cách đảm bảo rằng tin tặc không thể đánh cắp mật khẩu nhưng điều đó cũng có nghĩa là nếu bạn quên mật khẩu, bạn sẽ mất quyền truy cập vào các mật khẩu đã lưu của mình. Không thể khôi phục mật khẩu chính.
Nhập mật khẩu của bạn vào Dashlane
Vì vậy, bạn đã định cấu hình tài khoản Dashlane của mình, bây giờ bạn có thể bắt đầu quản lý mật khẩu của mình. Bước đầu tiên sẽ là nhập tất cả mật khẩu bạn đã lưu trên trình duyệt của mình vào Dashlane. May mắn thay, Dashlane tự động quét các trình duyệt của bạn trong quá trình thiết lập và công việc của bạn sẽ là chọn mật khẩu mà bạn muốn nhập.
Nhưng nếu bước này không thực hiện được trong quá trình khởi động, bạn vẫn có thể thực hiện theo cách thủ công. Chỉ cần chuyển đến phần tệp ở phần trên cùng của giao diện và chọn nhập mật khẩu.
Dashlane sẽ hiển thị cho bạn danh sách các trình duyệt cùng với một số trình quản lý mật khẩu khác mà từ đó bạn có thể nhập mật khẩu của mình. Một số trình quản lý mật khẩu được hỗ trợ bao gồm LastPassword, 1Password và RoboForm.
Ngoài ra, Dashlane cho phép bạn nhập mật khẩu có trong tệp CSV. Điều này sẽ hoạt động khi giả sử bạn có một bản sao mật khẩu vật lý trong máy tính của mình hoặc nếu trình quản lý mật khẩu trước đây của bạn không nằm trong số những người được Dashlane hỗ trợ. Đối với thứ sau, trước tiên bạn sẽ cần xuất mật khẩu từ người quản lý trước của mình thành tệp CSV mà sau đó bạn có thể tải lên Dashlane.
Chuyển đến tùy chọn Tệp, 'Nhập mật khẩu' và sau đó chọn tệp CSV tùy chỉnh. Điều này sẽ hướng bạn đến trình quản lý tệp của bạn. Điều hướng đến thư mục nơi tệp CSV được lưu trữ và mở nó. Kiểm tra điều này hướng dẫn của Dashlane về cách tạo tệp CSV tuân thủ.
Ngoài ra, bạn có thể thêm từng mật khẩu theo cách thủ công. Chuyển đến phần mật khẩu và nhấp vào Thêm mới. Bạn sẽ được nhắc nhập URL của trang web, Tên người dùng và sau đó là mật khẩu bạn sử dụng để đăng nhập vào trang web. Dashlane sau đó thêm mật khẩu vào kho tiền.
Tại đây, bạn cũng có thể đặt mật khẩu của mình vào các danh mục khác nhau được cung cấp để có thể dễ dàng tìm thấy chúng khi bạn cần. Hoặc bạn có thể để Dashlane tự động phân loại nó cho bạn. Nó khá hiệu quả.
Tuy nhiên, chúng tôi có thể đồng ý rằng việc thêm lần lượt tất cả các mật khẩu của bạn là rất nhiều công việc. Vì vậy, Dashlane cung cấp cho bạn một phím tắt khác. Lưu mật khẩu của bạn khi bạn tiếp tục sử dụng phần mềm. Mỗi khi bạn đăng nhập vào một trang web mới, Dashlane sẽ hiển thị cửa sổ bật lên yêu cầu lưu mật khẩu.
Sau một thời gian, bạn sẽ lưu tất cả mật khẩu của mình trong vault để cho phép bạn đăng nhập vào các trang web một cách tự động. Tính năng này yêu cầu bạn phải bật tiện ích mở rộng trình duyệt Dashlane.
Bật tiện ích mở rộng Trình duyệt Dashlane
Như tôi đã chỉ ra trước đó, người dùng Google Chrome được nhắc cài đặt tiện ích mở rộng web trước ứng dụng. Nhưng những người dùng khác sẽ phải kích hoạt tiện ích mở rộng sau khi họ đã cài đặt ứng dụng máy tính để bàn. Đây là cách làm.
Trên phần trên cùng của giao diện Dashlane của bạn, hãy nhấp vào tùy chọn có nhãn Tiện ích mở rộng. Điều này sẽ mở rộng để mang đến cho bạn tùy chọn quản lý tiện ích mở rộng trên các trình duyệt khác nhau được cài đặt trên máy tính của bạn.
Nhấp vào trình duyệt thích hợp và bạn sẽ được dẫn đến trang web chính thức của Dashlane, nơi bạn có thể tải xuống và thêm tiện ích mở rộng web vào trình duyệt của mình. Nếu không có tiện ích bổ sung của trình duyệt này thì bạn sẽ phải sao chép mật khẩu từ ứng dụng Dashlane mỗi khi bạn muốn đăng nhập vào một trang và đó là quá nhiều rắc rối.
Bây giờ bạn đã thiết lập xong. Hãy xem các cách khác để sử dụng trình quản lý mật khẩu Dashlane.
Cách sử dụng Dashlane Password Changer
Trình thay đổi mật khẩu là một tính năng thú vị cho phép bạn thay đổi mật khẩu trang web trực tiếp từ Dashlane. Nó hoạt động cùng với tính năng tình trạng mật khẩu xác định mức độ an toàn của mật khẩu của bạn bằng cách kiểm tra độ mạnh của chúng và số lần bạn đã sử dụng lại chúng.
Rất tiếc, chỉ một số trang web được chọn cho phép bạn cập nhật mật khẩu của mình trực tiếp từ Dashlane. Bạn có thể kiểm tra tất cả chúng đây.
Để sử dụng tính năng thay đổi mật khẩu, hãy chuyển đến tùy chọn Mật khẩu ở khung bên trái của giao diện Bảng điều khiển và chọn Trình thay đổi mật khẩu. Dashlane sẽ liệt kê tất cả các mật khẩu của bạn có trong danh sách các trang web được hỗ trợ, hiển thị cho bạn mức độ bảo mật của chúng và sau đó cung cấp cho bạn tùy chọn tự động thay đổi.
Bạn sẽ vẫn có thể kiểm tra tình trạng của mật khẩu từ trang web không được hỗ trợ khác nhưng sau đó bạn phải tuân theo các nguyên tắc đã thiết lập của họ để cập nhật mật khẩu.
Bạn cũng có thể thay đổi nhiều mật khẩu cùng một lúc bằng cách đánh dấu các ô cụ thể của chúng và chọn tùy chọn 'Thay đổi tất cả mật khẩu'.
Đối với tất cả các mật khẩu khác, bạn vẫn có thể kiểm tra mức độ tình trạng của chúng nhưng bạn sẽ phải thay đổi chúng theo cách thủ công bằng cách truy cập trang web.
Để thực hiện việc này, hãy chuyển đến phần 'Tình trạng mật khẩu' trên ngăn bên trái của Dashlane và xem các chỉ số hiệu suất khác nhau. Tại đây, bạn sẽ được thông báo liệu mật khẩu đã bị xâm phạm, được sử dụng lại hay bị yếu.
Khi di chuột qua một mật khẩu cụ thể, bạn có thể thấy tùy chọn 'Thay thế ngay bây giờ' chuyển hướng bạn đến trang web chính thức. Đăng nhập vào trang web và tiến hành thay đổi mật khẩu của bạn.
Khi cập nhật mật khẩu của mình, bạn có thể sử dụng trình tạo mật khẩu của Dashlane để tạo ra mật khẩu tốt nhất.
Nhấp vào biểu tượng Dashlane trên thanh trình duyệt của bạn và điều hướng đến Trình tạo. Có một thanh trượt cho phép bạn tùy chỉnh kích thước của mật khẩu, sau đó bạn có thể sao chép và dán nó vào trường mật khẩu mà bạn muốn cập nhật.
Cách thêm thông tin cá nhân của bạn
Dashlane cũng cho phép bạn lưu trữ thông tin cá nhân của bạn sẽ được tự động thêm vào khi điền vào các biểu mẫu trực tuyến. Loại thông tin bạn có thể thêm bao gồm Tên, Địa chỉ email, Địa chỉ điện thoại, địa chỉ, công ty và địa chỉ trang web. Bạn cũng có thể thêm các khoản thanh toán để giúp bạn mua hàng trực tuyến. Tất cả các tùy chọn này đều có sẵn từ bảng điều khiển bên trái của giao diện phần mềm. Nhấp vào chúng sẽ mở trang bổ sung chi tiết.
Cách chia sẻ mật khẩu bằng Dashlane
Trong trường hợp bạn muốn chia sẻ mật khẩu đến một trang web cụ thể với ai đó thì bạn có thể dễ dàng thực hiện việc này từ Dashlane.
Chỉ cần truy cập Trung tâm chia sẻ và nhấp vào Thêm mới. Chọn mật khẩu cụ thể và sau đó nhập email người nhận.
Dashlane cung cấp cho bạn hai cài đặt quyền mà bạn có thể gán cho mật khẩu. Quyền hạn chế cho phép người nhận chỉ sử dụng mật khẩu trong khi Quyền đầy đủ cho phép người nhận xem, chỉnh sửa, chia sẻ và thậm chí thu hồi quyền truy cập của bạn vào mật khẩu. Điều cuối cùng về việc thu hồi quyền truy cập là một điều quá lố nếu bạn hỏi tôi. Quá nhiều sức mạnh
Sử dụng Dashlane VPN
Dashlane VPN là một bổ sung tuyệt vời cho trình quản lý mật khẩu, cung cấp thêm bảo mật khi duyệt trên các kết nối internet công cộng và không đáng tin cậy. Nó có thể không phù hợp với một phần mềm VPN chuyên dụng nhưng bạn sẽ không phải trả thêm bất kỳ khoản tiền nào để sử dụng phần mềm đó.
Để định cấu hình VPN, hãy chuyển đến tùy chọn ‘Thiết lập VPN’ trên thanh trên cùng và nhấp vào nút ‘Thiết lập’.
Thao tác này sẽ mở một trình hướng dẫn bắt đầu quá trình cấu hình. Sau khi thiết lập xong, các tùy chọn VPN sẽ thay đổi.
Lúc này khi bạn bấm vào VPN sẽ có tùy chọn kết nối, chọn quốc gia và Ngắt kết nối. Tôi không nghĩ rằng lựa chọn đầu tiên và cuối cùng cần lời giải thích. Connect sẽ kích hoạt VPN trong khi Disconnect sẽ tắt nó.
Tùy chọn 'Chọn quốc gia' là một bổ sung mới cho Dashlane. Nó cho phép bạn giả mạo vị trí của mình đến bất kỳ quốc gia nào trong số 26 quốc gia có sẵn. Chỉ cần chọn quốc gia bạn chọn và VPN sẽ cập nhật vị trí của bạn cho phù hợp. Dashlane VPN chỉ khả dụng cho phiên bản trả phí của phần mềm. Do đó, bạn sẽ không thể truy cập nó nếu bạn đang sử dụng phiên bản dùng thử 30 ngày.
Cách thiết lập Dashlane trên Android và iOS
Nếu bạn đã hiểu quy trình thiết lập của ứng dụng Máy tính để bàn thì bạn sẽ không gặp vấn đề gì khi sử dụng Dashlane trên Android và iOS. Nó có giao diện người dùng rất trực quan và tất cả các bước sau khi sử dụng phiên bản dành cho máy tính để bàn về cơ bản giống với phiên bản dành cho thiết bị di động.
Sự khác biệt duy nhất là ứng dụng iOS cũng cho phép bạn sử dụng mã PIN hoặc Touch ID cho phép bạn đăng nhập bằng dấu vân tay của mình.
Ngoài ra, các ứng dụng iOS và Android không cho phép bạn nhập mật khẩu của mình từ trình duyệt web. Thay vào đó, họ quét Hộp thư của bạn bằng tính năng Quét Hộp thư đến, tìm các tài khoản bạn đã tạo trực tuyến bằng email cụ thể đó và nhập chúng vào tài khoản Dashlane. Tùy chọn này có sẵn trong khi khởi chạy nhưng cũng có thể được truy cập sau bằng cách nhấp vào công cụ, menu và nhấn vào quét hộp thư đến.
Trước khi bất kỳ lời khuyên mới nào có thể truy cập vào tài khoản Dashlane của bạn, trước tiên nó phải được xác minh bằng cách sử dụng một số gồm 6 chữ số được gửi đến email của bạn. Đây được gọi là xác thực 2 yếu tố và nhằm tăng cường bảo mật cho tài khoản của bạn.
Cách sử dụng Dashlane trong Chromebook và Linux
Vì hai hệ điều hành này không có ứng dụng chuyên dụng nên bạn phải sử dụng tiện ích mở rộng web Dashlane để bảo mật và quản lý mật khẩu của mình. Nhấp vào đây để thêm Dashlane vào trình duyệt của bạn. Như hiện tại, tiện ích mở rộng chỉ có thể được sử dụng trên Google Chrome, Mozilla Firefox và Edge.
Khi tiện ích mở rộng đã được thêm thành công, tiện ích sẽ tự động khởi chạy sang giao diện 'Tạo tài khoản của tôi'. Nếu bạn đã có tài khoản, hãy chọn nút đăng nhập ở trên cùng bên phải của giao diện. Nếu không, hãy điền các chi tiết được yêu cầu và tiến hành tạo tài khoản Dashlane của bạn.
Nếu tài khoản của bạn được thiết lập đúng cách, bây giờ bạn sẽ có thể nhìn thấy biểu tượng Trang tổng quan trên thanh công cụ của trình duyệt. Nó có màu xanh mòng két. Ít nhất đó là cách Dashlane mô tả nó. Hãy hỏi tôi và tôi sẽ nói với bạn rằng nó có màu xanh lam.
Nhấp đúp vào biểu tượng bất cứ lúc nào bạn muốn để khởi chạy ứng dụng web. Ứng dụng này cho phép bạn thêm mật khẩu mới, thêm ghi chú và tệp đính kèm để bảo mật và cũng thêm thông tin cá nhân của bạn để cho phép tự động điền các biểu mẫu trực tuyến. Bạn cũng có thể thêm thông tin thanh toán của mình như thẻ Ghi nợ hoặc địa chỉ PayPal. Trong khi thiết lập, ứng dụng web Dashlane sẽ nhắc bạn nhập bất kỳ mật khẩu nào mà bạn có thể đã lưu trữ trên trình duyệt của mình vào cơ sở dữ liệu an toàn của nó.
Nếu bạn nhấp vào biểu tượng web Dashlane một lần, nó sẽ cho phép bạn truy cập nhanh vào kho mật khẩu và tính năng tạo mật khẩu.
Và đó sẽ là tất cả. Mọi thứ bạn cần biết về cài đặt và sử dụng Trình quản lý mật khẩu Dashlane. Trong trường hợp bạn có thêm bất kỳ câu hỏi nào liên quan đến cách sử dụng phần mềm này thì bạn có thể để lại bình luận và chúng tôi sẽ cập nhật bài viết cho phù hợp.
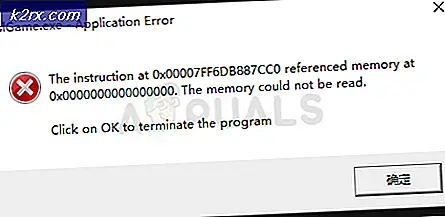
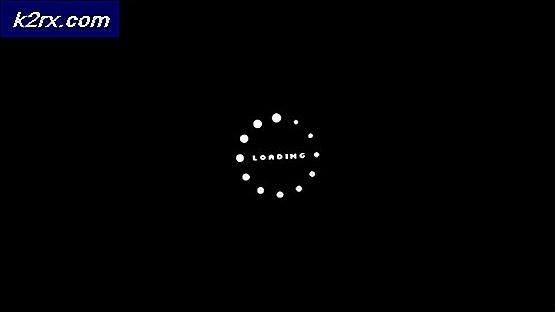

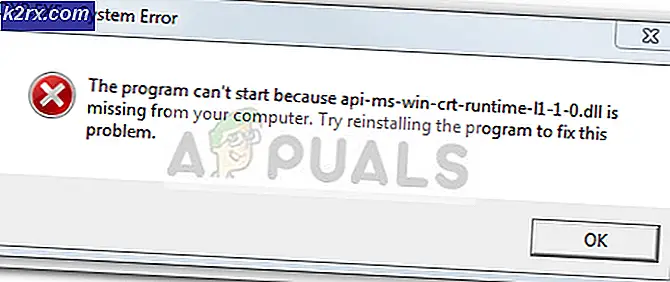


![[FIXED] Khẳng định không thành công: Array_Count trong Ark](http://k2rx.com/img/107029/fixed-assertion-failed-array-count-in-ark-107029.png)