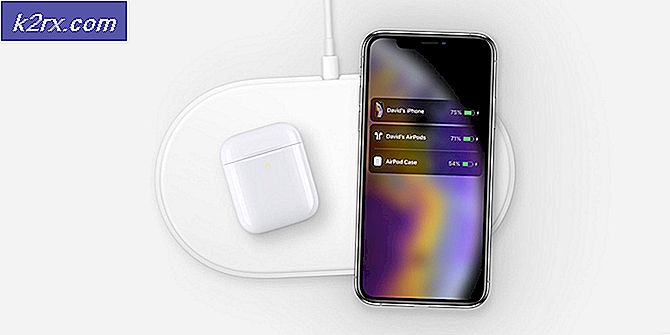Khắc phục: WMPLOC.DLL có lỗi phiên bản
Windows có trình phát phương tiện riêng để phát tệp phương tiện khá độc đáo. Trình phát đa phương tiện này hỗ trợ một số định dạng video và âm thanh nổi tiếng. Một số người đã phải đối mặt với một vấn đề trong khi cố gắng để mở Windows Media Player trong Windows 8.1 hiển thị một lỗi rằng các tập tin wmploc.dll có một số phiên bản của 12.0.9600.xxxxx nơi 12.0.9600.yyyyy đã được dự kiến và windows media player chưa được cài đặt đúng và phải được cài đặt lại.
Số phiên bản có thể khác nhau dựa trên phiên bản trình phát đa phương tiện.
Lỗi này được liên kết với wmploc.dll. Vì vậy, điều này có thể được cố định bằng cách sử dụng các phương pháp dưới đây.
Lý do đằng sau tệp wmploc.dll có lỗi số phiên bản
Xung đột giữa các phiên bản khác nhau của tệp wmploc.dll là lý do đằng sau lỗi này. Tệp wmploc.dll được liên kết với các hoạt động của Windows Media Player. Tệp này cũng có thể làm hỏng các tệp khác khiến cho toàn bộ chương trình bị phá hủy. Vì vậy, bạn có thể làm theo để khắc phục lỗi này dẫn đến cửa sổ media player ngừng hoạt động.
Giải pháp khắc phục wmploc.dll có lỗi số phiên bản
Một số giải pháp có thể được sử dụng để sửa lỗi này. Thực hiện theo các phương pháp dưới đây.
Phương pháp # 1: Đồng bộ hóa số phiên bản bằng Command Prompt
Vấn đề này với tệp wmploc.dll có thể được giải quyết bằng cách đồng bộ hóa số phiên bản trình phát Windows với Windows Registry.
1. Mở Command Prompt bằng cách nhấp chuột phải lên biểu tượng menu bắt đầu và chọn Command prompt (Admin) từ danh sách.
2. Gõ dòng mã sau đây từng cái một, sau đó nhấn phím Enter sau mỗi dòng mã.
unregmp2.exe / updatewmpversion
regsvr32 wmp.dll
Lưu ý: Nhập cả hai dòng mã riêng biệt, sau đó nhấn phím Enter sau mỗi dòng.
Nó sẽ hiển thị một thông báo pop-up cho thấy rằng quá trình đã thành công. Nhấn OK và kiểm tra Windows Media Player.
Mẹo CHUYÊN NGHIỆP: Nếu vấn đề xảy ra với máy tính của bạn hoặc máy tính xách tay / máy tính xách tay, bạn nên thử sử dụng phần mềm Reimage Plus có thể quét các kho lưu trữ và thay thế các tệp bị hỏng và bị thiếu. Điều này làm việc trong hầu hết các trường hợp, nơi vấn đề được bắt nguồn do một tham nhũng hệ thống. Bạn có thể tải xuống Reimage Plus bằng cách nhấp vào đâyPhương pháp # 2: Bật và tắt tính năng của Windows
Bạn có thể thử điều này nếu phương pháp được đề cập ở trên không giải quyết được sự cố của bạn.
1. Vào Control Panel, nhấp chuột phải lên biểu tượng menu bắt đầu và chọn Control panel từ danh sách. Bạn cũng có thể vào bảng điều khiển bằng cách tìm kiếm nó.
2. Tìm chương trình và tính năng bên trong bảng điều khiển và nhấp vào nó. Nếu bạn không thể tìm thấy nó, hãy thay đổi giao diện của bảng điều khiển thành các biểu tượng Nhỏ nằm ở phía trên cùng bên phải của bảng điều khiển.
3. Bên trong chương trình và tính năng, bấm vào Bật hoặc tắt tính năng Windows và mở rộng các tính năng truyền thông bằng cách nhấp vào dấu cộng.
4. Bỏ chọn hộp kiểm Windows Media Player và nhấn OK Khởi động lại máy tính của bạn.
5. Sau khi khởi động lại máy tính, hãy điều hướng đến các tính năng của Windows một lần nữa bằng cách làm theo các bước được liệt kê ở trên và chọn hộp Windows Media Player bên trong các tính năng Media . Nhấn OK và khởi động lại PC lần nữa. Mở Windows Media Player và kiểm tra xem nó có hoạt động không.
Mẹo CHUYÊN NGHIỆP: Nếu vấn đề xảy ra với máy tính của bạn hoặc máy tính xách tay / máy tính xách tay, bạn nên thử sử dụng phần mềm Reimage Plus có thể quét các kho lưu trữ và thay thế các tệp bị hỏng và bị thiếu. Điều này làm việc trong hầu hết các trường hợp, nơi vấn đề được bắt nguồn do một tham nhũng hệ thống. Bạn có thể tải xuống Reimage Plus bằng cách nhấp vào đây