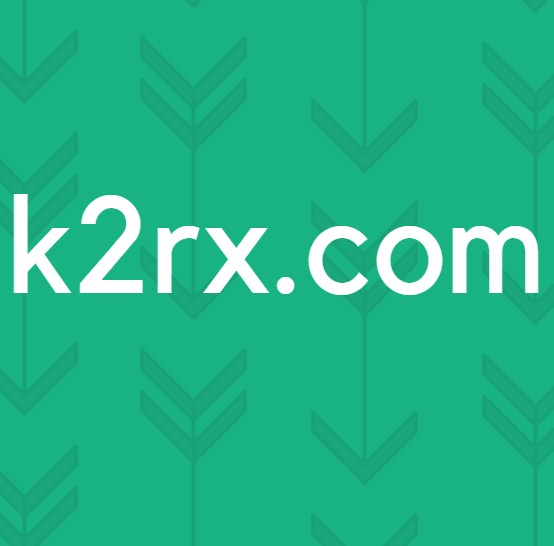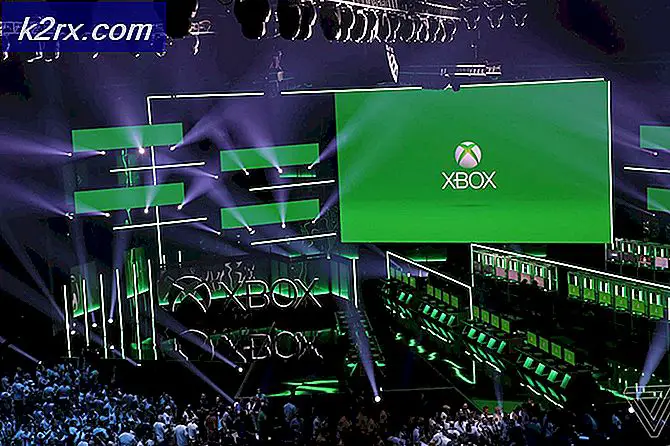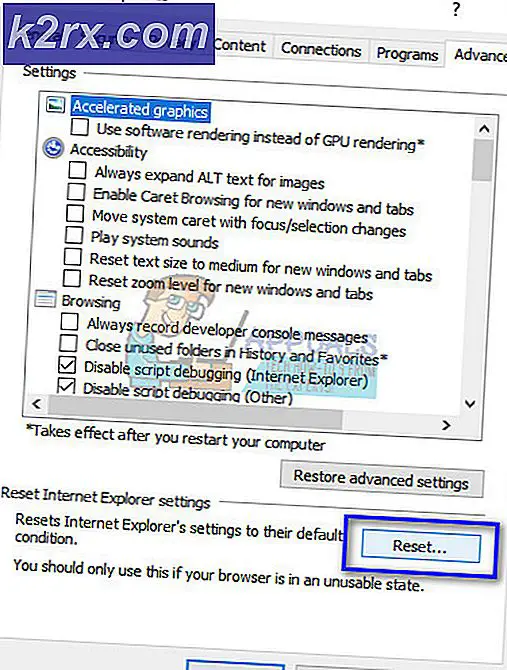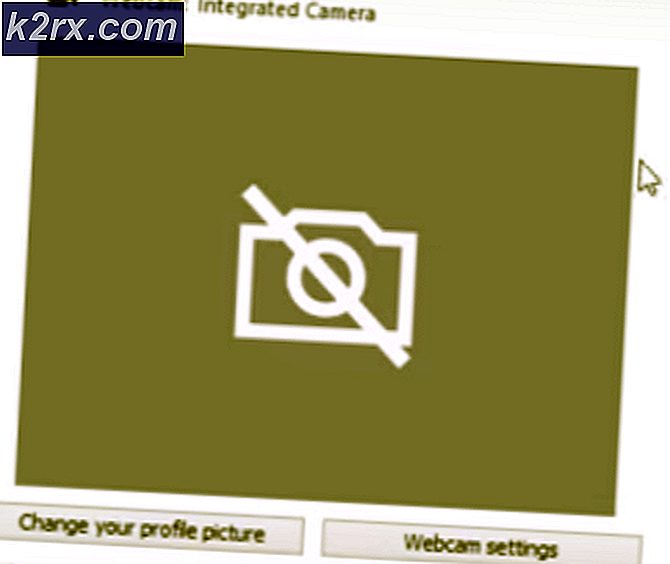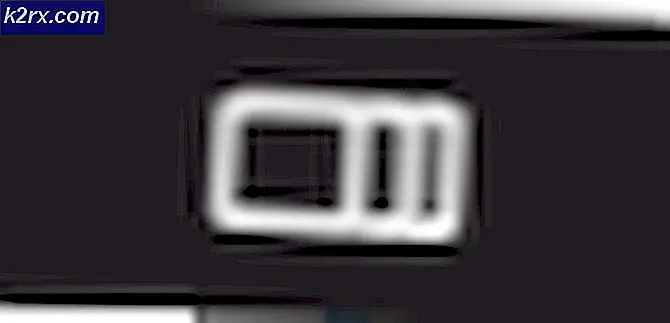Cách chuyển đổi UEFI sang BIOS kế thừa trên Windows (7, 8 và 10)
Nếu bạn đang tìm kiếm một cách để chuyển đổi UEFI (Giao diện chương trình cơ sở mở rộng hợp nhất) để BIOS kế thừa (Hệ thống đầu vào / đầu ra cơ bản) trên hệ thống Windows đã cài đặt, bạn đã đến đúng nơi.
Tin tốt là có một cách để thay đổi hoặc che giấu một máy tính có chế độ sinh học UEFI theo mặc định thành Legacy mà không làm mất dữ liệu hoặc phải gỡ cài đặt hệ điều hành.
Trong các bước dưới đây, chúng tôi sẽ hướng dẫn bạn toàn bộ quy trình. Chúng tôi sẽ bắt đầu bằng cách đảm bảo bạn đáp ứng các yêu cầu, sau đó tiến hành sử dụng công cụ của bên thứ 3 cho phép chúng tôi thực hiện việc này mà không làm mất bất kỳ dữ liệu nào.
Bắt đầu nào:
Ghi chú: Hướng dẫn dưới đây sẽ chỉ cho bạn cách thay đổi UEFI BIOS thành Legacy trên máy tính Windows 10, nhưng bạn có thể sao chép các bước chính xác này cho các lần lặp lại Windows cũ hơn.
BƯỚC 1: Xác nhận Chế độ BIOS của bạn
nhấn Phím Windows + R để mở ra một Chạy hộp thoại. Tiếp theo, gõ ‘Msinfo32’ bên trong hộp văn bản và nhấn Đi vào để mở ra Thông tin hệ thống thực đơn.
Khi bạn ở trong menu Thông tin hệ thống, hãy chọn Tóm tắt hệ thống từ cột bên trái, sau đó chuyển sang bên phải và kiểm tra Chế độ BIOS. Nếu nó cho biết UEFI, các bước bên dưới sẽ có thể áp dụng và bạn sẽ có thể sử dụng chúng để chuyển đổi Chế độ khởi động mặc định của mình thành Di sản.
BƯỚC 2: Xác minh Bảng phân vùng
Tiếp theo, bạn cần đảm bảo rằng phân vùng hiện đang giữ cài đặt Windows của bạn được định dạng là Bảng GUID (GPT). Nếu đó là một định dạng khác, các hướng dẫn bên dưới sẽ không hoạt động.
Để xác minh kiểu phân vùng của bạn, hãy nhấn Phím Windows + R để mở ra một Chạy hộp thoại. Tiếp theo, gõ ‘Diskmgmt.msc’ bên trong hộp văn bản và nhấn Đi vào để mở ra Quản lý đĩa tiện ích.
Khi bạn đã ở bên trong Quản lý đĩa màn hình, nhấp chuột phải vào phân vùng chứa cài đặt hệ điều hành của bạn và chọn Tính chất từ menu ngữ cảnh mới xuất hiện.
Từ bên trong của bạn Tính chất màn hình, nhấp vào Tập tab và kiểm tra giá trị được liên kết với Kiểu phân vùng. Nếu nó nói Bảng phân vùng GUID (GPT), bạn đã sẵn sàng, vì vậy hãy chuyển sang Bước 3 bên dưới.
BƯỚC 3: Tải xuống và cài đặt Partition Master bằng EaseUs
Mở trình duyệt mặc định của bạn và truy cập trang tải xuống của phiên bản miễn phí của EaseUS Partition Master PRO. Phiên bản miễn phí là quá đủ, vì vậy không cần phải sử dụng gói trả phí.
Khi bạn đến trang tải xuống, hãy nhấp vào Tải xuống miễn phí, chèn email của bạn và để chuyển hướng xảy ra. Trên trang tiếp theo, nhấp vào Tải xuống siêu liên kết để bắt đầu tải xuống tệp thực thi cài đặt.
Khi quá trình tải xuống hoàn tất, hãy nhấp đúp vào tệp thực thi cài đặt và nhấp vào Đúng tại UAC (Kiểm soát tài khoản người dùng) để cấp đặc quyền cho quản trị viên. Quyền quản trị được yêu cầu để hoàn tất cài đặt.
Bên trong màn hình cài đặt, hãy làm theo hướng dẫn để hoàn tất cài đặt. Bạn có muốn cài đặt bộ phần mềm của bên thứ 3 ở một vị trí tùy chỉnh hay không là tùy thuộc vào bạn.
Ở màn hình tiếp theo, hãy nhấp vào Cài đặt miễn phí và đợi thao tác hoàn tất.
Sau khi bạn thực hiện việc này, tiện ích cài đặt sẽ bắt đầu bằng cách giải nén các tệp cài đặt, sau đó sao chép chúng vào vị trí bạn đã chọn. Khi quá trình này kết thúc, hãy nhấp vào Bắt đầu bây giờ để khởi chạy ứng dụng.
BƯỚC 4: Tắt Tự động khởi động lại từ Khởi động và Khôi phục
Sau khi cài đặt thành công gói của bên thứ 3, bạn sẽ cần thực hiện một số sửa đổi từ menu Thông tin Hệ thống để đảm bảo rằng thao tác tiếp theo sẽ thành công.
nhấn Phím Windows + R để mở ra một Chạy hộp thoại. Tiếp theo, gõ ‘Sysdm.cpl’ bên trong hộp văn bản, sau đó nhấn Đi vào để mở ra Thuộc tính hệ thống màn.
Khi bạn đã ở bên trong Thuộc tính hệ thống màn hình, nhấp vào Nâng cao , sau đó nhấp vào Cài đặt nút liên kết với Khởi động và phục hồi.
Từ Khởi động và phục hồi menu, đi dưới Lỗi hệ thống và bỏ chọn hộp được liên kết vớiTự động khởi động lại.Khi bạn làm như vậy, hãy nhấp vào Đồng ý để lưu các thay đổi.
BƯỚC 5: Chuyển đổi phân vùng hệ điều hành thành MBR
Mở tiện ích Partition Master mà bạn đã cài đặt trước đó và tìm phân vùng của bạn ở phần dưới cùng của màn hình. Nó nên được đặt tên Disk0 trừ khi bạn đổi tên nó theo cách thủ công.
Khi bạn quản lý để xác định phân vùng chính xác, hãy nhấp chuột phải vào nó và chọn Chuyển đổi GPT sang MBR từ menu ngữ cảnh mới xuất hiện.
Sau khi bắt đầu quy trình này, bạn sẽ thấy một cảnh báo xuất hiện. Không có gì phải lo lắng, vì vậy chỉ cần nhấp vào Đồng ý để thêm thao tác này vào hàng đợi Bậc thầy phân vùng.
Sau khi công việc này đã được thêm vào hàng đợi Bậc thầy phân vùng, chỉ cần nhấp vào Ứng dụng (góc trên bên trái màn hình) để bắt đầu thao tác. Khi được yêu cầu xác nhận lại, hãy nhấp vào Đúng để bắt đầu quá trình di chuyển phân vùng của bạn sang MBR.
BƯỚC 6: Hoàn tất hoạt động chuyển đổi MBR
Sau khi bạn bắt đầu quy trình này, PC của bạn sẽ khởi động lại đột ngột. Đừng lo lắng về điều đó vì điều này là hoàn toàn bình thường. Không làm bất kỳ điều gì có thể gây ra gián đoạn không mong muốn cho đến khi hoạt động hoàn tất.
Ghi chú: Tùy thuộc vào khả năng PC của bạn (đặc biệt nếu bạn đang sử dụng ổ cứng HDD truyền thống hoặc ổ SSD mới hơn), thao tác này có thể mất vài phút để hoàn thành, vì vậy hãy kiên nhẫn chờ đợi và không khởi động lại PC của bạn ngay cả khi có vẻ như nó bị kẹt. Làm như vậy có thể gây ra mất dữ liệu.
Khi bạn thấy thông báo thành công, hãy nhấn Đi vào để cho phép máy tính của bạn khởi động thông thường.
BƯỚC 7: Thay đổi Chế độ Khởi động thành Kế thừa
Khi PC của bạn đang chuẩn bị khởi động lại, hãy bắt đầu nhấn phím Cài đặt (phím BIOS) ngay khi bạn nhìn thấy màn hình ban đầu.
Ghi chú: Phím này sẽ khác nhau giữa các nhà sản xuất, nhưng thường sẽ được hiển thị trên màn hình ban đầu. Nếu điều đó không xảy ra, hãy tìm kiếm trực tuyến các bước cụ thể để truy cập vào Menu cài đặt (Menu BIOS) trên kiểu bo mạch chủ của bạn.
Khi cuối cùng bạn đã ở bên trong Menu cài đặt, Truy cập Menu boot và tìm kiếm một tùy chọn có tên Chế độ khởi động (hoặc tương tự). Khi bạn nhìn thấy nó, hãy chọn nó và nhấn Đi vào để truy cập menu ẩn, sau đó chọn Di sản từ các tùy chọn có sẵn.
Sau khi bạn thực hiện các sửa đổi này, hãy đảm bảo rằng bạn lưu các thay đổi trước khi thoát Menu boot và cho phép máy tính của bạn khởi động lại bình thường.
BƯỚC 8: Hoàn thành hoạt động
Lần khởi động tiếp theo sẽ mất nhiều thời gian hơn bình thường và bạn sẽ thấy một thông báo thành công khác ở cuối nó. Khi điều này xảy ra, cuối cùng bạn có thể đến màn hình đăng nhập nơi bạn cần đăng nhập bằng tài khoản của mình.
Sau khi khởi động xong, hoạt động đã hoàn tất. Bạn có thể kiểm tra xem thao tác này có thành công hay không bằng cách mở Tab Thông tin Hệ thống (Phím Windows + R, sau đó nhập 'Msinfo32')và kiểm tra Chế độ BIOS Dưới Tóm tắt hệ thống.Bây giờ nó sẽ hiển thị Di sản.
BƯỚC 9: Dọn dẹp
Bây giờ hoạt động đã hoàn tất và cài đặt Windows của bạn đã được chuyển đổi thành công sang Legacy BIOS, bạn cần phải làm một việc nữa.
Để đảm bảo rằng máy tính của bạn vẫn hoạt động hiệu quả như ban đầu, bạn sẽ cần phải kích hoạt lạiTự động khởi động lạitừMenu Khởi động và Khôi phục.
Để làm điều này, hãy nhấn Phím Windows + R một lần nữa, sau đó gõ ‘Sysdm.cpl’ bên trong hộp văn bản và nhấn Đi vào để mở ra Thuộc tính hệ thống thực đơn.
Từ bên trong của Thuộc tính hệ thống màn hình, hãy tiếp tục và nhấp vào Nâng cao , sau đó nhấp vào Cài đặt nút liên kết với Khởi động và phục hồi.
Bên trong Khởi động & Phục hồi menu, chọn hộp được liên kết với Tự động khởi động lại, sau đó nhấn vào Đồng ý để lưu các thay đổi.
Đó là nó! Nếu bạn đã làm theo các hướng dẫn ở trên cho bức thư, bạn đã di chuyển thành công BIOS UEFI của mình sang Legacy.