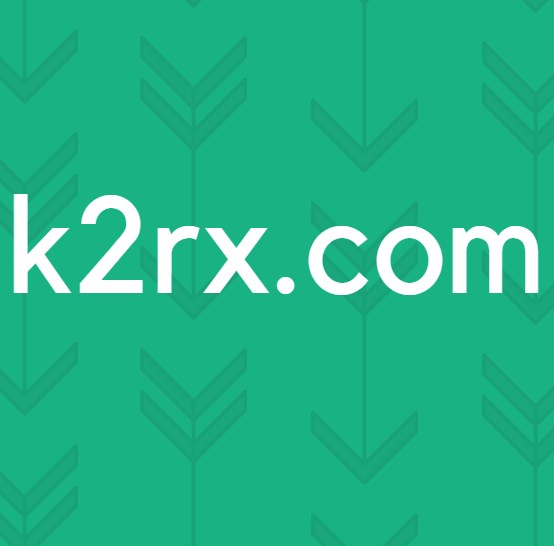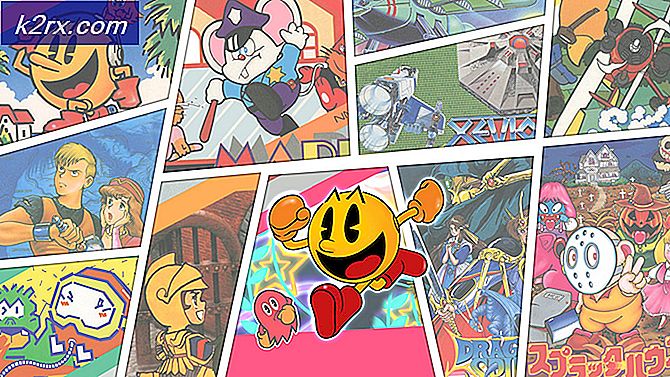Giải quyết kích thước tệp vượt quá giới hạn Lỗi 0x800700DF trên Windows 10
Một số người dùng Windows 10 đang gặp phải lỗi “Lỗi 0x800700DF: Kích thước tệp vượt quá giới hạn cho phép và không thể lưu được”Khi họ cố gắng sao chép hoặc di chuyển các thư mục nhất định từ hoặc sang bộ nhớ sao lưu trực tuyến.
Hóa ra, vấn đề hầu như luôn liên quan đến giới hạn tải xuống do tệp đăng ký có tên FileSizeLimitinBytes, bởi hệ thống tệp mà bạn hiện đang sử dụng hoặc do dịch vụ chính bị vô hiệu hóa cưỡng bức.
Dưới đây là danh sách rút gọn các thủ phạm tiềm ẩn:
- Về cơ bản, đây là một cơ chế bảo vệ đảm bảo không có ứng dụng hoặc quy trình độc hại nào có thể lừa hệ thống của bạn tải xuống các tệp mà không cần bạn nói rõ ràng.
Bây giờ bạn đã biết nguyên nhân chính của sự cố này, đây là cách bạn có thể khắc phục sự cố và đảm bảo rằng Lỗi 0x800700DF vấn đề sẽ không trở lại trong tương lai.
1. Điều chỉnh giá trị của FileSizeLimitInBytes thông qua Registry Editor
Vì nguyên nhân chính của sự cố này là hạn ngạch tải lên / tải xuống kích thước tệp giới hạn, điều đầu tiên bạn nên làm là đảm bảo rằng tệp bạn đang cố tải lên ổ đĩa trực tuyến (hoặc tải xuống từ ổ đĩa trực tuyến) nhỏ hơn mức tối đa giới hạn kích thước tệp được chấp nhận được chỉ định bên trong Thông số ứng dụng khách web của bạn.
Để xác minh xem đây có phải là nguyên nhân chính của sự cố hay không, bạn sẽ cần sử dụng Registry Editor để điều hướng đến khóa Tham số của WebClient và tham chiếu chéo giá trị của FileSizwLimitInBytes với kích thước thực của tệp mà bạn đang cố tải xuống hoặc tải lên.
Để giúp mọi thứ dễ dàng hơn cho bạn, chúng tôi đã tổng hợp một loạt các hướng dẫn từng bước sẽ hướng dẫn bạn qua quá trình kiểm tra giá trị hiện tại của FileSizeLimitInBytes và sửa đổi nó để phù hợp với tệp mà bạn đang gặp phải 0x800700DF vấn đề về:
- nhấn Phím Windows + R để mở ra một Chạy hộp thoại. Tiếp theo, bên trong hộp văn bản, hãy nhập 'Regedit' và hãy nhấn Ctrl + Shift + Enter để mở ra Trình chỉnh sửa sổ đăng ký với quyền truy cập của quản trị viên.
- Khi bạn được nhắc bởi UAC (Kiểm soát tài khoản người dùng) nhắc nhở, nhấp vào Đúng để cấp quyền truy cập quản trị viên.
- Khi bạn ở bên trong màn hình Registry Editor, hãy sử dụng menu ở bên trái để điều hướng đến vị trí sau:
HKEY_LOCAL_MACHINE \ SYSTEM \ CurrentControlSet \ Services \ WebClient \ Parameters
Ghi chú: Bạn có thể điều hướng đến đây theo cách thủ công hoặc bạn có thể dán vị trí trực tiếp vào thanh điều hướng để đến đó ngay lập tức.
- Sau khi bạn đến đúng vị trí, hãy chuyển sang menu bên phải của màn hình và nhấp đúp vào FleSizeLimitInBytes.
- Tiếp theo, đặt cơ sở thành Thập phân và so sánh dữ liệu hiện được thiết lập với kích thước tệp bạn đang cố tải xuống hoặc tải lên.
Ghi chú: Hãy nhớ rằng dữ liệu giá trị tính bằng byte - Vì vậy, nếu hiện tại Căn cứ dữ liệu giá trị là 1000000000, tệp tối đa được phép chỉ là 1 GB. - Nếu Căn cứ dữ liệu giá trị dưới kích thước tệp mà bạn đang cố tải xuống hoặc tải lên, bạn có thể khắc phục sự cố bằng cách lưu dữ liệu Giá trị cao hơn. Vì vậy, ví dụ: nếu kích thước tệp là 4 GB, bạn cần đặt dữ liệu giá trị thành 4000000000 để cho phép quá trình chuyển giao diễn ra mà không cần 0x800700DFmã lỗi.
- Lưu các thay đổi sau khi bạn thực hiện xong sửa đổi này, sau đó tiếp tục và khởi động lại máy tính của bạn và xem sự cố cuối cùng đã được khắc phục chưa.
Nếu sự cố vẫn chưa được giải quyết hoặc bạn đang tìm cách để ngăn sự cố này xảy ra trong tương lai, hãy chuyển xuống phần sửa chữa tiềm năng tiếp theo bên dưới.
2. Kích hoạt dịch vụ Web Client (nếu có)
Nếu bạn gặp phải sự cố này trong khi cố gắng tải lên một tệp lớn lên SharePoint hoặc một dịch vụ đám mây tương tự và trước đó bạn đã đảm bảo rằng kích thước tệp không vượt quá kích thước tệp tối đa được phép FileSizeLimitInBytes, điều tiếp theo bạn nên điều tra là liệu dịch vụ cần thiết để thực hiện thao tác này có được kích hoạt hay không.
Dịch vụ chính được sử dụng để trao đổi dữ liệu giữa bộ nhớ cục bộ của bạn và SharePoint (hoặc phần mềm khác đang sử dụng WebDAV) là Web Client.
Một số người dùng bị ảnh hưởng mà trước đây chúng tôi gặp phải 0x800700DFđã báo cáo rằng sự cố đã biến mất nhanh chóng sau khi họ mở màn hình Dịch vụ và đảm bảo rằng dịch vụ WebClient được phép chạy và được định cấu hình để có thể hoạt động bất cứ khi nào cần.
Thực hiện theo các hướng dẫn bên dưới để đảm bảo rằng dịch vụ Web Client được bật để giải quyết 0x800700DF:
- nhấn Phím Windows + R để mở ra một Chạy hộp thoại. Tiếp theo, khi bạn được nhắc bởi Chạy hộp văn bản, loại 'Service.msc' và hãy nhấn Đi vào để mở ra Dịch vụ trên Windows 10. Tại UAC (Lời nhắc Tài khoản Người dùng), nhấp vào Đúng để cấp quyền truy cập quản trị viên.
- Bên trong Dịch vụ màn hình, di chuyển sang phần bên phải của màn hình và tìm tên dịch vụ WebClient.
- Khi bạn nhìn thấy nó, hãy nhấp chuột phải vào nó và chọn Tính chất từ menu ngữ cảnh vừa xuất hiện.
- Khi bạn đã ở bên trong Tính chất màn hình của WebClient dịch vụ, truy cập Chung tab và thay đổi Loại khởi động đến Hướng dẫn sử dụng, sau đó nhấp vào Khởi đầu để bắt buộc bật dịch vụ nếu nó hiện đang bị vô hiệu hóa.
- Khi bạn đã đảm bảo rằng dịch vụ Web Client đã được bật, hãy lặp lại hành động trước đây đã gây ra 0x800700DF và xem sự cố hiện đã được khắc phục chưa.
Nếu sự cố vẫn chưa được khắc phục, hãy chuyển xuống phần sửa chữa tiềm năng tiếp theo bên dưới.
3. Thay đổi hệ thống tệp trên bộ nhớ cục bộ của bạn
Nếu bạn chỉ gặp phải sự cố này khi đang cố tải xuống các tệp vượt quá 4GB trên bộ nhớ cục bộ của mình, thì bạn đang thấy rõ ràng 0x800700DF do hệ thống tệp của bạn bị hạn chế.
Rất có thể, bạn đang cố tải xuống tệp trên ổ đĩa đang sử dụng FAT32 chỉ hỗ trợ các tệp có kích thước tối đa là 4 GB, trái ngược với NTFS hỗ trợ tệp lên đến tối đa 16 TB.
Nếu trường hợp này có thể áp dụng được, thì giải pháp rất rõ ràng - Bạn sẽ cần phải di chuyển sang NTFS để tạo điều kiện thuận lợi cho việc chuyển các kích thước tệp lớn hơn.
Điều này có thể hơi phức tạp nếu bạn chỉ có một bản kiến nghị cũng giữ hệ điều hành của mình - Trong trường hợp này, bạn cần sao lưu dữ liệu của mình trước khi thay đổi hệ thống tệp và cài đặt lại hệ điều hành của mình.
Nhưng nếu bạn gặp lỗi này khi cố gắng tải xuống trên một phân vùng độc lập không bao gồm hệ điều hành của bạn, bạn có thể chỉ cần định dạng ổ đĩa thành một hệ thống tệp khác. Dưới đây là hướng dẫn nhanh từng bước về cách thực hiện việc này:
Quan trọng: Thao tác này sẽ xóa bất kỳ dữ liệu nào bạn hiện đang giữ trên phân vùng một cách hiệu quả. Vì vậy, nếu bạn có bất kỳ dữ liệu quan trọng nào mà bạn không thể mất, hãy dành thời gian để sao lưu dữ liệu của bạn trước trước khi bắt đầu với các bước dưới đây.
- Mở File Explorer định vị ổ đĩa mà bạn đang gặp sự cố.
- Tiếp theo, nhấp chuột phải vào nó và chọn Định dạng… từ menu ngữ cảnh vừa xuất hiện.
- Bên trong menu Định dạng Đĩa Cục bộ, hãy đặt Hệ thống tập tin đến NTFS và Phân bổ kích thước đơn vị đến Kích thước phân bổ mặc định.
- Tiếp theo, đặt tên cho tập mới được định dạng của bạn trước khi bỏ chọn Định dạng nhanh hộp và nhấp vào Khởi đầu.
- Sau khi bạn xác nhận trình tự định dạng cho hệ thống tệp mới, hãy kiên nhẫn đợi cho đến khi NTFS được thực thi. Tùy thuộc vào kích thước của ổ đĩa, hoạt động này sẽ mất vài giờ.
- Sau khi bạn chuyển đổi thành công sang hệ thống tệp mới, hãy khởi động lại PC của bạn, sau đó lặp lại thao tác trước đó đã gây ra 0x800700dfđể xem sự cố hiện đã được khắc phục chưa.