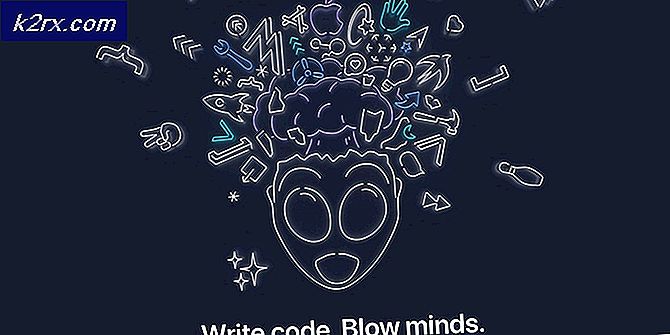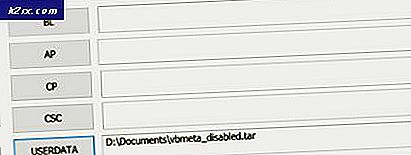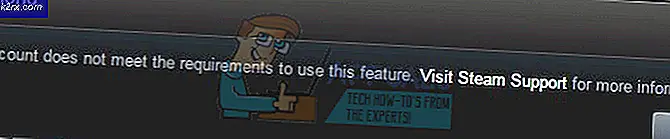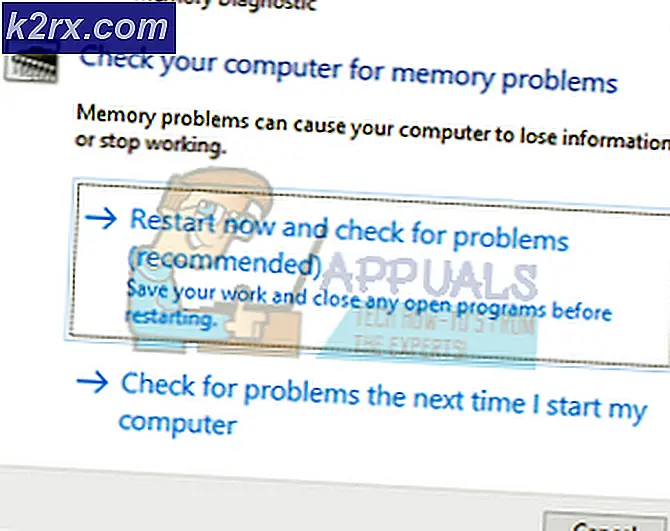Trình duyệt web tiếp tục mở MSN theo mặc định
Bạn có thể thấy trang MSN trong trình duyệt web khởi chạy ngẫu nhiên nếu Windows của hệ thống của bạn không xác minh được tính khả dụng của Internet do định cấu hình sai mạng hoặc chặn URL bởi ứng dụng / thiết bị khác.
Người dùng thấy hành vi khi trình duyệt hệ thống mặc định khởi chạy ngẫu nhiên (không có bất kỳ sự can thiệp nào của người dùng) và hiển thị trang web MSN. Sự cố tiếp tục xuất hiện lại trên trình duyệt hệ thống mặc định (đó là Edge, Chrome hoặc Firefox, v.v.). Đối với một số người dùng, sự cố chỉ xuất hiện khi đăng nhập vào hệ thống.
Bạn có thể thử các giải pháp được đề cập dưới đây để ngăn MSN tự động mở nhưng trước đó, hãy kiểm tra xembàn phím (một phím tắt được chỉ định trên bàn phím có thể đang kích hoạt hành vi), bàn di chuột máy tính xách tay (bàn di chuột có thể có cử chỉ cảm ứng được xác định để mở trình duyệt mặc định) hoặc chuột đa chức năng không kích hoạt sự cố trình duyệt mặc định (bạn có thể kiểm tra bằng một bàn phím đơn giản khác / cặp chuột). Ngoài ra, hãy đảm bảo hệ thống của bạn được cập nhật lên phiên bản Windows mới nhất. Ngoài ra, hãy đảm bảo tất cả các trình duyệt đặt trang chủ của họ thành mặc định (không phải MSN).
Giải pháp 1: Tắt ứng dụng khách VPN trên PC của bạn
Nếu bạn đang sử dụng một ứng dụng khách VPN và không có thói quen không ngắt kết nối hoặc đóng nó đúng cách trước khi tắt PC (hoặc đặt PC ở chế độ ngủ), thì nó có thể gây ra sự cố vì nó có thể khiến Windows nghĩ là mạng ( trong trường hợp này, VPN) không khả dụng. Trong trường hợp này, ngắt kết nối và đóng ứng dụng VPN của bạn đúng cách trước khi tắt PC (hoặc chuyển sang chế độ ngủ) có thể giải quyết được vấn đề.
- Ngắt kết nối ứng dụng khách VPN của bạn (nếu được kết nối) và thoát khỏi khay hệ thống. Sau đó, hãy chắc chắn rằng không có quy trình liên quan đến VPN đang hoạt động trong Quản lý công việc của hệ thống của bạn.
- Bây giờ hãy nhấn phím Windows và nhập Xem kết nối mạng. Sau đó mở Xem kết nối mạng.
- Sau đó nhấp chuột phải vào VPN kết nối mạng và chọn Vô hiệu hóa.
- Hiện nay khởi động lại PC của bạn và kiểm tra xem trình duyệt mặc định có xóa lỗi hay không.
Nếu vậy, bạn có thể phải bật VPN trong cài đặt mạng (bước 1 đến 3) khi bạn muốn sử dụng ứng dụng khách VPN.
Giải pháp 2: Thực hiện Quét phần mềm độc hại
Hành vi trình duyệt khó xử có thể do phần mềm độc hại trên hệ thống của bạn kích hoạt. Để loại trừ điều đó, bạn nên thực hiện quét toàn bộ phần mềm độc hại trên hệ thống của mình. Trước khi tiếp tục, hãy đảm bảo gỡ cài đặt mọi phần mềm độc hại bị nghi ngờ (Conduit được báo cáo là có thể gây ra sự cố) trong Ứng dụng của hệ thống. Ngoài ra, nhiều ứng dụng phần mềm độc hại có xu hướng cài đặt các tiện ích mở rộng / plugin hoặc thanh công cụ MSN cho tất cả các trình duyệt web có sẵn, vì vậy, bạn nên xóa mọi tiện ích mở rộng trình duyệt đáng ngờ.
- Thực hiện quét phần mềm độc hại trong hệ thống của bạn bằng cách sử dụng ADWCleaner của Malwarebytes.
- Sau khi xóa phần mềm độc hại được xác định trong quá trình quét, khởi động lại PC của bạn và kiểm tra xem sự cố trình duyệt đã được giải quyết chưa.
Giải pháp 3: Thay đổi cấu hình khởi động của Windows
Bạn có thể gặp phải sự cố nếu bất kỳ mục khởi động nào trong hệ thống của bạn đang cản trở các tài nguyên cần thiết cho mạng của hệ thống (có thể kích hoạt hành vi hiện tại). Trong trường hợp này, việc chỉnh sửa cấu hình khởi động của hệ thống có thể giải quyết được sự cố.
- Khởi động sạch PC của bạn và kiểm tra xem sự cố trình duyệt đã được giải quyết chưa.
- Nếu không, hãy nhấn phím Windows và trong hộp tìm kiếm của Windows, nhập Cấu hình Hệ thống. Sau đó chọn Cấu hình hệ thông.
- Bây giờ, trong tab Chung, hãy chọn Khởi động bình thường và hướng đến Khởi động chuyển hướng.
- Sau đó, hãy chắc chắn rằng không có gì trong Tùy chọn khởi động và Tùy chọn nâng cao được kích hoạt.
- Bây giờ hướng đến Dịch vụ tab và kích hoạt mọi dịch vụ (Microsoft hoặc những người khác) ở đó.
- Sau đó đi đến Khởi động tab và nhấp vào Mở trình quản lý tác vụ.
- Bây giờ, trong tab Khởi động, kích hoạt mọi quy trình / ứng dụng và đóng Quản lý công việc.
- Sau đó, trong cửa sổ Cấu hình Hệ thống, hãy nhấp vào Áp dụng / OK và khởi động lại PC của bạn.
- Sau khi khởi động lại (hệ thống có thể mất nhiều thời gian hơn bình thường để khởi động), hãy kiểm tra xem hệ thống có xóa sự cố trình duyệt hay không.
Nếu vậy, bạn có thể phải tắt / gỡ cài đặt các quy trình / ứng dụng không cần thiết (một số người dùng đã báo cáo rằng phiên bản máy tính để bàn của Một ổ đĩa ứng dụng và Intel không dây phần mềm đã gây ra sự cố.) từng cái một cho đến khi bạn tìm ra vấn đề. Sau khi tìm thấy, hãy bật nó để ngăn sự cố trình duyệt tái phát.
Giải pháp 4: Chỉnh sửa cài đặt của ứng dụng / thiết bị lọc nội dung của bạn
Hành vi hiện tại có thể được kích hoạt khi Windows không kiểm tra được tính khả dụng của mạng vì một ứng dụng / thiết bị lọc nội dung đang chặn quyền truy cập vào trang MSN. Trong trường hợp này, việc tắt / xóa hoặc chỉnh sửa cài đặt của ứng dụng / thiết bị lọc nội dung có thể giải quyết được sự cố. Nhưng trước khi tiếp tục, hãy kiểm tra xem việc khởi động lại PC, bộ định tuyến và bất kỳ thiết bị kết nối mạng nào khác (như PiHole) có giải quyết được sự cố hay không (nhưng hãy đảm bảo rằng các thiết bị mạng được bật nguồn và ổn định trước khi cấp nguồn cho PC).
- Trước hết, hãy tạm thời vô hiệu hóa chương trình chống vi-rút và tường lửa của hệ thống (hãy hết sức cẩn thận, bước này có thể gây hại) và kiểm tra xem sự cố trình duyệt đã được giải quyết chưa. Nếu vậy, trong cài đặt của chương trình chống vi-rút / tường lửa của bạn, thêm ngoại lệ cho những điều sau:
www.msftncsi.com microsoftconnecttest.com
(hãy nhớ rằng URL MSN mà bạn thấy trong lần khởi chạy trình duyệt ngẫu nhiên là chuyển hướng của các URL đã nói).
- Nếu điều đó không thực hiện thủ thuật, thì kiểm tra các ứng dụng đã cài đặt của bạn để tìm ra bất kỳ ứng dụng lọc nội dung nào (ví dụ: Bảo vệ web K9 được báo cáo là gây ra sự cố) và nếu có, hãy gỡ cài đặt hoặc đưa vào danh sách trắng (ví dụ: trong phần mềm Cloudware) các URL được đề cập trong bước 1 để kiểm tra xem điều đó có giải quyết được sự cố hay không.
- Nếu sự cố vẫn tiếp diễn, hãy kiểm tra bất kỳ Bộ mở rộng Wi-Fi được gắn vào PC / mạng của bạn. Nếu có, hãy kiểm tra xem việc tháo bộ mở rộng có giải quyết được sự cố hay không (vì nó có thể kích hoạt hành vi bất cứ khi nào nó chuyển băng tần).
- Nếu bạn đang sử dụng thiết bị bảo vệ mạng, như PiHole, sau đó xóa nó và kiểm tra xem sự cố có biến mất hay không. Nếu vậy, bạn có thể chỉnh sửa cài đặt PiHole để cho phép giao tiếp với các URL được đề cập trong bước 1. Nếu không có thiết bị bên ngoài nào được gắn vào, hãy kiểm tra xem tường lửa tích hợp của bộ định tuyến của bạn hoặc bất kỳ cài đặt nào của bộ định tuyến đang gây ra sự cố.
Nếu hệ thống của bạn là một phần của mạng doanh nghiệp / miền thì hãy kiểm tra xem có bất kỳ tổ chức nào tập lệnh khởi động, cổng bị khóa hoặc chính sách nhóm đang chặn quyền truy cập vào các URL của Microsoft. Nếu vậy, hãy khắc phục và kiểm tra xem sự cố trình duyệt đã được giải quyết chưa.
Giải pháp 4: Chỉnh sửa Tùy chọn Mạng
Hệ thống của bạn có thể hiển thị trình duyệt khởi chạy ngẫu nhiên nếu cài đặt mạng của hệ thống của bạn không được định cấu hình đúng (ví dụ: Windows 10 thích kết nối có dây hơn không dây và bạn đang sử dụng cả hai, khi đó lưu lượng cổng không dây được định tuyến qua kết nối có dây có thể kích hoạt hành vi) . Trong bối cảnh này, thực hiện một số thay đổi liên quan đến mạng có thể giải quyết được vấn đề.
- Thứ nhất, kết nối hệ thống của bạn với một mạng duy nhất (tốt nhất là có dây) và đảm bảo tắt / ngắt kết nối hệ thống của bạn khỏi tất cả các kết nối mạng, tức là LAN (nếu là một phần của mạng miền / doanh nghiệp), không dây / Wi-Fi, proxy, VPN và bộ điều hợp mạng ảo (ngoại trừ một trong việc sử dụng). Bây giờ hãy kiểm tra xem sự cố đã được giải quyết chưa.
- Nếu vậy, thì một trong những kết nối mạng khác đang sử dụng cổng cố định (trang mà người dùng phải đăng nhập hoặc chấp nhận Ts & C). Bạn có thể tìm thấy mạng có vấn đề bằng cách bật từng kết nối mạng này (nhưng vô hiệu hóa những kết nối mạng khác), sau đó đăng nhập vào cổng đó hoặc giải quyết vấn đề của nó. Nếu sự cố là do sử dụng kết nối có dây và không dây cùng một lúc, hãy ngắt kết nối khỏi kết nối không dây nhưng đảm bảo bỏ chọn “Kết nối tự động”.
Giải pháp 5: Thay đổi Kiểu khởi động của Dịch vụ Nhận thức Vị trí Mạng
Bạn có thể gặp phải sự cố đang được thảo luận nếu Windows của hệ thống cố gắng thực hiện kiểm tra tính khả dụng của internet ngay cả trước khi kết nối được thực hiện hoặc dịch vụ Nhận thức Vị trí Mạng (NLA) ở trạng thái lỗi. Trong trường hợp này, việc đặt loại khởi động của dịch vụ Nhận thức Vị trí Mạng (NLA) thành Bắt đầu bị Chậm có thể giải quyết được sự cố.
- Nhấn phím Windows và trong tìm kiếm Windows, nhập Dịch vụ. Sau đó, trong kết quả hiển thị, nhấp chuột phải vào Dịch vụ và lựa chọn Chạy như quản trị viên.
- Bây giờ hãy nhấp đúp vào Nhận thức về vị trí mạng (bạn có thể phải cuộn một chút để tìm nó) và mở rộng Loại khởi động thả xuống.
- Bây giờ chọn Tự động (Bắt đầu bị Trễ) và sau đó nhấp vào Áp dụng / OK.
- Sau đó khởi động lại PC của bạn và kiểm tra xem sự cố trình duyệt đã được giải quyết chưa.
- Nếu không, hãy lặp lại các bước từ 1 đến 2 để khởi chạy các thuộc tính Dịch vụ vị trí mạng.
- Bây giờ hãy mở rộng danh sách thả xuống của Loại khởi động và chọn Tàn tật.
- Sau đó khởi động lại PC của bạn và kiểm tra xem điều đó có giải quyết được sự cố không.
Nếu việc tắt Nhận thức vị trí mạng giải quyết được sự cố, bạn có thể thấy dấu chấm than màu vàng trên kết nối mạng trong khay hệ thống (mặc dù bạn có thể sử dụng tài nguyên mạng mà không gặp bất kỳ sự cố nào). Một số ứng dụng như Skype có thể không kết nối được với máy chủ của chúng nếu NLA bị tắt.
Giải pháp 6: Chỉnh sửa sổ đăng ký của hệ thống
Nếu sự cố vẫn còn thì sự cố có thể do cấu hình đăng ký hệ thống của bạn sai. Trong trường hợp này, việc chỉnh sửa các khóa đăng ký hệ thống có liên quan có thể giải quyết được sự cố.
Cảnh báo: Bạn tự chịu rủi ro vì chỉnh sửa sổ đăng ký của hệ thống là công việc đòi hỏi trình độ chuyên môn nhất định và nếu làm sai, bạn có thể gây ra thiệt hại vĩnh viễn cho PC / dữ liệu của mình (đó là lý do cuối cùng chúng tôi giữ tùy chọn này).
Tắt EnableActiveProbing
- Tạo bản sao lưu sổ đăng ký hệ thống của bạn.
- Nhấn phím Windows và trong hộp tìm kiếm, nhập Registry Editor. Sau đó, trong kết quả hiển thị, nhấp chuột phải vào Trình chỉnh sửa sổ đăng ký và chọn Chạy như quản trị viên.
- Hiện nay điều hướng đến đường dẫn sau:
Máy tính \ HKEY_LOCAL_MACHINE \ SYSTEM \ CurrentControlSet \ Services \ NlaSvc \ Parameters \ Internet
- Sau đó, trong ngăn bên phải, nhấn đúp chuột trên EnableActiveProbing và đặt nó giá trị đến 0.
- Bây giờ hãy đóng Trình chỉnh sửa và khởi động lại PC của bạn.
- Khi khởi động lại, hãy kiểm tra xem sự cố trình duyệt đã được giải quyết chưa.
- Nếu bạn không thể tìm thấy giá trị EnableActiveProbing ở bước 4, hãy đảm bảo rằng bạn đã khởi chạy Registry Editor với tư cách quản trị viên. Ngoài ra, một số người dùng đã báo cáo rằng họ tìm thấy giá trị EnableActiveProbing tại tiếp theo vị trí (nếu vậy, hãy làm theo các bước từ 4 đến 6 và kiểm tra xem sự cố đã được giải quyết chưa):
Máy tính \ HKEY_LOCAL_MACHINE \ SYSTEM \ CurrentControlSet \ Services \ NlaSvc \ Parameters \
- Nếu bạn không cảm thấy an toàn khi chỉnh sửa sổ đăng ký hoặc không thể tìm thấy khóa, thì bạn có thể hành hình sau trong dấu nhắc lệnh nâng cao (đừng quên khởi động lại PC của bạn sau đó):
reg thêm "HKEY_LOCAL_MACHINE \ SYSTEM \ CurrentControlSet \ Services \ NlaSvc \ Parameters \ Internet" / v EnableActiveProbing / t REG_DWORD / d 0 / f
Xin lưu ý rằng sau khi tắt EnableActiveProbing, bạn có thể thấy dấu chấm than màu vàng trên kết nối mạng trong khay hệ thống nhưng các trang web có thể tải bình thường. Một số ứng dụng (vì các ứng dụng sử dụng cài đặt này để kiểm tra tính khả dụng của Internet) có thể không hoạt động hoặc hoạt động rất chậm (đặc biệt là các ứng dụng của Microsoft). Ngoài ra, hệ thống của bạn có thể không kết nối được với một số kết nối Wi-Fi, đặc biệt là các điểm phát sóng từ điện thoại di động.
Thay đổi ActiveWebProbeHost
Nếu vô hiệu hóa EnableActiveProbing không giải quyết được sự cố hoặc dấu vàng trên kết nối mạng đang gây ra sự cố cho bạn, thì bạn có thể thử các cách sau:
- Khởi chạy Registry Editor với tư cách quản trị viên (như đã thảo luận ở trên) và chuyển đến đường dẫn sau (bạn có thể sao chép-dán nó vào thanh địa chỉ của Registry Editor):
Máy tính \ HKEY_LOCAL_MACHINE \ SYSTEM \ CurrentControlSet \ Services \ NlaSvc \ Parameters \ Internet
- Bây giờ hãy nhấp đúp vào ActiveWebProbeHost và thay đổi nó giá trị từ msftconnecttest.com đến www.google.com.
- Sau đó, đóng Trình chỉnh sửa và khởi động lại PC của bạn.
- Khi khởi động lại, sự cố trình duyệt đã được giải quyết.