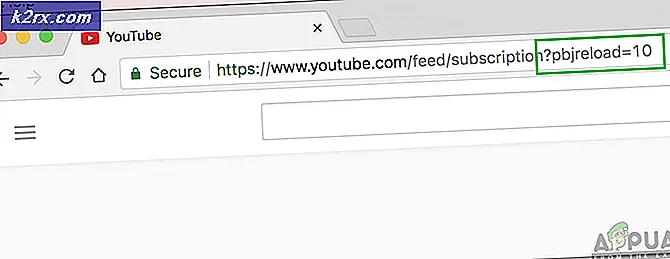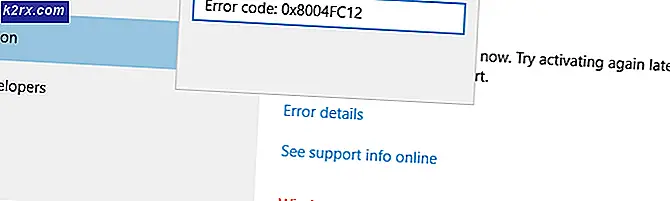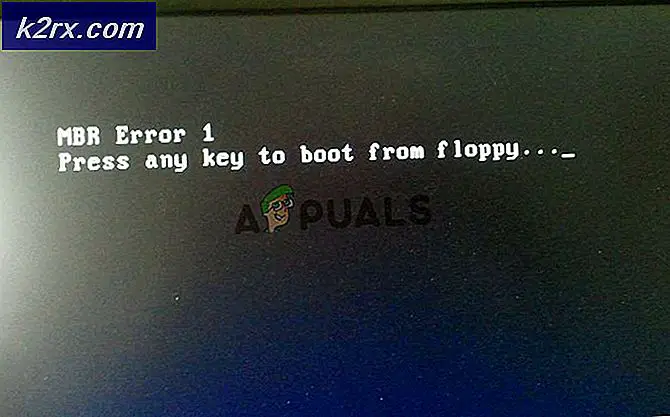Cách hoàn nguyên Menu Bắt đầu Cập nhật Kỷ niệm Windows 10
Sau bản Cập nhật Kỷ niệm, bản cập nhật miễn phí cho người dùng Windows 10 vào ngày 2 tháng 8 năm 2016, một số lượng lớn người dùng bị thu hút bởi nhiều thay đổi đến hệ điều hành. Tuy nhiên, không phải tất cả các phản ứng đều tích cực, vì Microsoft đã thay đổi một số tính năng mà một số người dùng đã từng sử dụng, và nhiều người trong số họ không có cách nào để lấy lại Windows theo cách họ muốn.
Đây là trường hợp với menu Bắt đầu trong Windows 10. Sau một sự trở lại chào mừng trong Windows 10, nó bị thay đổi trong Bản cập nhật Kỷ niệm. Hai cái lớn nhất là loại bỏ nút Tất cả ứng dụng, thay vào đó bây giờ bạn có danh sách chữ cái của tất cả các ứng dụng và triển khai danh sách ô nếu bạn muốn tất cả ứng dụng ở chế độ toàn màn hình. Cách thứ hai được thực hiện để có thể tiếp cận tốt hơn với người dùng thiết bị có đầu vào cảm ứng, nhưng không phải tất cả họ đều muốn điều này.
Nếu bạn là một trong những người dùng muốn tránh điều này, có một điều bạn có thể làm, và đó là tắt Full Screen Start. Đúng là đây là một giải pháp thay thế, và không chính xác là giải pháp, nhưng bạn có thể làm cho nó trông và cảm thấy gần như thể bạn đang sử dụng tùy chọn Toàn màn hình.
Để thực hiện việc này, bước đầu tiên là truy cập menu Cá nhân hóa trong Cài đặt. Mở menu Bắt đầu bằng cách nhấn phím Windows trên bàn phím của bạn và nhập Cài đặt hoặc nhấp vào nút Cài đặt trong menu Bắt đầu.
Khi đã ở trong menu Cài đặt, hãy nhấp vào Cá nhân hóa
Mẹo CHUYÊN NGHIỆP: Nếu vấn đề xảy ra với máy tính của bạn hoặc máy tính xách tay / máy tính xách tay, bạn nên thử sử dụng phần mềm Reimage Plus có thể quét các kho lưu trữ và thay thế các tệp bị hỏng và bị thiếu. Điều này làm việc trong hầu hết các trường hợp, nơi vấn đề được bắt nguồn do một tham nhũng hệ thống. Bạn có thể tải xuống Reimage Plus bằng cách nhấp vào đâyvà trong ngăn điều hướng bên trái, hãy chọn Bắt đầu. Xác định vị trí Sử dụng Bắt đầu toàn màn hình trong các tùy chọn và xem liệu tùy chọn này được bật hay tắt. Nếu bật, khi bạn mở menu Bắt đầu và nhấp vào nút Tất cả ứng dụng, bạn sẽ thấy danh sách tất cả các ứng dụng có hình xếp, rất giống với Windows 8 / 8.1, đó là những gì người dùng muốn tránh. Đặt nó thành Tắt.
Menu Bắt đầu sẽ rất khác nhau, nhưng bạn có thể mở rộng nó để tối đa hóa không gian và đặt bao nhiêu ứng dụng tùy thích. Để thực hiện việc này, hãy nhấp vào cạnh của menu Bắt đầu và kéo nó để mở rộng nó. Bạn có thể mở rộng bao nhiêu tùy thuộc vào độ phân giải của màn hình. Và, bây giờ bạn có Tất cả ứng dụng, có thể cuộn, ở phía bên trái và không phải ở dạng gạch trên màn hình.
Trong khi điều này không thực sự cung cấp cùng một kinh nghiệm như trước khi cập nhật, nó là điều tốt nhất tiếp theo. Và, xem xét rằng đây là một sự thay đổi mà Microsoft đã thực hiện một cách có chủ ý trong bản cập nhật, rất có thể là nó sẽ giữ nguyên như thế này, ít nhất là cho đến bản cập nhật lớn tiếp theo.
Mẹo CHUYÊN NGHIỆP: Nếu vấn đề xảy ra với máy tính của bạn hoặc máy tính xách tay / máy tính xách tay, bạn nên thử sử dụng phần mềm Reimage Plus có thể quét các kho lưu trữ và thay thế các tệp bị hỏng và bị thiếu. Điều này làm việc trong hầu hết các trường hợp, nơi vấn đề được bắt nguồn do một tham nhũng hệ thống. Bạn có thể tải xuống Reimage Plus bằng cách nhấp vào đây