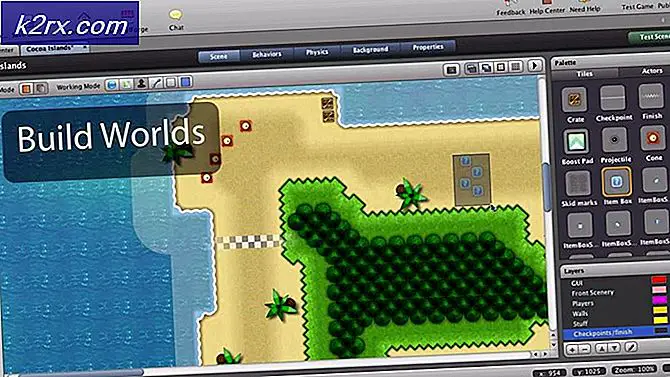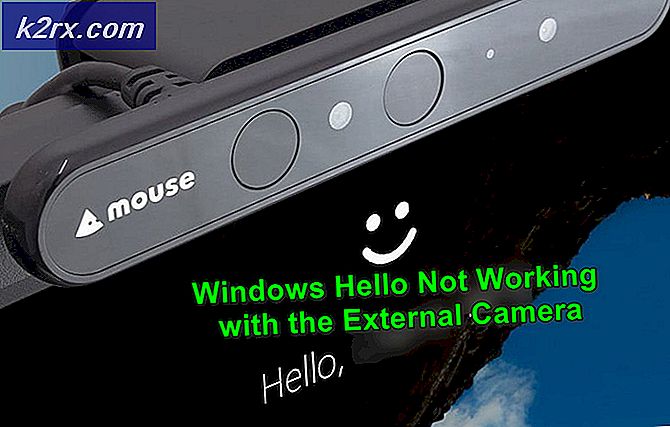Khắc phục: Windows Host quá trình RunDLL32 đã ngừng hoạt động
Mã lỗi ngẫu nhiên thường không nói nhiều về những gì hoặc người gây ra là loại tồi tệ nhất bởi vì bạn không bao giờ biết một trong những hành động của bạn gây ra lỗi xảy ra và những hành động để thực hiện để ngăn chặn các lỗi xảy ra.
Quá trình Windows Host (Rundll32) đã ngừng hoạt động là một lỗi khá phổ biến nhưng là một vài nguyên nhân nổi tiếng cho vấn đề này và một số trong số họ cách thậm chí âm thanh lạ ở cái nhìn đầu tiên. Làm theo phần còn lại của bài viết để tìm hiểu cách giải quyết vấn đề này.
Giải pháp 1: Bảng điều khiển Weird Tweak
Giải pháp đầu tiên cho vấn đề này có lẽ là giải pháp kỳ quặc nhất và có vẻ như toàn bộ lỗi chỉ đơn giản là một lỗi liên quan đến cách các biểu tượng và hình thu nhỏ được hiển thị. Có rất nhiều người trên Internet tuyên bố rằng họ đã thử mọi giải pháp có thể họ có thể tìm thấy trực tuyến nhưng không có gì giúp được nhưng điều chỉnh nhỏ này. Phương pháp này rất hữu ích nếu bạn nhận được mã lỗi khi truy cập các thư mục chứa hình ảnh hoặc video.
- Mở Bảng điều khiển bằng cách tìm kiếm trong menu Bắt đầu.
- Chuyển tùy chọn Xem theo trong Pa-nen Điều khiển sang Các biểu tượng Lớn và tìm phần Tùy chọn Trình khám phá Tệp.
- Click vào nó và điều hướng đến tab View của cửa sổ mở ra. Tùy chọn đầu tiên trong phần Tệp và Thư mục trong Cài đặt nâng cao phải luôn Hiển thị biểu tượng, không bao giờ hình thu nhỏ. Kiểm tra xem nó có được bỏ chọn hay không và áp dụng các thay đổi.
- Khởi động lại PC của bạn và kiểm tra xem lỗi có xuất hiện trở lại hay không.
Giải pháp 2: Loại bỏ các biểu tượng nhất định khỏi khay hệ thống
Một số người dùng cho rằng họ mất vài tháng nghiên cứu và thử các phương pháp khác nhau trước khi họ triển khai bản sửa lỗi đơn giản này đã giải quyết được vấn đề ngay lập tức. Phương pháp này rất thành công nếu các biểu tượng mới đã được thêm gần đây vào khay hệ thống. Dường như sự hỗ trợ cho các biểu tượng này bị thiếu và nó gây ra lỗi này xuất hiện.
- Hãy nhìn vào phần dưới cùng bên phải màn hình của bạn, ngay trên khay hệ thống, nơi đồng hồ thường được đặt.
- Di chuột bằng các biểu tượng ở ngay đó hoặc xuất hiện sau khi bạn nhấp vào lỗi cũng nằm ở khay hệ thống.
- Cố gắng xác định vị trí biểu tượng hiển thị thông báo sau: Hiển thị hoặc xóa các chương trình khởi động bị chặn.
- Một cửa sổ bật lên sẽ xuất hiện yêu cầu bạn cho phép tiếp tục để đảm bảo bạn cấp nó bằng cách nhấp vào có hoặc tiếp tục.
- Xem qua từng dòng để xem bạn có nhận ra bất kỳ mục nào bạn có thể đã thêm gần đây vào chương trình hoặc phần cứng hệ thống của mình hay không. Một số người dùng cho rằng nguyên nhân gây ra vấn đề của họ là biểu tượng NVIDIA.
- Có dấu kiểm bên cạnh mục đó để đảm bảo bạn xóa từng mục mà bạn vừa thêm vào.
- Nhấn nút áp dụng và sau đó khi nó yêu cầu bạn khởi động lại hệ thống của bạn làm như vậy. Kiểm tra xem liệu lỗi có ngừng xuất hiện từ bây giờ hay không.
Giải pháp 3: Cài đặt lại các chương trình nhất định được biết là gây ra vấn đề này
Một số chương trình và ứng dụng của bên thứ ba nổi tiếng gây ra lỗi này sau một thời gian đã qua cài đặt của họ và người dùng đã báo cáo rằng cài đặt lại chương trình này đã giúp họ loại bỏ lỗi gây phiền nhiễu. Một số chương trình bao gồm:
Công cụ và ứng dụng Nero
QuickSet
Trình điều khiển âm thanh Realtek
Sound Blaster
Trình khởi chạy Adobe Speed
Adobe ARM
Thực hiện theo các hướng dẫn bên dưới để gỡ cài đặt và cài đặt lại công cụ này một cách chính xác:
- Trước hết, hãy đảm bảo bạn đã đăng nhập bằng tài khoản quản trị viên vì bạn sẽ không thể xóa các chương trình bằng bất kỳ tài khoản nào khác.
- Sao lưu dữ liệu bạn muốn lưu vì xóa chương trình này sẽ xóa dữ liệu đó.
- Nhấp vào trình đơn Start và mở Control Panel bằng cách tìm kiếm nó. Ngoài ra, bạn có thể nhấp vào biểu tượng bánh răng để mở cài đặt nếu bạn đang sử dụng Windows 10.
- Trong Pa-nen Điều khiển, hãy chọn Xem dưới dạng: Danh mục ở góc trên cùng bên phải và nhấp vào Gỡ cài đặt Chương trình trong phần Chương trình.
- Nếu bạn đang sử dụng ứng dụng Cài đặt, việc nhấp vào Ứng dụng sẽ ngay lập tức mở danh sách tất cả các chương trình đã cài đặt trên PC của bạn.
- Định vị công cụ bạn muốn gỡ cài đặt trong Pa-nen điều khiển hoặc Cài đặt và nhấp vào Gỡ cài đặt.
- Trình gỡ cài đặt của nó sẽ mở bằng hai tùy chọn: Sửa và xóa. Chọn Remove và nhấn Next để gỡ bỏ chương trình.
- Một thông báo sẽ bật lên hỏi Bạn có muốn xóa hoàn toàn InsertNameHere cho Windows không? Chọn Có.
- Nhấp vào Kết thúc khi quá trình gỡ cài đặt hoàn tất quá trình và khởi động lại máy tính của bạn để xem liệu lỗi có vẫn xuất hiện hay không.
Giải pháp 4: Cập nhật trình điều khiển cạc đồ hoạ
Một số người dùng đã trực tuyến và tuyên bố rằng một tệp có tên nvd3dum.dll đã gây ra sự cố sau khi họ điều tra các tệp nhật ký nằm trên máy tính của họ. Tập tin này liên quan chặt chẽ đến trình điều khiển card đồ họa NVIDIA và bạn chắc chắn nên xem xét giải pháp này nếu bạn sở hữu một card đồ họa NVIDIA.
Thực hiện theo các bước được trình bày bên dưới.
- Nhấp vào Bắt đầu và gõ Chạy. Chọn Chạy. Một hộp thoại Run sẽ xuất hiện.
- Nhập devmgmt.msc trong hộp thoại chạy và nhấp vào nút OK. Đây là để mở Device Manager Window.
- Tìm trình điều khiển cạc đồ họa của bạn bằng cách kiểm tra trong phần Bộ điều hợp hiển thị. Nhấp vào mũi tên còn lại để phần này để xem danh sách Trình điều khiển bộ điều hợp hiển thị.
- Nhấp chuột phải vào bộ điều hợp cạc đồ họa của bạn và chọn tùy chọn Cập nhật trình điều khiển từ menu ngữ cảnh. Nếu bạn đang sử dụng một card đồ họa tích hợp, có thể sẽ chỉ có một mục trong danh sách. Nếu bạn đang sử dụng cạc đồ họa bên ngoài, bạn chỉ có thể cập nhật thẻ đồ họa này.
- Nhấp vào Tìm kiếm tự động cho phần mềm trình điều khiển được cập nhật. Sau đó Windows sẽ tìm kiếm và cài đặt trình điều khiển mới cho bạn.
- Khởi động lại PC để thay đổi có hiệu lực.
Lưu ý : Bạn cũng có thể truy cập trang web của nhà sản xuất đã tạo cạc đồ hoạ của bạn và tải xuống trình điều khiển mới nhất từ trang web của họ. Họ thường cung cấp hỗ trợ khi nói đến việc lựa chọn trình điều khiển chính xác cho hệ thống của bạn.
Ngoài ra, nếu không có phiên bản mới của trình điều khiển cạc đồ họa của bạn, bạn luôn có thể chọn cuộn lại bằng cách chọn tùy chọn tương ứng từ trình đơn và làm theo hướng dẫn trên màn hình.
Mẹo CHUYÊN NGHIỆP: Nếu vấn đề xảy ra với máy tính của bạn hoặc máy tính xách tay / máy tính xách tay, bạn nên thử sử dụng phần mềm Reimage Plus có thể quét các kho lưu trữ và thay thế các tệp bị hỏng và bị thiếu. Điều này làm việc trong hầu hết các trường hợp, nơi vấn đề được bắt nguồn do một tham nhũng hệ thống. Bạn có thể tải xuống Reimage Plus bằng cách nhấp vào đây