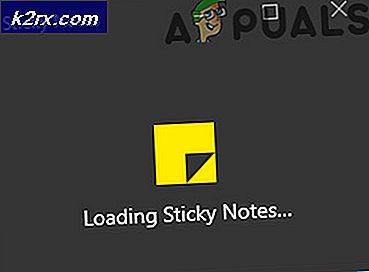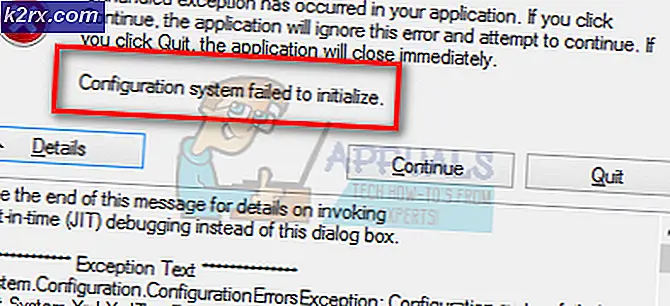Khắc phục: Quét vào máy tính không còn được kích hoạt
Nhiều người dùng đã thiết lập máy in của họ với máy tính của họ gặp phải lỗi báo cáo Quét vào máy tính không còn được kích hoạt nữa . Thông báo này khá khó chịu và có thể gây rắc rối khi bạn đang làm việc trên máy tính Windows của mình.
Cách giải quyết cho vấn đề này khá đơn giản; hoặc bạn có thể sửa thông báo lỗi bằng cách sửa các cài đặt hoặc bạn có thể vô hiệu hóa thông báo hoàn toàn và xem nơi nào sẽ xuất hiện. Hãy xem chúng bên dưới. Bắt đầu với người đầu tiên và làm việc theo cách của bạn xuống.
Giải pháp 1: Vô hiệu hóa 'Quét vào máy tính'
Quét vào máy tính có nghĩa là quét tài liệu và gửi nó vào máy tính. Tính năng này chủ yếu được đóng gói với máy in hoặc máy tính xách tay của Hewlett Packard (HP). Nó cho phép truy cập dễ dàng để quét mà không gặp rắc rối về chi tiết, bạn có thể dễ dàng quét bất kỳ tài liệu nào và gửi nó vào máy tính của bạn.
Nếu thông báo lỗi này xuất hiện lặp đi lặp lại, chúng tôi có thể thử tắt phương thức này. Lưu ý rằng điều này chủ yếu dành cho các hệ thống hoặc máy in HP.
- Nhấp vào biểu tượng Máy in có trên màn hình của bạn và khi nhấp vào, Trợ lý Máy in HP sẽ được hiển thị.
- Bây giờ chọn Print, Scan and Fax xuất hiện trên đầu màn hình và dưới tiêu đề Scan, bấm Manage Scan to Computer .
- Bây giờ bấm vào nút Vô hiệu hóa hiện tại và đảm bảo rằng dòng Tự động bắt đầu Quét vào Máy tính khi tôi đăng nhập vào Windows được bỏ chọn .
- Nhấp vào Đóng. Bây giờ hãy kiểm tra xem thông báo có bật lại không. Nếu có, hãy khởi động lại máy tính của bạn và kiểm tra lại.
Giải pháp 2: Tắt ScanToPCActivationApp
Thông báo lỗi bạn đang thấy là do một mô-đun được cài đặt trên máy tính của bạn, được gọi là ScanToPCActivationApp. Đây là mô-đun của Hewlett-Packard và chịu trách nhiệm quản lý các công việc quét cho máy tính. Nó thường đi kèm với phần mềm đầy đủ tính năng của máy in bạn đang sử dụng. Chúng ta có thể vô hiệu hóa ứng dụng này khi khởi động chính nó trên Startup và kiểm tra xem điều này có tạo ra sự khác biệt nào không.
- Nhấn Windows + R, nhập taskmgr vào hộp thoại và nhấn Enter.
- Khi ở trong trình quản lý tác vụ, điều hướng đến tab khởi động, chọn ScanToPCActivationApp và nhấp vào nút Vô hiệu hiện diện bên dưới.
- Khi dịch vụ bị vô hiệu hóa, khởi động lại máy tính của bạn hoàn toàn và kiểm tra xem điều này có giải quyết được vấn đề không.
Nếu ứng dụng vẫn không tắt sau khi tắt, bạn nên chuyển sang dịch vụ và thử tắt dịch vụ bằng cách chọn nó và nhấp vào Kết thúc tác vụ.
Giải pháp 3: Power đi xe đạp toàn bộ hệ thống
Một giải pháp khác được chứng minh là hiệu quả là sức mạnh đi xe đạp toàn bộ hệ thống (cả máy tính và máy in). Đã có một vấn đề được biết đến trong máy in của tất cả các loại mà họ nhận được vào một cấu hình xấu và không cố định cho đến khi chúng được khởi động lại đúng cách. Có một số dấu hiệu cho thấy rằng nếu máy in được bật trong một thời gian mà không có bất kỳ hoạt động nào, nó chắc chắn sẽ không thực hiện theo tiêu chuẩn.
Đi xe đạp điện là hành động tắt hoàn toàn máy tính / máy in của bạn và cắt điện.
- Tắt máy tính của bạn bằng cách sử dụng cơ chế tắt máy thích hợp. Làm tương tự với máy in của bạn.
- Khi mọi thứ đã tắt, hãy rút dây nguồn của cả máy tính và máy in.
- Đợi 8-10 phút trước khi cắm mọi thứ vào và khởi động hệ thống. Sau khi kết nối cả hai mô-đun, kiểm tra xem sự cố đã được giải quyết chưa.
Giải pháp 4: Cập nhật trình điều khiển máy in
Nếu tất cả các giải pháp trên không hoạt động, chúng tôi có thể thử cập nhật trình điều khiển máy in. Bạn nên điều hướng đến trang web của nhà sản xuất và tải xuống trình điều khiển máy in mới nhất hiện có. Đảm bảo tải xuống trình điều khiển chính xác dành cho máy in của bạn. Bạn có thể tìm số model hiện diện ở mặt trước của máy in hoặc trong hộp của nó.
Lưu ý: Có vài trường hợp trình điều khiển mới hơn không hoạt động. Trong trường hợp đó, tải xuống phiên bản cũ hơn của trình điều khiển và cài đặt nó bằng cách sử dụng cùng một phương pháp được mô tả bên dưới.
- Nhấn Windows + R để khởi động Run Type devmgmt.msc trong hộp thoại và nhấn Enter. Thao tác này sẽ khởi chạy trình quản lý thiết bị của máy tính của bạn.
- Điều hướng thông qua tất cả phần cứng, mở menu phụ Hàng đợi in, nhấp chuột phải vào phần cứng máy in của bạn và chọn Cập nhật trình điều khiển .
- Bây giờ Windows sẽ bật một hộp thoại hỏi bạn có cách nào bạn muốn cập nhật trình điều khiển của bạn. Chọn tùy chọn thứ hai ( Duyệt máy tính của tôi cho phần mềm trình điều khiển ) và tiếp tục.
Chọn tệp trình điều khiển bạn đã tải xuống bằng cách sử dụng nút duyệt khi nó xuất hiện và cập nhật nó cho phù hợp.
- Khởi động lại máy tính của bạn và kiểm tra xem sự cố đã được giải quyết chưa.
Lưu ý: Nếu bạn không thể cập nhật trình điều khiển theo cách thủ công, bạn cũng có thể chọn tùy chọn đầu tiên Tìm kiếm tự động để cập nhật phần mềm trình điều khiển . Tùy chọn này sẽ làm cho Windows tự động tìm kiếm trên web và chọn trình điều khiển tốt nhất hiện có. Bạn cũng có thể thử gỡ cài đặt máy in và khởi động lại máy tính. Điều này sẽ cài đặt các trình điều khiển mặc định có nghĩa là cho hệ thống.
Mẹo CHUYÊN NGHIỆP: Nếu vấn đề xảy ra với máy tính của bạn hoặc máy tính xách tay / máy tính xách tay, bạn nên thử sử dụng phần mềm Reimage Plus có thể quét các kho lưu trữ và thay thế các tệp bị hỏng và bị thiếu. Điều này làm việc trong hầu hết các trường hợp, nơi vấn đề được bắt nguồn do một tham nhũng hệ thống. Bạn có thể tải xuống Reimage Plus bằng cách nhấp vào đây