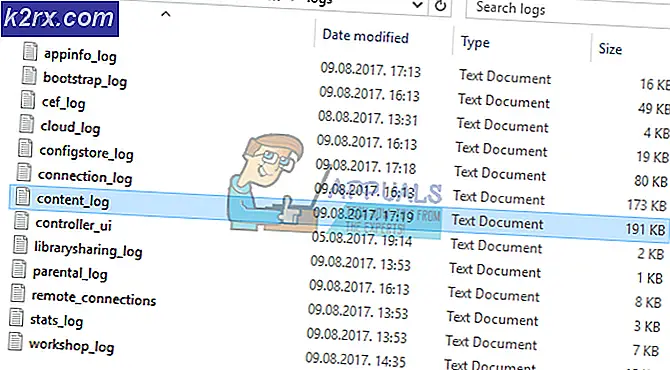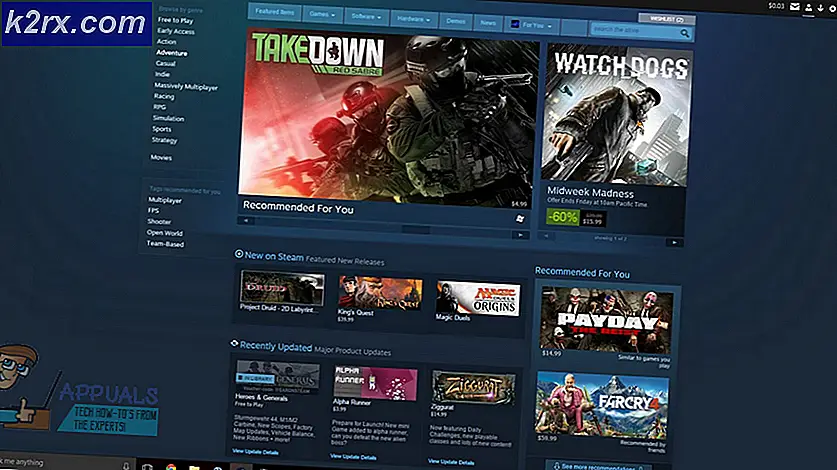Khắc phục: Không thể truy cập trang web này 'Kết nối đã được đặt lại'
Có nhiều yếu tố khác nhau có thể ảnh hưởng đến cách bạn kết nối với bất kỳ trang web hoặc dịch vụ nào trên máy tính của bạn. Đôi khi, vấn đề là với nhà cung cấp Internet của bạn và trang web sẽ không tải cho đến khi nhà cung cấp quyết định đã đến lúc giải quyết vấn đề. Đôi khi đó là phần cứng của bạn và bạn sẽ cần phải thay thế các thành phần bị lỗi hoặc sửa chữa chúng bằng cách nào đó.
Tuy nhiên, đôi khi sự cố liên quan đến một số cài đặt nhất định trên máy tính của bạn và các sự cố này có thể được giải quyết bằng cách khắc phục sự cố. Điều này thường biểu hiện theo cách mà trang web sẽ tải trên một trình duyệt nhất định chứ không phải trên trình duyệt khác. Đọc phần còn lại của bài viết để xem các giải pháp có sẵn.
Giải pháp 1: Xóa bộ nhớ cache của trình duyệt Chrome của bạn
Xóa bộ nhớ cache trên trình duyệt Chrome là giải pháp được đề xuất bởi một trong những người dùng Chrome gặp phải sự cố này trên mọi trang web mà anh ấy đã mở và nhiều người dùng khác đã xác nhận rằng phương pháp này đã hoạt động 100%. Tuy nhiên, ngay cả khi bạn đang sử dụng một trình duyệt khác với Google Chrome, việc xóa bộ nhớ cache có khả năng thành công cao.
- Xóa dữ liệu duyệt web của bạn trong Chrome bằng cách nhấp vào ba chấm dọc ở góc trên cùng bên phải. Sau đó, nhấp vào tùy chọn Công cụ khác và sau đó nhấp vào Xóa dữ liệu duyệt web. Để xóa mọi thứ, hãy chọn tùy chọn bắt đầu thời gian làm cài đặt thời gian và chọn loại dữ liệu bạn muốn xóa.
Chúng tôi khuyên bạn nên xóa bộ nhớ cache và cookie.
- Hãy chắc chắn rằng bạn khởi động lại máy tính của bạn sau đó và rút cáp DSL Internet của bạn hoặc bật và tắt adapter Wi-FI của bạn trước khi bật máy tính của bạn.
- Để loại bỏ tất cả các cookie, đặc biệt là các tệp có tên là NWOLB, hãy nhấp lại vào ba dấu chấm và chọn Cài đặt. Cuộn xuống dưới cùng và mở rộng cài đặt Nâng cao. Mở Cài đặt nội dung và cuộn xuống danh sách tất cả các cookie còn lại sau khi bạn đã xóa chúng trong Bước 1. Xóa tất cả cookie và chú ý đến những cookie có tên là NWOLB vì người dùng xác nhận những cookie này gây ra nhiều sự cố nhất cho chúng.
- Khởi động lại máy tính của bạn và kiểm tra xem sự cố đã được giải quyết chưa.
Giải pháp 2: Cập nhật bộ điều hợp mạng của bạn
Có bộ điều hợp mạng cập nhật chắc chắn là phải và bạn nên luôn đảm bảo làm như vậy để tránh mọi sự cố liên quan đến máy tính của bạn. Điều này dễ thực hiện nhưng mọi người thường quên điều này vì hệ điều hành của bạn hiếm khi cảnh báo bạn về điều này, đặc biệt nếu thiết bị không liên quan đến Microsoft. Làm theo các bước dưới đây để cập nhật bộ điều hợp mạng của bạn.
- Trước hết, bạn sẽ cần gỡ cài đặt trình điều khiển bạn hiện đã cài đặt trên máy của mình.
- Nhập Trình quản lý thiết bị vào trường tìm kiếm bên cạnh nút menu Bắt đầu để mở cửa sổ trình quản lý thiết bị. Bạn cũng có thể sử dụng tổ hợp phím Windows + R để mở hộp thoại Chạy. Nhập devmgmt.msc vào hộp và nhấn OK hoặc Enter.
- Mở rộng phần Bộ điều hợp mạng. Điều này sẽ hiển thị tất cả các adapter mạng mà máy đã cài đặt tại thời điểm này. Nhấp chuột phải vào bộ điều hợp mạng mà bạn muốn gỡ cài đặt và chọn Gỡ cài đặt thiết bị. Thao tác này sẽ xóa bộ điều hợp khỏi danh sách và gỡ cài đặt thiết bị mạng.
- Nhấp vào OK khi được nhắc gỡ cài đặt thiết bị.
- Tháo bộ điều hợp bạn đang sử dụng khỏi máy tính và khởi động lại PC ngay lập tức. Sau khi PC khởi động, hãy điều hướng đến trang của nhà sản xuất để xem danh sách các trình điều khiển có sẵn cho hệ điều hành của bạn. Chọn phiên bản mới nhất, tải xuống và chạy nó từ thư mục Tải xuống.
- Làm theo hướng dẫn trên màn hình để cài đặt trình điều khiển và đảm bảo bộ điều hợp vẫn ngắt kết nối cho đến khi cài đặt nhắc bạn kết nối mà nó có thể hoặc không thể thực hiện được. Khởi động lại PC sau khi cài đặt xong và kết nối bộ điều hợp với máy tính của bạn
- Quay lại Trình quản lý Thiết bị và tìm bộ điều hợp mạng của bạn trong phần Bộ điều hợp Mạng. Nhấp chuột phải vào biểu tượng của nó và nhấp vào Thuộc tính. Từ đây, điều hướng đến tab Quản lý nguồn điện. Bỏ chọn hộp cho phép máy tính tắt thiết bị này để tiết kiệm pin.
- Kiểm tra xem sự cố đã được giải quyết chưa.
Giải pháp 3: Chuyển sang Máy chủ DNS của Google
Nếu có sự cố liên quan đến máy chủ DNS của bạn, bạn có thể chuyển sang phiên bản miễn phí của Google thường được sử dụng để gỡ rối các vấn đề như thế này. Các vấn đề về DNS thường khó giải quyết và không có mẫu nào khi áp dụng phương pháp này. Tuy nhiên, bạn không có gì để mất và bạn có thể hoàn nguyên các thay đổi một cách dễ dàng.
- Mở hộp thoại Chạy bằng cách sử dụng tổ hợp phím biểu trưng Windows + R. Sau đó gõ ncpa.cpl vào nó và nhấn OK để mở cửa sổ cài đặt mạng.
- Lúc này cửa sổ Internet Connection đang mở, kích đúp vào Network Adapter đang hoạt động của bạn.
- Sau đó kích Properties và kích đúp vào Internet Protocol Version 4 (TCP / IPv4).
- Định vị Sử dụng tùy chọn địa chỉ máy chủ DNS sau.
- Đặt máy chủ DNS ưa thích thành 8.8.8.8
- Đặt máy chủ DNS thay thế thành 8.8.4.4
Lưu ý : Đó là địa chỉ máy chủ DNS công cộng của Google. Có những lựa chọn thay thế miễn phí khác mà bạn có thể nghiên cứu nhưng những phương pháp này thường cung cấp kết quả tốt nhất.
Giải pháp 4: Tắt Opera Turbo trên Trình duyệt Opera của bạn
Như có thể kết luận từ tiêu đề của bài viết này, giải pháp này nhằm vào người dùng Opera và vấn đề này có thể được giải quyết hiệu quả trong nhiều trường hợp bằng cách thực hiện giải pháp này. Opera Turbo là một thiết lập cho phép bạn tăng tốc độ tải của các trang web nhất định nhưng nó quay ra các thiết lập gây ra các vấn đề ẩn khác. Làm theo các bước dưới đây để giải quyết vấn đề.
- Mở trình duyệt Opera của bạn bằng cách nhấp đúp vào biểu tượng trên màn hình hoặc bằng cách tìm kiếm nó. Tìm biểu tượng Opera Turbo ở phía dưới bên trái của màn hình, ở phía bên trái của thanh trạng thái
- Nhấp vào mũi tên thả xuống ở bên phải của biểu tượng và chọn tùy chọn Định cấu hình. Bạn sẽ thấy ba tùy chọn: Tự động, Bật và Tắt. Đảm bảo bạn đặt tùy chọn thành Tắt nếu chưa được đặt và áp dụng các thay đổi.
- Kiểm tra xem sự cố đã biến mất hay chưa sau khi khởi động lại trình duyệt Opera của bạn.
Mẹo CHUYÊN NGHIỆP: Nếu vấn đề xảy ra với máy tính của bạn hoặc máy tính xách tay / máy tính xách tay, bạn nên thử sử dụng phần mềm Reimage Plus có thể quét các kho lưu trữ và thay thế các tệp bị hỏng và bị thiếu. Điều này làm việc trong hầu hết các trường hợp, nơi vấn đề được bắt nguồn do một tham nhũng hệ thống. Bạn có thể tải xuống Reimage Plus bằng cách nhấp vào đây