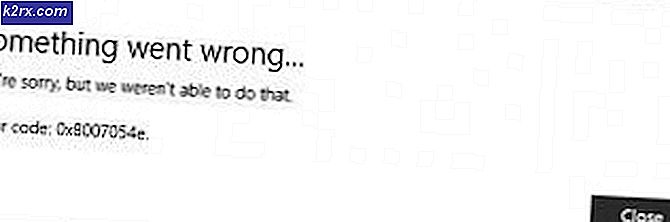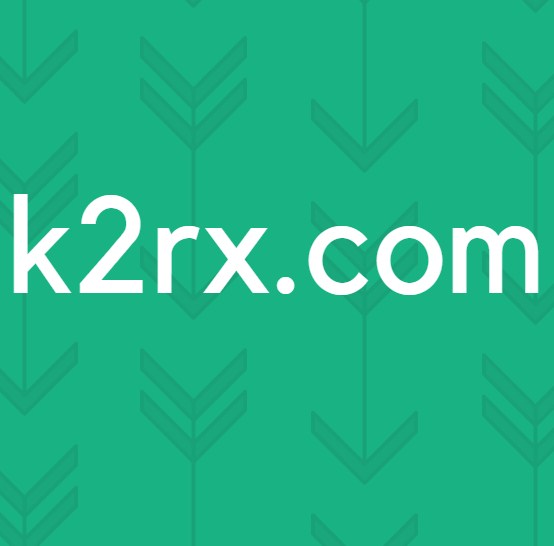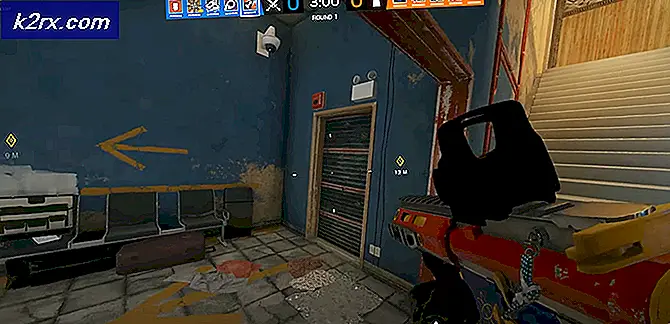Outlook's WebApp sẽ không tải xuống tệp đính kèm
Outlooks Web App thường ngừng tải xuống tệp đính kèm do sự cố tương thích của trình duyệt, băng thông thấp, bộ nhớ cache / cookie / dữ liệu người dùng xung đột, hạn chế bởi phần mềm bảo mật, hạn chế mạng ISP, tiện ích mở rộng của tệp đính kèm không được hỗ trợ và các sự cố khác liên quan đến trình duyệt web.
Nguyên nhân nào khiến Outlook’s WebApp ngừng tải xuống tệp đính kèm?
Trước khi bắt đầu khắc phục sự cố
Trước khi tiếp tục khắc phục sự cố, hãy kiểm tra xem đó có phải là sự cố OWA hay sự cố nằm ở phía máy chủ. Vì vậy, hãy cố gắng truy cập Outlook Web App từ hệ thống khác trên mạng khác và nếu sự cố vẫn tiếp diễn thì rất có thể đó là lỗi Outlook Web App mà bạn nên liên hệ với Quản trị viên CNTT hoặc Microsoft. Ngoài ra, đăng xuất và nhập lại mật khẩu Outlook của bạn để đăng nhập lại.
Khắc phục sự cố tải xuống tệp đính kèm WebApp của Outlook bằng các giải pháp này
1. Tải xuống tất cả các tệp đính kèm dưới dạng Zip
Người dùng đã gửi một hành vi lạ trong Outlook Web App trong đó đôi khi người dùng không thể tải xuống một tệp đính kèm nhưng anh ta có thể tải xuống tất cả các tệp đính kèm dưới dạng tệp zip bằng cách nhấp vào “Tải xuống tất cả”. Vì vậy, chúng ta hãy thử nếu chúng ta có thể tận dụng điều này.
- Mở Outlook Web App và mở email có tệp đính kèm.
- Bây giờ xác định vị trí “Tải xuống tất cả”Và nhấp vào nó.
Bây giờ hãy kiểm tra xem bạn đã tải xuống thành công các tệp đính kèm chưa.
2. Lưu phần đính kèm vào OneDrive
Outlook Web App cho phép bạn lưu các tệp đính kèm mà bạn đã nhận được trong email trực tiếp vào OneDrive for Business của bạn. Trong Outlook Web App, khi bạn lưu tệp vào OneDrive thì các tệp này sẽ được thêm vào một thư mục có tên Tệp đính kèm email trong OneDrive for Business. Nếu bạn không thể tải xuống tệp đính kèm trong Outlook Web App thì “Lưu vào OneDrive” có thể giải quyết vấn đề.
- Mở thông điệp có các tệp đính kèm.
- Để lưu một tệp đính kèm, hãy nhấp vào menu thả xuống nằm bên cạnh tệp đính kèm và sau đó nhấp vào Lưu vào OneDrive.
- Và nếu bạn muốn thêm tất cả các tệp đính kèm trong Email thì hãy nhấp vào Lưu tất cả vào OneDrive.
- Sau khi tệp được thêm vào OneDrive for Business, bạn sẽ thấy xác nhận trên tệp đính kèm.
3. Hoàn nguyên về Giao diện Người dùng Outlook Web App Cũ
Microsoft liên tục cố gắng bổ sung thêm nhiều tính năng và chức năng để cải thiện trải nghiệm Người dùng của Outlook Web App và vì mục đích này, họ phát hành Giao diện Người dùng mới. Tuy nhiên, đôi khi, do trục trặc trong mã hóa của Giao diện người dùng mới, nó có thể gây ra “Outlook Web App không thể tải xuống tệp đính kèm”. Trong trường hợp đó, hoàn nguyên về Giao diện người dùng cũ có thể giải quyết được vấn đề. Hãy nhớ rằng giải pháp này chỉ là giải pháp tạm thời và Microsoft có thể đưa Giao diện người dùng cũ vào chế độ ngoại tuyến bất kỳ ngày nào.
- Phóng trình duyệt web
- Hiện nay mở ứng dụng Web Outlook cũ.
- Hiện nay mở tin nhắn có tệp đính kèm. Kiểm tra xem bạn có thể tải xuống các tệp đính kèm này không.
4. Sử dụng phiên bản nhẹ của Outlook Web App
Microsoft đã phát triển một phiên bản Outlook Web App nhẹ cho các trình duyệt web cũ hơn, các kết nối băng thông thấp và các nhu cầu về khả năng truy cập. Nếu bạn không thể tải xuống tệp đính kèm trong Outlook Web App tiêu chuẩn, thì việc sử dụng Phiên bản nhẹ có thể giải quyết được sự cố.
- Nhấp chuột Cài đặt (bánh răng ở góc trên bên phải) và sau đó nhấp vào Thư
- Sau đó bấm vào Chung và sau đó nhấp vào Đánh dấu về “Sử dụng phiên bản nhẹ của Outlook Web App”.
- Bây giờ, hãy đăng xuất khỏi tài khoản và sau đó đăng nhập lại để vào phiên bản OWA light.
- Bây giờ, hãy mở thư có tệp đính kèm và thử tải xuống bất kỳ tệp đính kèm nào.
Ngoài ra, bạn có thể truy cập Trang phiên bản Outlook Web App Light để kiểm tra xem bạn có thể tải xuống tệp đính kèm ngay bây giờ hay không.
5. Chỉnh sửa với các tiện ích mở rộng tệp
Để bảo vệ người dùng Outlook Web App theo mặc định khối sau phần mở rộng tên tệp dưới dạng tệp đính kèm
Nếu bạn đang cố tải xuống bất kỳ phần mở rộng tên tệp nào trong số này, thì Outlook Web App sẽ không cho phép bạn tải xuống các tệp đính kèm này trong cấu hình mặc định của nó.
Nếu Outlook Web App được triển khai cục bộ thì Thay đổi chính sách hộp thư Outlook Web App để bao gồm và loại trừ các loại tệp mà bạn muốn thêm (Liên hệ với Quản trị viên CNTT của Tổ chức của bạn). Nhưng lưu ý rằng bằng cách thay đổi chính sách hộp thư Outlook Web App để bao gồm các loại tệp bị chặn theo mặc định, bạn có thể làm cho hệ thống của mình nhiều hơn dễ bị tổn thương đối với các mối đe dọa bảo mật.
Có những cách giải quyết để tải xuống các tệp đính kèm này.
6. Sử dụng Duyệt web Riêng tư
Outlook Web App không thể tải xuống tệp đính kèm do sự cố với dữ liệu cũ của người dùng, thông tin xác thực đăng nhập hoặc cookie được lưu trữ trên hệ thống. Các trình duyệt có chức năng tích hợp như duyệt web ở chế độ riêng tư hoặc chế độ ẩn danh để sử dụng trình duyệt mà không cần sử dụng bất kỳ dữ liệu nào trong số này. Vì vậy, sử dụng duyệt web ở chế độ riêng tư có thể giải quyết được vấn đề.
- Sử dụng Duyệt web riêng tư / Chế độ ẩn danh.
- Mở Outlook Web App và sau đó thông điệp với các tệp đính kèm.
Bây giờ, hãy thử tải xuống bất kỳ tệp đính kèm nào để xem bạn có thể tải xuống thành công hay không. Nếu bạn có thể tải xuống thành công các tệp đính kèm, hãy xóa bộ nhớ cache và sau đó sử dụng OWA ở chế độ bình thường.
7. Sử dụng một trình duyệt khác
Nếu Outlook Web App không thể tải xuống tệp đính kèm bằng một trình duyệt cụ thể thì đó có thể không phải là sự cố Outlook Web Access mà có thể có sự cố với trình duyệt cụ thể đó. Google Chrome được biết là có vấn đề với Outlook Web App, vì vậy, việc sử dụng trình duyệt khác để truy cập Outlook Web App có thể cho phép bạn tải xuống tệp đính kèm. Ưu tiên sử dụng Internet Explorer hoặc Microsoft Edge.
- Phóng trình duyệt khác (trình duyệt web IE hoặc là Microsoft Edge được giới thiệu).
- Mở Outlook Web App và sau đó thông điệp với các tệp đính kèm.
Bây giờ hãy xem liệu bạn có thể tải xuống các tệp đính kèm không.
8. Thêm người gửi vào danh sách trắng
Ứng dụng web Outlook có chức năng tích hợp để chặn nội dung từ những người gửi có vẻ ngoài đáng ngờ và nếu bạn đang cố tải xuống tệp đính kèm từ người dùng được Outlook đánh dấu là đáng ngờ, thì bạn không thể tải xuống tệp đính kèm do người dùng đó gửi. Việc thêm người dùng đó vào danh sách trắng có thể giải quyết được vấn đề (Cảnh báo: Hãy cẩn thận khi thêm người dùng vào danh sách trắng bị Outlook đánh dấu là đáng ngờ vì điều này khiến hệ thống của bạn dễ bị đe dọa hơn).
- MởOutlook Web App
- Bấm vàoBiểu tượng bánh răng
- Lựa chọnTùy chọn
- Bấm vào Bộ lọc và báo cáo
- Cuộn xuống và chọnHiển thị tệp đính kèm, hình ảnh và liên kết cho những người gửi có danh tiếng tốt (DướiChặn nội dung từ những người gửi không xác định).
- Tiết kiệm những thay đổi
- Mở Outlook Web App và sau đó mở thông điệp có tệp đính kèm.
Bây giờ, hãy thử tải xuống các tệp đính kèm để xem bạn có thể tải xuống các tệp đính kèm này thành công hay không.
9. Tắt Tiện ích bổ sung của Trình duyệt
Các trình duyệt web hiện đại hỗ trợ 3rd-các tiện ích bổ sung / tiện ích mở rộng của bên để thêm các tính năng và chức năng mới cho nó. Tiện ích bổ sung / tiện ích mở rộng không tương thích có thể phá vỡ chức năng của Outlook Web App và có thể khiến Outlook Web App không thể tải xuống tệp đính kèm. AdBlock là một tiện ích bổ sung đã biết có vấn đề về khả năng tương thích với Outlook Web App. Trong trường hợp đó, việc xóa các tiện ích bổ sung không tương thích của trình duyệt web có thể giải quyết được sự cố. Để xóa các tiện ích bổ sung dành riêng cho Trình duyệt của bạn, hãy làm theo các hướng dẫn dành riêng cho trình duyệt của bạn, vì mục đích minh họa, chúng tôi sẽ sử dụng Chrome.
- Trên máy tính của bạn, hãy mởTrình duyệt Chrome.
- Gần góc trên cùng bên phải, nhấp vào ba dấu chấm (Menu bánh hamburger)hơn trong menu được hiển thị, hãy nhấp vàoThêm công cụ và sau đó trong menu phụ được hiển thị, hãy nhấp vàoTiện ích mở rộng.
- Đi đếnsự mở rộng bạn muốn xóa và ở cuối hộp, hãy nhấp vàoTẩy.
- Xác nhận bằng cách nhấp vàoTẩy.
Bạn nên làm theo các bước liên quan đến trình duyệt của mình nếu bạn đang sử dụng trình duyệt khác với Chrome.
Sau khi xóa các tiện ích bổ sung / tiện ích mở rộng không tương thích, hãy kiểm tra xem bạn có thể tải xuống tệp đính kèm hay không.
10. Vô hiệu hóa Antivirus và Firewall
Chống vi-rút và Tường lửa giúp bảo vệ hệ thống của bạn khỏi các mối đe dọa nhưng đôi khi chúng được biết là tạo ra rào cản trong hoạt động hợp pháp của phần mềm chính hãng. Đó có thể là lý do khiến Outlook Web App không thể tải xuống tệp đính kèm, trong trường hợp đó, việc tắt Chống vi-rút và tường lửa có thể giải quyết được sự cố.
- Vô hiệu hóa Chống vi-rút.
- Vô hiệu hóa Bức tường lửa.
- Bây giờ hãy truy cập Outlook Web App.
Xin lưu ý rằng khi bạn tắt Anti-Virus / Firewall, hệ thống của bạn sẽ dễ bị tấn công hơn trước các mối đe dọa từ bên ngoài.
Bây giờ hãy thử tải xuống các tệp đính kèm để xem bạn có thể tải tệp đính kèm xuống thành công hay không. Sau đó, đừng quên bật Anti-Virus và Firewall. Nếu bạn có thể tải xuống các tệp đính kèm thì hãy tạo ngoại lệ trong Tường lửa và Chống vi-rút để cho phép Outlook Web App giao tiếp thông qua.
11. Chuyển sang mạng khác
ISP triển khai các giao thức và công nghệ khác nhau để giữ mọi thứ trong tầm kiểm soát và kiểm tra, và việc triển khai này có thể đã gây ra vấn đề đang được thảo luận. Sử dụng Mạng khác có thể giải quyết vấn đề.
- Kết nối đến một mạng khác. Bạn có thể sử dụng điểm phát sóng di động của mình.
- Bây giờ, hãy truy cập Outlook Web App và sau đó mở thông điệp có tệp đính kèm.
Bây giờ hãy thử tải xuống các tệp đính kèm để xem bạn có thể tải chúng thành công hay không. Nếu bạn không thể sử dụng các mạng hoặc điểm phát sóng di động khác, bạn có thể sử dụng VPN (nhưng việc sử dụng VPN với Outlook Web App không được khuyến khích) để kiểm tra xem sự cố có liên quan đến mạng hay không.
12. Tắt Tính năng duyệt web an toàn của Chrome
Chrome được tích hợp tính năng chặn một số trang web nhất định và nếu đã đặt sai Outlook Web App vào danh mục đó thì Outlook Web App không thể tải xuống tệp đính kèm. Vô hiệu hóa cài đặt đó có thể giải quyết vấn đề
- Mở Google Chrome
- Trong thanh tìm kiếm, gõ
chrome: // settings /
- Sau đó nhấn vào Đồng bộ hóa và các dịch vụ của Google
- Định vịDuyệt web an toàn (Bảo vệ khỏi các trang web nguy hiểm)
- Chuyển đổi nótắt
Bây giờ, hãy truy cập Outlook Web App và thử tải xuống các tệp đính kèm để xem bạn có thể tải xuống thành công hay không.
13. Đặt lại Chrome về mặc định ban đầu
Cấu hình trình duyệt sai có thể gây ra “Outlook Web App không thể tải xuống tệp đính kèm”. Lỗi này có thể do cấu hình cờ của Google Chrome hoặc thứ gì đó tương tự. Trong trường hợp đó, việc đặt lại Google Chrome về mặc định ban đầu có thể giải quyết được sự cố. Nhưng hãy nhớ rằng điều này sẽ xóa tất cả dữ liệu người dùng được lưu trữ trong Chrome.
- PhóngGoogle Chrome.
- Ở góc trên cùng bên phải, nhấp vàoMenu bánh hamburger (Dấu 3 chấm).
- Từ danh sách, hãy chọnCài đặt.
- Cuộn xuống dưới cùng và nhấp vàoNâng cao.
- Sau đó, một lần nữa, cuộn xuống dưới cùng cho đến khi bạn định vịĐặt lại và dọn dẹp.
- Nhấn vàoĐặt lại cài đặt về mặc định ban đầu của họ
- Sau đó nhấn vàoĐặt lại cài đặt.
- Chờ nó hoàn thành. Google Chrome sẽ khởi chạy lại.
- Mở Outlook Web App rồi mở thư có tệp đính kèm.
Bây giờ hãy thử tải xuống các tệp đính kèm để xem bạn có thể tải các tệp đính kèm này thành công hay không.
14. Thay đổi tùy chọn tải xuống SSL trong Registry
Đôi khi các trình duyệt của bạn, đặc biệt là Internet Explorer có thể tải xuống tệp qua HTTPS / SSL. Trong trường hợp đó, thêm một ngoại lệ trong sổ đăng ký có thể giải quyết vấn đề.
Cảnh báo: Thực hiện các thay đổi trong Hệ thống đăng ký cần có chuyên môn và hết sức thận trọng. Chúng tôi khuyên bạn nên làm chính xác như hướng dẫn bên dưới vì bất kỳ hành vi sai trái nào có thể làm hỏng toàn bộ hệ điều hành.
- nhấn các cửa sổ và gõ “Trình chỉnh sửa sổ đăng ký”Và trong danh sách kết quả, Nhấp chuột phải trên Trình chỉnh sửa sổ đăng ký và sau đó nhấp vào “Chạy như quản trị viên”
- Định vị khóa đăng ký sau (để thêm cài đặt cho người dùng hiện tại):
HKEY_CURRENT_USER \ SOFTWARE \ Microsoft \ Windows \ CurrentVersion \ Internet Settings
- TrênBiên tập menu, bấm vàoMới và sau đó nhấp vào giá trị Dword (32-bit).
- Bây giờ hãy thêm giá trị sau:
"BypassSSLNoCacheCheck" = Dword: 00000001
- Lối ra Trình chỉnh sửa sổ đăng ký.
- Nếu bạn muốn thêm cài đặt vào máy tính, hãy tìm khóa đăng ký sau:
HKEY_LOCAL_MACHINE \ SOFTWARE \ Microsoft \ Windows \ CurrentVersion \ Internet Settings
và lặp lại bước 3 và thoát khỏi sổ đăng ký và khởi động lại hệ thống.
Hy vọng rằng bạn có thể tải xuống các tệp đính kèm trong Outlook Web App. Tiếp tục truy cập chúng tôi để biết các mẹo và thủ thuật mới.