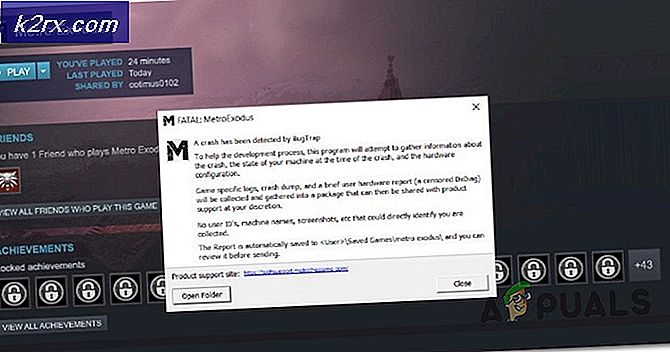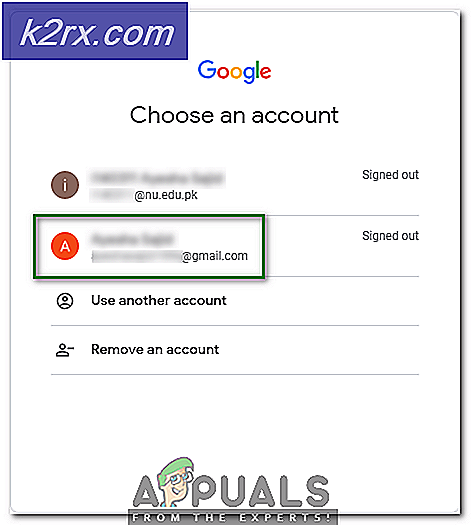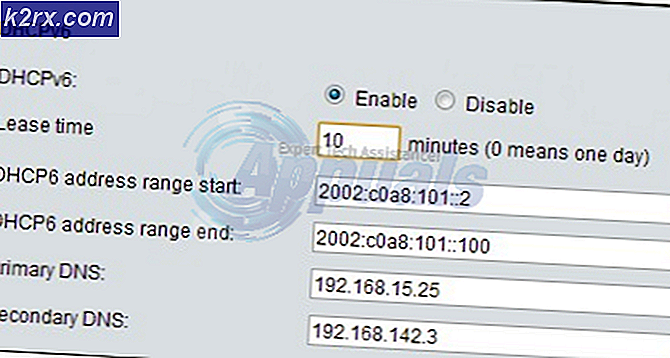Khắc phục: Lỗi thư 0x8007054e trong Windows 10
Windows 10 là một thay đổi lớn trong thế giới của hệ điều hành và nó đã được trong các tin tức trong một thời gian. Đó là GUI và hiệu suất thanh lịch đã là một lý do chính cho sự phổ biến của nó trong số những người dùng máy tính trên toàn thế giới.
Một số người dùng đã báo cáo lỗi 0x800054e trong khi cố gắng thiết lập tài khoản của họ trên ứng dụng Thư và Lịch . Nó cũng nói, Đã xảy ra sự cố, chúng tôi xin lỗi nhưng chúng tôi không thể làm điều đó . Windows Store đã có rất nhiều lỗi và nó cũng thiếu các tính năng trong Windows 8 nhưng Microsoft đã tiến một bước và nâng cao trải nghiệm người dùng của mình đến một mức độ nào đó. Windows 10 có một số ứng dụng tích hợp khá hữu ích theo một số cách nhất định. Các ứng dụng Thư và Lịch là một trong số chúng được người dùng Windows 10 sử dụng nhiều. Thật không may, hai ứng dụng này gây nhiều tranh cãi hơn khi nói về khả năng truy cập. Cả hai ứng dụng này đều có nhiều lỗi và không thể sử dụng chúng trong những dịp nhất định. Vì vậy, tôi sẽ đề cập đến một số bản sửa lỗi cho vấn đề này trong Windows 10.
Lý do đằng sau Windows 10 Mail & Lịch 0x8007054e Lỗi:
Thông tin tài khoản Windows Mail và ứng dụng Lịch được lưu trữ bên trong một thư mục trên Local Disk của bạn. Vì một số lý do, thư mục này có thể bị hỏng gây ra sự cố khi lưu thông tin tài khoản.
Sửa chữa tệp hệ thống bị hỏng
Tải xuống và chạy Reimage Plus để quét các tệp bị hỏng từ đây, nếu tệp được tìm thấy bị hỏng và thiếu sửa chữa chúng, sau đó kiểm tra xem có khắc phục được sự cố không, nếu không thì hãy tiếp tục với các giải pháp được liệt kê bên dưới.
Giải pháp khắc phục lỗi Windows 10 & Lịch 0x8007054e Lỗi:
Có một số giải pháp nhưng tôi sẽ chỉ đề cập đến những giải pháp có liên quan cụ thể đến vấn đề này. Vì vậy, hãy tiếp tục theo dõi và kiểm tra các giải pháp bên dưới.
Phương pháp # 1: Sửa thư mục thông tin tài khoản
Phương pháp này được chứng minh là tốt nhất của tất cả là bằng cách làm theo nó đúng cách, bạn có thể nhận được ứng dụng Thư và Lịch của bạn trở lại trạng thái hoạt động của chúng. Làm theo các bước dưới đây.
Lúc đầu, đóng ứng dụng Thư và Lịch trên máy tính của bạn.
Sau khi đóng các ứng dụng, bạn cần điều hướng đến một thư mục bên trong Local Drive C (trong trường hợp Windows 10 được cài đặt ở đó) . Với mục đích này, bạn được yêu cầu hiển thị các tập tin ẩn trên máy tính của bạn.
Để hiển thị các tệp ẩn, điều hướng đến tab Chế độ xem có ở đầu Windows Explorer của bạn. Bên trong tab Chế độ xem, bạn cần chọn hộp có gắn nhãn là Mục bị ẩn . Bây giờ, Windows sẽ hiển thị các tệp ẩn trên Ổ đĩa cục bộ của bạn.
Mẹo CHUYÊN NGHIỆP: Nếu vấn đề xảy ra với máy tính của bạn hoặc máy tính xách tay / máy tính xách tay, bạn nên thử sử dụng phần mềm Reimage Plus có thể quét các kho lưu trữ và thay thế các tệp bị hỏng và bị thiếu. Điều này làm việc trong hầu hết các trường hợp, nơi vấn đề được bắt nguồn do một tham nhũng hệ thống. Bạn có thể tải xuống Reimage Plus bằng cách nhấp vào đâyBây giờ, điều hướng đến C: \ Users \ Your Username \ AppData \ Local và tìm thư mục Comms bên trong thư mục đó. Đổi tên hoặc xóa thư mục này để xóa thông tin tài khoản được lưu trữ cho các ứng dụng có vấn đề.
Lưu ý: Nếu bạn gặp lỗi, Hành động không thể hoàn tất khi cố gắng đổi tên hoặc xóa thư mục, đóng tất cả các ứng dụng đang chạy trên PC của bạn hoặc bạn cũng có thể khởi động lại để thử lại.
Sau khi xóa thư mục Comms, mở lại ứng dụng Thư hoặc Lịch và bạn sẽ được nhắc thiết lập tài khoản của mình như bạn chưa bao giờ thực hiện trước đó. Vì vậy, chỉ cần thêm tài khoản của bạn và bắt đầu sử dụng các ứng dụng bình thường.
Phương pháp # 2: Cài đặt lại ứng dụng thư và lịch
Nếu phương pháp được đề cập ở trên không hoạt động trong trường hợp của bạn, thì phương pháp cuối cùng là cài đặt lại ứng dụng Thư và Lịch trong Windows 10. Tuy nhiên, có vấn đề với ứng dụng gốc của Windows mà chúng không thể gỡ cài đặt bình thường so với các ứng dụng khác. Vì vậy, bạn có thể theo dõi để xóa các ứng dụng này khỏi PC. Bạn có thể cài đặt chúng từ Windows Store sau đó.
Mở ứng dụng PowerShell bằng cách tìm kiếm trong Cortana và nhấp chuột phải lên nó để mở nó dưới dạng quản trị viên .
Sao chép dòng mã sau từ bên dưới và nhập / dán mã vào bên trong PowerShell, sau đó nhấn Enter
Lưu ý: Bạn sẽ gặp lỗi nếu bạn không chạy nó với tư cách quản trị viên.
Get-appxprovisionedpackage –online | nơi-đối tượng {$ _. packagename –như * windowscommunicationsapps *} | remove-appxprovisionedpackage –online
Bây giờ, khởi động lại PC của bạn và tải xuống ứng dụng Thư và Lịch từ Windows Store . Chạy các ứng dụng này để kiểm tra xem sự cố vẫn còn.
Mẹo CHUYÊN NGHIỆP: Nếu vấn đề xảy ra với máy tính của bạn hoặc máy tính xách tay / máy tính xách tay, bạn nên thử sử dụng phần mềm Reimage Plus có thể quét các kho lưu trữ và thay thế các tệp bị hỏng và bị thiếu. Điều này làm việc trong hầu hết các trường hợp, nơi vấn đề được bắt nguồn do một tham nhũng hệ thống. Bạn có thể tải xuống Reimage Plus bằng cách nhấp vào đây