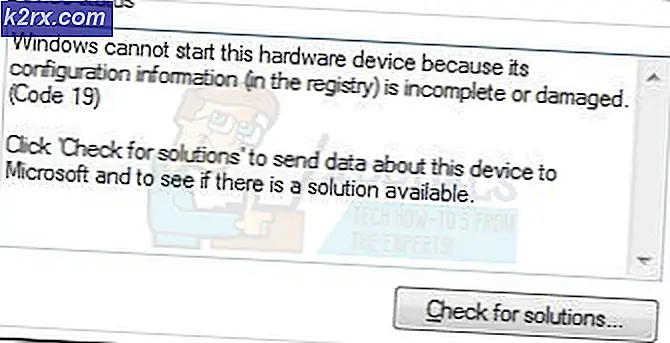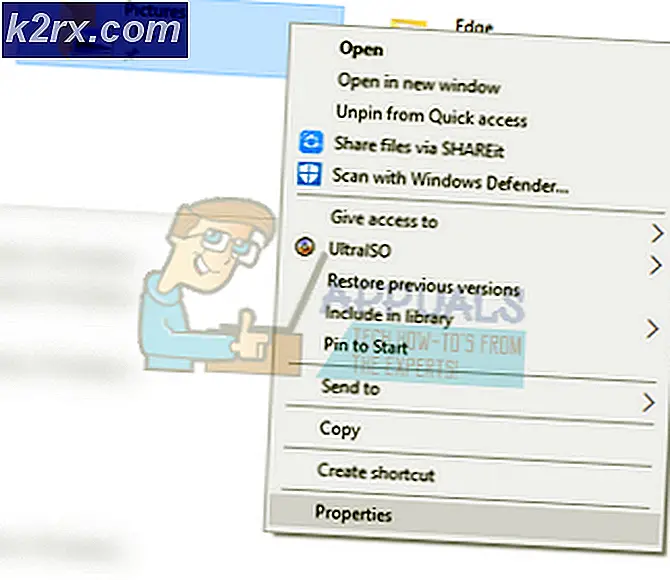Khắc phục: Stub nhận được thông báo lỗi dữ liệu xấu trên Windows 10
Người dùng Windows 10 thường phàn nàn về một vấn đề mà một số hành động nhất định (chẳng hạn như cố gắng chạy một chương trình cụ thể hoặc mở tiện ích Windows như trình quản lý Dịch vụ ) dẫn đến lỗi và thông báo lỗi chứa cụm từ sau trên màn hình:
Cuống nhận dữ liệu xấu
Thông báo lỗi có thể kèm theo một mã lỗi hoặc thậm chí một câu lệnh cung cấp thêm một chút thông tin về chính xác những gì máy tính bị ảnh hưởng không thực hiện được, hoặc có thể chỉ giới hạn trong cụm từ được mô tả ở trên. Trong khi không phổ biến, vấn đề này cũng đã được nhìn thấy trên các phiên bản cũ của hệ điều hành Windows để người dùng Windows 10 không đơn độc trong cuộc đấu tranh chống lại vấn đề này.
Trong hầu hết các trường hợp, chỉ cần loại bỏ thông báo lỗi này và sau đó thử lại một lần nữa để khởi chạy ứng dụng hoặc tiện ích bị ảnh hưởng dẫn đến việc nó chạy thành công. Tuy nhiên, không có từ chối làm thế nào gây phiền nhiễu thông báo lỗi này có thể được khi nó bật lên. Trong khi vấn đề này là một vấn đề khó chịu, nó không phải là một vấn đề không thể giải quyết được. Sau đây là một số giải pháp hiệu quả nhất mà bạn có thể sử dụng để thử và loại bỏ thông báo lỗi này và khởi chạy thành công chương trình hoặc tiện ích bị ảnh hưởng:
Giải pháp 1: Chạy quét SFC
Tiện ích Trình kiểm tra tệp hệ thống được thiết kế để phân tích các máy tính chạy trên Hệ điều hành Windows cho các tệp hệ thống bị hỏng hoặc bị hỏng. Ngoài việc đánh hơi các tập tin hệ thống bị hỏng hoặc bị hư hỏng, quét SFC cũng có khả năng sửa chữa các hư hỏng mà chúng đã chịu đựng. Ngoài ra, nếu Trình kiểm tra tệp hệ thống không thể thực hiện sửa chữa, trong mọi trường hợp, nó chỉ thay thế tệp hệ thống bị hỏng bằng phiên bản không bị hỏng, được lưu trong bộ nhớ cache của tệp. Chạy quét SFC là một nơi tuyệt vời để bắt đầu khi giao dịch với The stub nhận được thông báo lỗi dữ liệu xấu. Để chạy quét SFC trên máy tính chạy Windows 10, chỉ cần làm theo hướng dẫn này .
Giải pháp 2: Đảm bảo bạn đã cài đặt tất cả các bản cập nhật Windows mới nhất
Vấn đề này thường có thể được gây ra bởi một cái gì đó mà một Windows Update bạn tải về và cài đặt vào máy tính của bạn đã phá vỡ. Rất may, bất cứ khi nào một cập nhật Windows phá vỡ một cái gì đó cho một số lượng đáng kể của người sử dụng, Microsoft kịp thời tàu ra một sửa chữa cho bất cứ điều gì nó trước đây đã phá vỡ trong một Windows Update mới. Trong trường hợp đó, bạn nên đảm bảo rằng bạn đã cài đặt tất cả các bản cập nhật Windows mới nhất trên máy tính của mình. Làm như vậy:
Mẹo CHUYÊN NGHIỆP: Nếu vấn đề xảy ra với máy tính của bạn hoặc máy tính xách tay / máy tính xách tay, bạn nên thử sử dụng phần mềm Reimage Plus có thể quét các kho lưu trữ và thay thế các tệp bị hỏng và bị thiếu. Điều này làm việc trong hầu hết các trường hợp, nơi vấn đề được bắt nguồn do một tham nhũng hệ thống. Bạn có thể tải xuống Reimage Plus bằng cách nhấp vào đây- Mở Menu Bắt đầu .
- Nhấp vào Cài đặt .
- Nhấp vào Cập nhật và bảo mật .
- Nhấp vào Windows Update ở khung bên trái.
- Trong ngăn bên phải, bấm vào Kiểm tra các bản cập nhật trong phần Windows Update .
- Đợi Windows kiểm tra các bản cập nhật có sẵn cho máy tính của bạn. Điều này có thể mất một thời gian, vì vậy hãy kiên nhẫn.
- Nếu Windows không tìm thấy bất kỳ bản cập nhật nào cho máy tính của bạn, chỉ cần thử một giải pháp khác. Nếu Windows tìm các bản cập nhật có sẵn cho máy tính của bạn, hãy tải xuống và cài đặt mọi máy tính, khởi động lại máy tính của bạn sau khi hoàn tất và kiểm tra xem có thực hiện khắc phục sự cố khi khởi động không.
Giải pháp 3: Gỡ cài đặt bất kỳ và tất cả các chương trình không sử dụng có dịch vụ riêng của chúng
Nếu có nhiều dịch vụ được cài đặt trên máy tính của bạn hơn giới hạn kích thước bộ đệm của trình quản lý Dịch vụ cho phép, máy tính của bạn có thể bị ràng buộc vấn đề này. Nếu điều đó xảy ra, hành động được khuyến nghị là gỡ cài đặt bất kỳ và tất cả các chương trình của bên thứ ba có các dịch vụ của riêng chúng được cài đặt trên máy tính của bạn và bạn không sử dụng hoặc sử dụng rất hiếm khi. Để làm như vậy, chỉ cần:
- Mở Menu Bắt đầu .
- Tìm kiếm thêm hoặc xóa chương trình .
- Nhấp vào kết quả tìm kiếm có tiêu đề Thêm hoặc xóa chương trình .
- Xem qua danh sách các chương trình được cài đặt trên máy tính của bạn, định vị các chương trình bạn không sử dụng hoặc sử dụng rất hiếm khi có dịch vụ riêng của chúng được cài đặt trên máy tính của bạn, và từng cái một, nhấp chuột phải vào chúng, nhấp vào Gỡ cài đặt và theo dõi các hướng dẫn trên màn hình để gỡ cài đặt chúng.
Sau khi thực hiện, khởi động lại máy tính của bạn và kiểm tra xem liệu giải pháp này có hoàn thành công việc khi máy tính khởi động không.
Giải pháp 4: Làm sạch cài đặt Windows 10 từ đầu
Nếu hoàn toàn không có giải pháp nào được liệt kê và mô tả ở trên có hiệu quả đối với bạn và bạn không thể sống với sự tồn tại gây phiền toái đó là thông báo lỗi này, đừng sợ - bạn vẫn có thể xóa cài đặt Windows 10 từ đầu. Trong khi cài đặt sạch Windows 10 từ đầu sẽ loại bỏ tất cả các ứng dụng và dữ liệu của bạn (khuyên bạn sao lưu mọi thứ bạn không muốn mất trước khi tiếp tục), nó là một giải pháp hiệu quả cao cho vấn đề này. Bạn có thể sử dụng hướng dẫn này để làm sạch cài đặt Windows 10 từ đầu nếu bạn không biết làm thế nào để.
Mẹo CHUYÊN NGHIỆP: Nếu vấn đề xảy ra với máy tính của bạn hoặc máy tính xách tay / máy tính xách tay, bạn nên thử sử dụng phần mềm Reimage Plus có thể quét các kho lưu trữ và thay thế các tệp bị hỏng và bị thiếu. Điều này làm việc trong hầu hết các trường hợp, nơi vấn đề được bắt nguồn do một tham nhũng hệ thống. Bạn có thể tải xuống Reimage Plus bằng cách nhấp vào đây