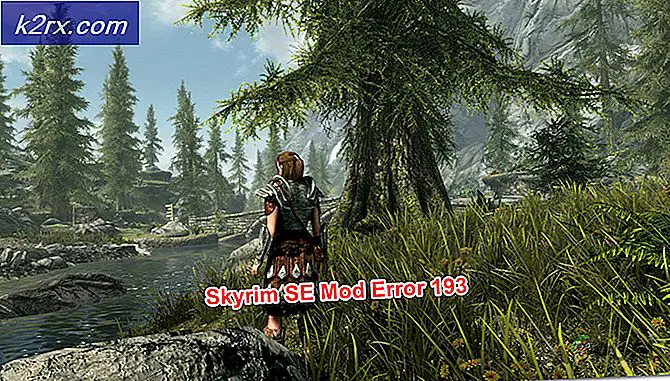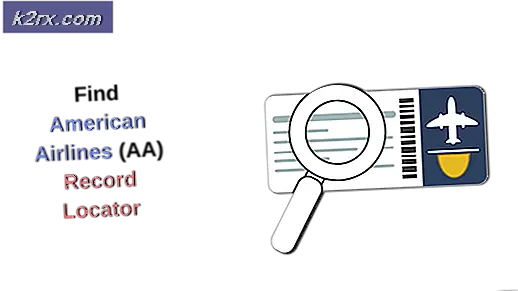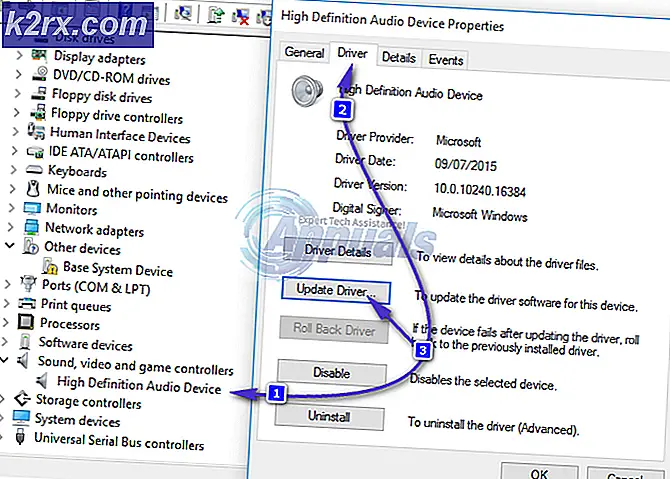Norton VPN không kết nối được
Norton VPN có thể không kết nối trên Windows 10 nếu cài đặt DNS của hệ thống của bạn không tối ưu. Hơn nữa, trình điều khiển WAN bị hỏng hoặc các ứng dụng xung đột (như Cisco Any Connect) cũng có thể gây ra lỗi đang được thảo luận.
Sự cố VPN phát sinh (thường là sau khi cập nhật Norton) khi người dùng cố gắng kết nối VPN nhưng không thực hiện được với loại thông báo sau:
“Lỗi kết nối: Secure VPN đã gặp sự cố kết nối. Vui lòng thử lại sau."
Trước khi chuyển sang sửa lỗi Norton VPN, hãy kiểm tra xem kết nối internet của bạn có hoạt động không. Nếu bạn đang sử dụng máy chủ gia đình, hãy kiểm tra xem chứng chỉ hết hạn của máy chủ có gây ra sự cố hay không. Ngoài ra, bạn nên đảm bảo rằng Norton Services có hoạt động hay không. Hơn nữa, hãy đảm bảo cập nhật Windows & Norton VPN lên các bản dựng mới nhất. Cuối cùng nhưng không kém phần quan trọng, hãy kiểm tra xem việc thay đổi khu vực (hoặc đặt thành Tự động) trong cài đặt VPN có giải quyết được sự cố kết nối hay không.
Giải pháp 1: Xóa tệp tạm thời và trình cài đặt Norton cũ
Norton VPN có thể không kết nối nếu bất kỳ Hồ sơ tạm thời trên hệ thống của bạn hoặc trình cài đặt Norton cũ đang can thiệp vào các mô-đun VPN. Trong trường hợp này, xóa các tệp tạm thời của hệ thống của bạn và các trình cài đặt Norton cũ hơn có thể giải quyết được vấn đề.
- Nhấp chuột phải vào nút Window / Start menu và chọn Chạy.
- Hiện nay điều hướng theo sau:
nhiệt độ
- Sau đó xóa tất cả nội dung của thư mục và mở hộp lệnh Run.
- Bây giờ điều hướng đến những điều sau:
% nhiệt độ%
- Sau đó xóa tất cả nội dung của thư mục và mở hộp lệnh Run.
- Bây giờ điều hướng đến những điều sau:
\ người dùng \
- Sau đó nhấn đúp chuột trên Công cộng người dùng và mở Tải xuống công khai thư mục.
- Hiện nay xóa bỏ nội dung của thư mục (nếu bạn cần thư mục, sau đó đặt nó vào USB / ổ đĩa ngoài & tách ổ đĩa đó khỏi hệ thống) & khởi động lại PC của bạn.
- Sau khi khởi động lại, hãy kiểm tra xem Norton VPN có hoạt động tốt hay không.
- Nếu không, điều hướng đến đường dẫn sau:
%THÔNG TIN NGƯỜI DÙNG%\
- Bây giờ hãy mở Tải xuống & xóa Trình cài đặt Norton cũ (bạn có thể phải mở thư mục Chương trình). Nếu bạn đã đặt một trình cài đặt cũ ở một số nơi khác, xóa trình cài đặt từ đó cũng như màn hình nền trong hệ thống của bạn. Bạn cũng có thể tìm kiếm trình cài đặt và xóa chúng.
- Khi hệ thống không còn trình cài đặt cũ, khởi động lại PC của bạn và kiểm tra xem Norton VPN có thể kết nối thành công hay không.
Giải pháp 2: Thay đổi cài đặt DNS của hệ thống của bạn
Norton VPN có thể không kết nối được nếu cài đặt DNS của hệ thống của bạn không được định cấu hình đúng cách. Trong trường hợp này, việc thay đổi cài đặt DNS của hệ thống của bạn có thể giải quyết được sự cố.
- Nhấn nút các cửa sổ chìa khóa & mở Cài đặt.
- Bây giờ chọn Mạng & Internet và trong ngăn bên phải, hãy mở Thay đổi tùy chọn bộ điều hợp.
- Sau đó nhấp chuột phải trên bộ điều hợp mạng & trong menu ngữ cảnh, hãy chọn Tính chất.
- Bây giờ hãy chọn Giao thức Internet Phiên bản 4 (TCP / IPv4) & ở gần cuối cửa sổ, nhấp vào Tính chất cái nút.
- Bây giờ chọn Sử dụng các địa chỉ máy chủ DNS sau & bên trong Máy chủ dns ưa thích, đi vào:
1.1.1.1
- Sau đó, trong Địa chỉ DNS thay thế, đi vào:
8.8.8.8
- Hiện nay ứng dụng những thay đổi của bạn & khởi động lại PC của bạn để kiểm tra xem Norton VPN có hoạt động tốt hay không.
Giải pháp 3: Xóa bộ nhớ đệm mạng và đặt lại Winsock
Sự cố Norton VPN có thể phát sinh nếu bộ nhớ đệm mạng hoặc Danh mục Winsock của hệ thống của bạn bị hỏng. Trong trường hợp này, xóa bộ nhớ cache mạng & Winsock có thể giải quyết được sự cố.
- Nhấn phím Windows và trong tìm kiếm, nhập: CMD. Bây giờ, nhấp chuột phải vào Dấu nhắc lệnh& trong menu ngữ cảnh, hãy chọn Chạy như quản trị viên.
- Hiện nay hành hình từng cái sau (đảm bảo nhấn phím Enter sau mỗi lệnh ghép ngắn):
netsh int ip reset netsh int ipv6 reset netsh winock reset
- Sau đó khởi động lại PC của bạn và kiểm tra xem Norton VPN có thể kết nối thành công hay không.
Hơn nữa, hãy kiểm tra xem cài đặt Surf Easy VPN (vì nó là một phần của Norton Lifelock) và sau đó lặp lại giải pháp trên sẽ giải quyết được sự cố.
Giải pháp 4: Cài đặt lại Trình điều khiển / Bộ điều hợp WAN
Norton VPN có thể không kết nối được nếu trình điều khiển mạng WAN bị hỏng. Trong trường hợp này, cài đặt lại trình điều khiển / bộ điều hợp WAN có thể giải quyết được sự cố.
- Khởi chạy menu Power User bằng cách nhấn đồng thời Windows + X chìa khóa và sau đó mở Quản lý thiết bị.
- Sau đó mở rộng Bộ điều hợp mạng & nhấp chuột phải trên bộ điều hợp đầu tiên bắt đầu bằng WAN ví dụ: WAN Miniport (IKEv2).
- Bây giờ chọn Gỡ cài đặt thiết bị & sau đó xác nhận để gỡ cài đặt thiết bị WAN.
- Sau đó lặp lại tương tự để loại bỏ tất cả các thiết bị WAN & sau đó nhấp chuột phải trên Bộ điều hợp mạng.
- Bây giờ hãy chọn ‘Quét các thay đổi phần cứng'Và các thiết bị WAN sẽ xuất hiện lại.
- Sau đó khởi động lại PC của bạn và kiểm tra xem Norton VPN có hoạt động tốt không.
Nếu sự cố vẫn tiếp diễn, hãy bật Hiển thị thiết bị ẩn trong Trình quản lý thiết bị và thử lại giải pháp trên.
Giải pháp 5: Vô hiệu hóa khởi động nhanh hệ thống của bạn
Tính năng Khởi động nhanh khá hữu ích vì nó giảm đáng kể thời gian khởi động hệ thống của bạn. Nhưng trong quá trình này, một nguồn thiết yếu cho hoạt động của Norton VPN có thể rơi vào trạng thái lỗi và do đó gây ra sự cố. Trong bối cảnh này, việc tắt tính năng Khởi động nhanh của hệ thống có thể giải quyết được vấn đề.
- Nhấn nút các cửa sổ & trong hộp tìm kiếm của Windows, nhập: Pa-nen Điều khiển. Sau đó chọn Bảng điều khiển.
- Bây giờ chọn Phần cứng & Âm thanh & mở Tùy chọn năng lượng.
- Sau đó, trong ngăn bên trái, hãy mở Chọn những gì các nút nguồn làm và nhấp vào Thay đổi cài đặt hiện không khả dụng.
- Hiện nay, tẩy dấu kiểm của Bật Khởi động nhanh và nhấp vào Lưu thay đổi.
- Sau đó khởi động lại PC của bạn và kiểm tra xem Norton VPN có hoạt động tốt không.
Giải pháp 6: Xóa / vô hiệu hóa các ứng dụng xung đột
Norton VPN có thể không hoạt động nếu một ứng dụng hoặc dịch vụ của nó (đặc biệt là các ứng dụng khách VPN khác) đang cản trở hoạt động của Norton VPN. Trong trường hợp này, việc gỡ bỏ / tắt các ứng dụng (hoặc dịch vụ) xung đột có thể giải quyết được vấn đề.
- Khởi động sạch hệ thống của bạn (nhưng đảm bảo các quy trình / dịch vụ liên quan đến Norton được phép hoạt động) và kiểm tra xem sự cố đã được giải quyết chưa.
- Nếu vậy, thì kích hoạt từng quy trình / dịch vụ / ứng dụng (đã bị vô hiệu hóa trong quá trình khởi động sạch) từng cái một cho đến khi bạn tìm thấy một vấn đề.
- Sau khi tìm thấy quy trình / ứng dụng có vấn đề, hãy giữ nó ở chế độ vô hiệu hóa khi khởi động hệ thống hoặc gỡ cài đặt nó.
Cisco Any Connect được một số người dùng báo cáo là tạo ra sự cố, do đó, vô hiệu hóa dịch vụ của nó hoặc cài đặt lại nó có thể giải quyết được sự cố.
- Nhấn nút các cửa sổ và trong thanh tìm kiếm, nhập: Dịch vụ. Bây giờ, nhấp chuột phải vào Dịch vụ và trong menu nhỏ, chọn Chạy như quản trị viên.
- Hiện nay, nhấn đúp chuột trên Dịch vụ VPN của CiscoAnyConnect & thay đổi kiểu khởi động thành Thủ công.
- Sau đó nhấp vào Dừng lại và áp dụng các thay đổi của bạn.
- Bây giờ hãy kiểm tra xem sự cố Norton VPN đã được giải quyết chưa. Nếu không, hãy kiểm tra xem việc khởi động lại hệ thống có giải quyết được sự cố VPN hay không.
- Nếu không, hãy nhấn các cửa sổ chìa khóa & mở Cài đặt.
- Sau đó chọn Ứng dụng & mở rộng CiscoAnyConnect.
- Bây giờ hãy nhấp vào Gỡ cài đặt & sau đó xác nhận để gỡ cài đặt ứng dụng CiscoAnyConnect.
- Sau đó, làm theo lời nhắc để hoàn tất quá trình gỡ cài đặt và khởi động lại PC của bạn.
- Sau khi khởi động lại, hãy kiểm tra xem sự cố Norton VPN đã được giải quyết chưa.
- Nếu vậy, hãy kiểm tra xem cài đặt lại CiscoAnyConnect ứng dụng không mang lại vấn đề.
Giải pháp 7: Chỉnh sửa cài đặt của các dịch vụ thiết yếu
Norton VPN có thể tiếp tục không kết nối nếu các Dịch vụ thiết yếu (ví dụ: Dịch vụ đại lý chính sách IPsec) cho hoạt động của VPN không được định cấu hình đúng cách. Trong trường hợp này, việc chỉnh sửa cài đặt của Dịch vụ có liên quan có thể giải quyết được sự cố.
- Nhấp vào nút Windows / menu Start và nhập: Dịch vụ. Sau đó, nhấp chuột phải vào kết quả và trong menu ngữ cảnh, chọn Run as Administrator.
- Bây giờ, hãy nhấp đúp vào Dịch vụ vị trí mạng & đặt nó Khởi động gõ vào Tự động.
- Sau đó nhấp vào Khởi đầu (nếu nút Bắt đầu chuyển sang màu xám, sau đó nhấp vào Dừng và sau đó nhấp vào Bắt đầu).
- Bây giờ lặp lại tương tự với các Dịch vụ sau:
Trình quản lý kết nối truy cập từ xa Norton Security Norton WSC Service IP Helper IKE và AuthIP IPsec Mô-đun khóa
- Sau đó, lặp lại tương tự với Dịch vụ giao thức đường hầm ổ cắm an toàn nhưng đặt nó Khởi động gõ vào Thủ công.
- Bây giờ lặp lại tương tự với Đại lý chính sách IPsec nhưng đặt nó Khởi động gõ vào Thủ công (Được kích hoạt) & sau đó kiểm tra xem Norton VPN đã bắt đầu hoạt động tốt chưa.
Giải pháp 8: Chỉnh sửa Cài đặt Bộ định tuyến
Norton VPN có thể hiển thị hành vi hiện tại nếu cài đặt của bộ định tuyến của bạn (ví dụ: Tường lửa của bộ định tuyến) đang chặn quyền truy cập vào tài nguyên cần thiết cho hoạt động của Norton VPN. Trong trường hợp này, việc chỉnh sửa cài đặt của bộ định tuyến có thể giải quyết được sự cố. Nhưng hãy nhớ rằng một số cài đặt này có thể không có sẵn cho tất cả người dùng hoặc có thể có sẵn với một số tên khác.
Bật IPSec / VPN PassThrough
- Khởi chạy trình duyệt web và chuyển đến cổng quản trị /địa chỉ IP của bộ định tuyến của bạn (ví dụ: 10.0.0.1).
- Bây giờ đăng nhập bằng thông tin đăng nhập của bạn và chuyển đến tab Bảo mật.
- Bây giờ chọn VPN Passthrough & đảm bảo rằng các tùy chọn sau được bật
IPSec Passthrough PPTP Passthrough L2TP Passthrough
- Sau đó ứng dụng các thay đổi của bạn và kiểm tra xem Norton VPN có hoạt động tốt không.
Thay đổi cài đặt tường lửa thành bảo mật điển hình
- Hướng đến cổng quản trị của bộ định tuyến và mở Cài đặt tường lửa (bạn có thể phải mở Gateway).
- Bây giờ mở IPV4 hoặc là IPV6 và chọn Bảo mật điển hình (Trung bình).
- Sau đó tiết kiệm cài đặt của bạn và kiểm tra xem Norton VPN có hoạt động tốt không.
Tắt tính năng kiểm soát của phụ huynh / KidSafe / Content Controls trên hồ sơ
- Trong cổng web của bộ định tuyến hoặc nhà cung cấp dịch vụ, hãy mở Dịch vụ của tôi & mở Xem Cài đặt An toàn cho Trang chủ.
- Sau đó bấm vào nút của Tắt KidSafe & lối ra cổng sau nộp đơn những thay đổi.
- Hiện nay khởi động lại PC và bộ định tuyến của bạn để kiểm tra xem Norton VPN có xóa lỗi kết nối hay không.
Tắt tấm chắn băng thông rộng (Chỉ dành cho người dùng Sky)
- Chỉ đạo và đăng nhập vào cổng Broadband Shield bằng thông tin đăng nhập Sky của bạn.
- Bây giờ, cuộn xuống cho đến khi tùy chọn tăt được tìm thấy.
- Sau đó chọn Tăt & ứng dụng những thay đổi.
- Bây giờ, hãy kiểm tra xem Norton VPN đã bắt đầu hoạt động tốt chưa. Nếu không thì đợi trong 15 phút (vì vậy, các thay đổi có thể được phổ biến) & thử lại.
Giải pháp 9: Cài đặt lại Norton Suite
Sự cố Norton VPN có thể phát sinh nếu cài đặt của nó bị hỏng. Trong trường hợp này, cài đặt lại sản phẩm Norton có thể giải quyết được sự cố.
- Khởi chạy trình duyệt web và tải xuống công cụ Norton R&R (Remove & Reinstall).
- Sau đó khởi chạy tệp đã tải xuống & Đồng ý đối với các điều khoản cấp phép của Norton.
- Bây giờ bấm vào Xóa và cài đặt lại & bấm vào Tiếp tục (hoặc Xóa).
- Khi được nhắc, hãy nhấp vào Khởi động lại ngay bây giờ và khi khởi động lại, hãy kiểm tra xem VPN có hoạt động tốt không.
- Nếu không, hãy khởi chạy Norton R&R công cụ và chỉ sử dụng Tẩy.
- Hiện nay khởi động lại PC của bạn & Tải xuống cài đặt phiên bản mới nhất của sản phẩm Norton của bạn.
- Sau đó ứng dụng Norton Cập nhật trực tiếp (mà không cần chạy VPN) và hy vọng rằng Norton VPN đang hoạt động tốt.
Nếu sự cố vẫn tiếp diễn, hãy kiểm tra xem có phải do sự tắc nghẽn của tài nguyên cần thiết cho hoạt động của Norton VPN bị chặn bởi ISP (ví dụ: giao thức UDP).