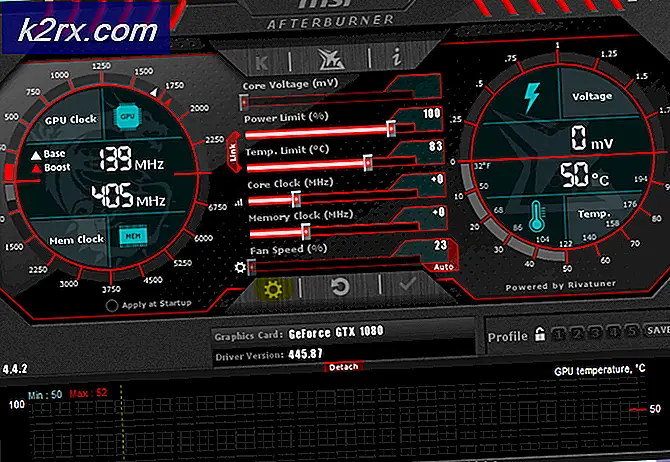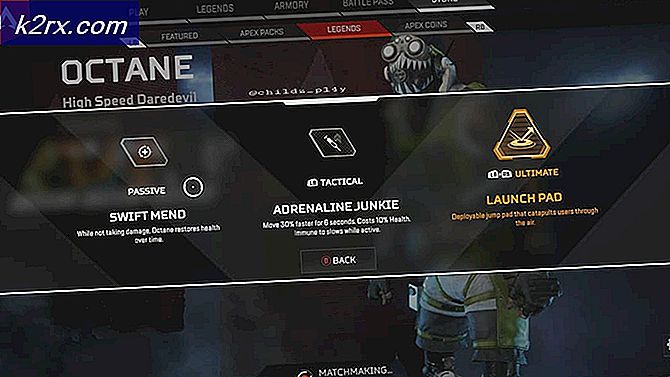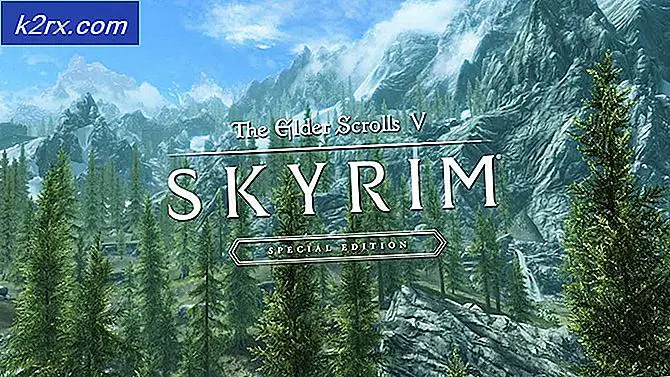Cách khắc phục lỗi xảy ra khi chuẩn bị cài đặt trên máy Mac
Các bản cập nhật thường chứa nhiều bản sửa lỗi và các tính năng mới mà mọi người đều mong muốn có được. Nếu bạn đã sử dụng Mac một thời gian, có thể bạn biết rằng các bản cập nhật thường diễn ra suôn sẻ trên các thiết bị Mac. Tuy nhiên, trong một số trường hợp, điều đó có thể không đúng. Thông báo lỗi “Đã xảy ra lỗi khi chuẩn bị cài đặt”Xuất hiện, rõ ràng trong chính thông báo khi bạn đang cố cài đặt macOS mới hoặc cập nhật macOS hiện tại của mình. Bất kể tình huống nào, thông báo lỗi này có thể thực sự gây khó chịu và tẻ nhạt.
Hóa ra, vấn đề có thể được giải quyết trong một số trường hợp chỉ bằng cách khởi động lại thiết bị Mac của bạn. Tuy nhiên, điều đó có thể không phải lúc nào cũng như vậy và kết quả là bạn sẽ bị mắc kẹt với thông báo lỗi. Hiện nay, không có nhiều lý do mà vấn đề xuất hiện, mà nguyên nhân là rất hạn chế. Chúng tôi sẽ trình bày chi tiết bên dưới để bạn hiểu rõ hơn trước khi đi vào giải pháp. Với điều đó đã nói, chúng ta hãy bắt đầu.
Bây giờ chúng ta đã xem qua các nguyên nhân có thể gây ra thông báo lỗi nói trên, hãy cùng chúng tôi xem qua các phương pháp mà bạn có thể làm theo để giải quyết vấn đề. Điều quan trọng cần lưu ý ở đây là trong một số trường hợp, như chúng tôi đã đề cập, thông báo lỗi có thể được loại bỏ bằng một lần khởi động lại đơn giản. Do đó, bạn nên thử khởi động lại thiết bị của mình trước khi chuyển sang các giải pháp được đưa ra bên dưới. Trong trường hợp sự cố vẫn tiếp diễn ngay cả sau khi khởi động lại, hãy làm theo.
Phương pháp 1: Thay đổi ngày và giờ
Hóa ra, khi bạn đang cố gắng cài đặt / nâng cấp hệ điều hành Mac, trình cài đặt cố gắng thiết lập kết nối với máy chủ Apple. Hiện nay, các máy chủ thường kiểm tra ngày và giờ kết nối. Do đó, nếu cài đặt ngày và giờ của bạn không chính xác, kết nối sẽ bị từ chối vì nó không đồng bộ. Kết quả là, một thông báo lỗi được trình cài đặt đưa ra để chỉ ra điều đó. Bây giờ, để khắc phục sự cố, rõ ràng bạn sẽ phải chỉnh sửa cài đặt trên thiết bị của mình trước khi tiếp tục cài đặt lại.
Về cơ bản, có hai cách mà bạn có thể làm điều này. Nếu bạn có thể sử dụng máy Mac bình thường, thì bạn có thể cập nhật ngày và giờ từ Tùy chọn hệ thống. Để thực hiện việc này, hãy làm theo hướng dẫn bên dưới:
- Trước hết, hãy mở Tùy chọn hệ thống cửa sổ từ menu Apple.
- Sau đó, đi đến Ngày giờ Lựa chọn.
- Ở đó, hãy kiểm tra “Đặt ngày và giờ tự động”Và đảm bảo chọn đúng khu vực từ menu thả xuống phía trước.
- Sau khi ngày và giờ đã được chỉnh sửa, hãy khởi động lại và thử sử dụng lại trình cài đặt để xem sự cố đã được giải quyết chưa.
Trong trường hợp bạn không thể khởi động vào Mac, đừng lo lắng vì bạn vẫn có thể thay đổi ngày và giờ của mình. Để làm điều này, bạn sẽ phải khởi động vào khôi phục macOS. Làm theo hướng dẫn bên dưới:
- Trước hết, hãy tắt nguồn thiết bị Mac của bạn.
- Sau khi thiết bị tắt nguồn, hãy bật nó lên rồi nhấn và giữ Lệnh + R chìa khóa.
- Tiếp tục nhấn các phím cho đến khi bạn có thể nhìn thấy logo Apple trên màn hình máy Mac của mình.
- Sau đó, bạn có thể buông các phím ra. Thao tác này sẽ khởi động máy Mac của bạn vào Phục hồi macOS.
- Trên Các tiện ích macOS màn hình, nhấp vào Tiện ích trên thanh menu.
- Từ menu thả xuống, hãy chọn Thiết bị đầu cuối Lựa chọn.
- Khi cửa sổ Terminal đã mở ra, bạn sẽ có thể thay đổi cài đặt ngày và giờ.
- Trong trường hợp bạn có kết nối internet đang hoạt động, bạn có thể nhập lệnh sau để tự động cập nhật cài đặt ngày và giờ:
ntpdate -u time.apple.com
- Nếu không, bạn sẽ phải làm thủ công. Định dạng của lệnh ngày như sau:
ngày [mm] [dd] [HH] [MM] [yyyy]
- Nói một cách đơn giản hơn, điều này có nghĩa là tháng, ngày, giờ, phút, và cuối cùng là năm.
- Bạn sẽ phải nhập điều này mà không có bất kỳ khoảng trắng nào, vì vậy nó sẽ trông giống như sau:
ngày 0518171215
- Để kiểm tra kỹ, bạn chỉ cần nhập ngày để xem nó đã được cập nhật thành công chưa. Sau khi làm xong, bạn có thể thoát khỏi cửa sổ Terminal.
- Cuối cùng, hãy thử sử dụng lại trình cài đặt để xem sự cố đã được giải quyết chưa.
Phương pháp 2: Sử dụng Phục hồi macOS
Một cách khác mà bạn có thể giải quyết vấn đề là sử dụng Phục hồi macOS tích hợp sẵn. Khi bạn khởi động vào macOS Hồi phục, bạn có thể sử dụng các tổ hợp phím khác nhau cho các phiên bản macOS khác nhau. Chúng tôi sẽ liệt kê các tổ hợp phím khác nhau dưới đây để bạn có thể chọn tổ hợp phím nào phù hợp với mình nhất. Điều này thực sự đơn giản để làm, chỉ cần làm theo các hướng dẫn dưới đây:
- Trước hết, hãy tắt máy Mac của bạn.
- Sau khi làm xong, bạn có thể bật lại nhưng hãy đảm bảo sử dụng một trong các tổ hợp phím sau:
- Lệnh + R: Thao tác này sẽ cài đặt lại phiên bản macOS mới nhất đã được cài đặt trên thiết bị của bạn.
- Tùy chọn + Lệnh + R: Tổ hợp phím này sẽ cập nhật máy Mac của bạn lên phiên bản macOS tương thích mới nhất hiện có.
- Shift + Option + Command + R: Cuối cùng, bạn có thể sử dụng sự kết hợp này nếu muốn cài đặt phiên bản đi kèm với thiết bị Mac của mình.
- Khi được nhắc, hãy nhấp vào Cài đặt lại macOS để tiếp tục cài đặt.
Phương pháp 3: Tải xuống lại trình cài đặt
Cuối cùng, nếu không có giải pháp nào ở trên phù hợp với bạn, thì có thể trình cài đặt bạn đang cố gắng sử dụng bị hỏng hoặc bị hỏng. Trong trường hợp như vậy, những gì bạn phải làm chỉ là tải xuống lại trình cài đặt và điều đó sẽ khắc phục được sự cố của bạn. Những vấn đề như vậy thực sự phổ biến và chúng thường xuyên xảy ra với người dùng. Khi bạn đã tải xuống lại trình cài đặt, bạn nên bắt đầu. Trước khi bạn tiếp tục và tải xuống lại trình cài đặt, hãy đảm bảo xóa trình cài đặt trước đó khỏi máy Mac của bạn. Sau đó, tiến hành tải xuống.