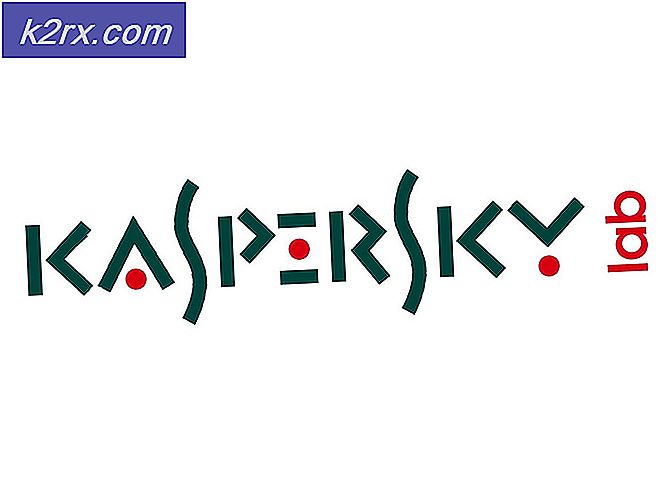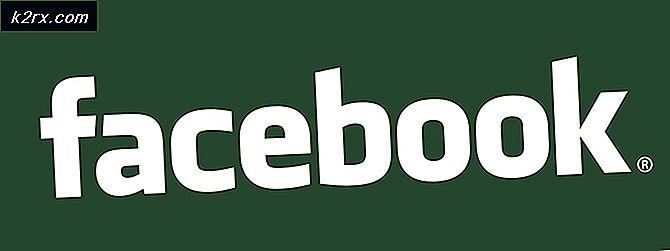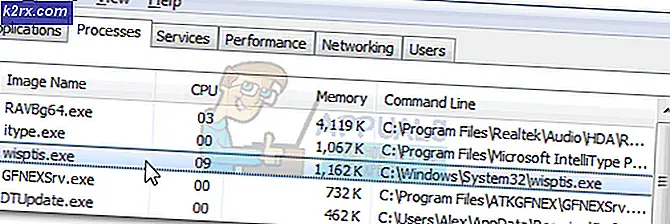Cách khắc phục Lỗi ‘Kết nối của bạn đã hết thời gian chờ và bạn không thể tham gia cuộc họp’ Lỗi Thời gian chờ Cuộc họp Thu phóng trên Windows 10?
Zoom là một dịch vụ hội nghị truyền hình phổ biến cung cấp các ứng dụng web, máy tính để bàn và thiết bị di động. Hàng nghìn người dựa vào Cuộc họp thu phóng mỗi ngày để tham gia cuộc họp từ xa. Tuy nhiên, đôi khi người dùng có thể gặp sự cố kết nối Cuộc họp thu phóng khi cố gắng truy cập các dịch vụ. Thu phóng có thể hiển thị nhiều mã lỗi khác nhau trên màn hình hoặc cho biết kết nối của bạn không ổn định. Trong trường hợp đầu tiên, các dịch vụ Zoom sẽ ngừng hoạt động với màn hình hiển thị Thông báo lỗi bao gồm một số mã cụ thể, ví dụ: 5003. Và trong trường hợp thứ hai, bạn sẽ gặp sự cố về bộ đệm video hoặc âm thanh và thường xuyên bị ngắt kết nối.
Ngoài trường hợp mã lỗi đầu tiên, gần đây, người dùng đã báo cáo trên các diễn đàn hỗ trợ Zoom rằng họ không thể tham gia cuộc họp của họ do một lỗi kết nối mạng lạ mà không có bất kỳ mã lỗi nào. Thông báo lỗi có nội dung là “Kết nối của bạn đã hết thời gian chờ và bạn không thể tham gia cuộc họp. Xác minh kết nối internet của bạn và thử lại ”, như được hiển thị trong thông báo lỗi ở trên. Không. Hãy để chúng tôi chuyển sang nguyên nhân đằng sau lỗi này để chúng tôi có thể giải quyết vấn đề này một cách hiệu quả.
Nguyên nhân nào gây ra lỗi kết nối mạng cuộc họp thu phóng?
Sự cố kết nối cuộc họp Thu phóng thường được cho là do sự cố mạng hoặc phần mềm bảo mật chặn kết nối. Dưới đây là những nguyên nhân phổ biến nhất có thể dẫn đến sự cố này:
- Nhấp chuột Khởi đầu, Tìm kiếm Bảng điều khiển, và mở nó. Thao tác này sẽ mở Control Panel là trung tâm cho tất cả các cài đặt dựa trên người dùng có sẵn trên hệ điều hành Windows của bạn, tức là Hệ thống và Bảo mật, Chương trình, Mạng và Internet, v.v.
- Bấm vào Mạng và Internet Lựa chọn. Thao tác này sẽ đưa bạn đến một cửa sổ mới với tất cả các tùy chọn liên quan đến Mạng và Internet, tức là Trung tâm Mạng và Chia sẻ, Tùy chọn Internet, v.v.
- Bấm vào Trung tâm kết nối và chia sẻ. Thao tác này sẽ đưa bạn đến một cửa sổ với các tùy chọn khác nhau liên quan đến danh mục, tức là Thông tin mạng cơ bản, Thay đổi cài đặt bộ điều hợp, Tùy chọn phát trực tuyến phương tiện, v.v. Từ tab bên trái, hãy chọn Thay đổi cấu hình bộ chuyển đổi. Thao tác này sẽ đưa bạn đến một cửa sổ với tất cả các bộ điều hợp có sẵn, tức là LAN, WAN, v.v.
Bây giờ có hai khả năng; bạn có thể đang sử dụng kết nối Ethernet hoặc kết nối Wi-Fi. Các bước giải pháp sẽ khác nhau, tùy thuộc vào bộ điều hợp bạn đang sử dụng để truy cập internet, tức là Ethernet hoặc Wi-Fi. Các bước này được phân loại như sau:
Bộ điều hợp Wi-Fi:
- Bây giờ nhấp chuột phải vào Wifi và chọn Tính chất. Một cửa sổ bật lên sẽ xuất hiện với các tab Mạng & Chia sẻ khác nhau và các tùy chọn liên quan.
- Trong tab Mạng, hãy chọn Giao thức Internet Phiên bản 4 (TCP / IPv4) và mở nó Tính chất. Thao tác này sẽ mở ra một cửa sổ khác chứa các cài đặt khác nhau cho IPv4. Giao thức Internet phiên bản 4 (IPv4) là phiên bản thứ tư của Giao thức Internet (IP). Nó là một trong những giao thức cốt lõi của các phương pháp liên mạng dựa trên tiêu chuẩn trên Internet và các mạng chuyển mạch gói khác.
- Trong tab Chung, hãy chọn Sử dụng các địa chỉ máy chủ DNS sau và gõ 8.8.8.8 trong máy chủ DNS ưa thích và 4.4.4.4 trong máy chủ DNS thay thế tương ứng. Đây là máy chủ DNS sử dụng công cộng của Google sẽ giúp bạn giải quyết lỗi Thời gian chờ cuộc họp thu phóng.
Ghi chú: Về cơ bản, DNS sẽ chuyển những gì bạn nhập vào thanh địa chỉ thành thứ mà máy tính có thể hiểu được (và ngược lại). Ví dụ: nếu bạn nhập example.com vào thanh địa chỉ, DNS của bạn sẽ dịch nó thành 93.184. - Nhấp chuột đồng ý và sau đó nhấp vào Đóng để tắt cửa sổ thuộc tính bộ điều hợp Wi-Fi. Thao tác này cũng sẽ lưu những thay đổi bạn đã thực hiện.
Bộ điều hợp Ethernet:
- Bây giờ nhấp chuột phải vào Ethernet và chọn Tính chất. Một cửa sổ bật lên sẽ xuất hiện với các tab Mạng & Chia sẻ khác nhau và các tùy chọn liên quan.
Ghi chú: Nếu có nhiều bộ điều hợp Ethernet, hãy chọn bộ điều hợp bạn đang sử dụng hiện tại để truy cập internet.
- Trong tab Mạng, hãy chọn Giao thức Internet Phiên bản 4 (TCP / IPv4) và mở nó Tính chất. Thao tác này sẽ mở ra một cửa sổ khác chứa các cài đặt khác nhau cho IPv4. Giao thức Internet phiên bản 4 (IPv4) là phiên bản thứ tư của Giao thức Internet (IP). Nó là một trong những giao thức cốt lõi của các phương pháp kết nối mạng dựa trên tiêu chuẩn trên Internet và các mạng chuyển mạch gói khác.
- Trong tab Chung, hãy chọn Sử dụng các địa chỉ máy chủ DNS sau và gõ 1.1.1.1 trong máy chủ DNS ưa thích và 1.0.0.1 trong máy chủ DNS thay thế tương ứng. Đây là các máy chủ phân giải DNS công cộng do Cloudfare vận hành, cung cấp một cách nhanh chóng và riêng tư để duyệt internet. Không giống như hầu hết các trình phân giải DNS, 1.1.1.1 không bán dữ liệu người dùng cho các nhà quảng cáo. Do đó, nó cũng rất an toàn và bảo mật.
- Nhấp chuột đồng ý và sau đó nhấp vào Đóng để tắt cửa sổ thuộc tính bộ điều hợp Ethernet. Thao tác này cũng sẽ lưu những thay đổi bạn đã thực hiện.
Sau khi bạn hoàn thành, khởi động lại PC của bạn để lưu các thay đổi đã thực hiện đối với hệ thống. Sau đó, hãy thử chạy Zoom và kết nối với các cuộc họp đã lên lịch của bạn. Bạn sẽ không nhận được lỗi kết nối đang được xem xét nữa.