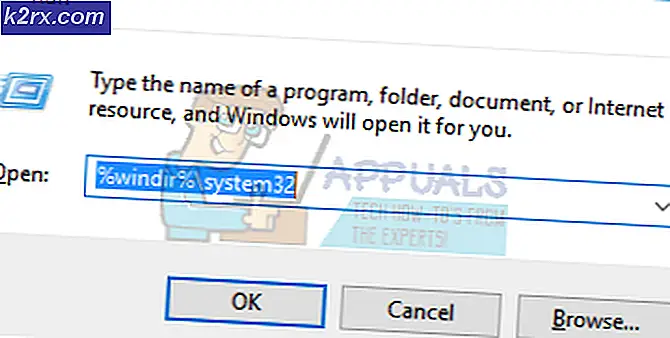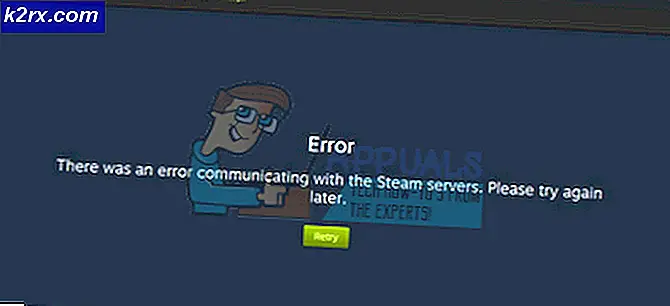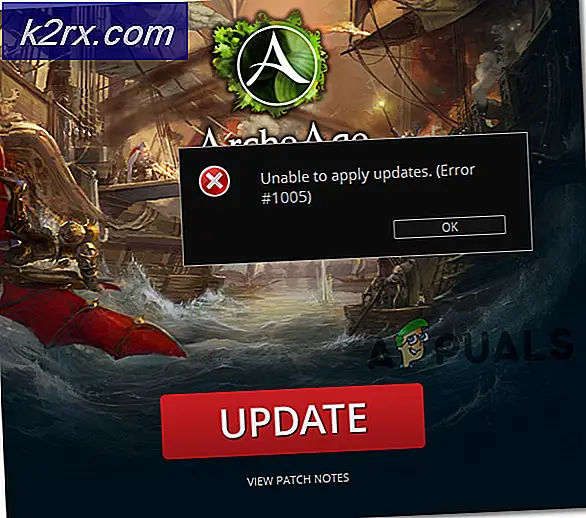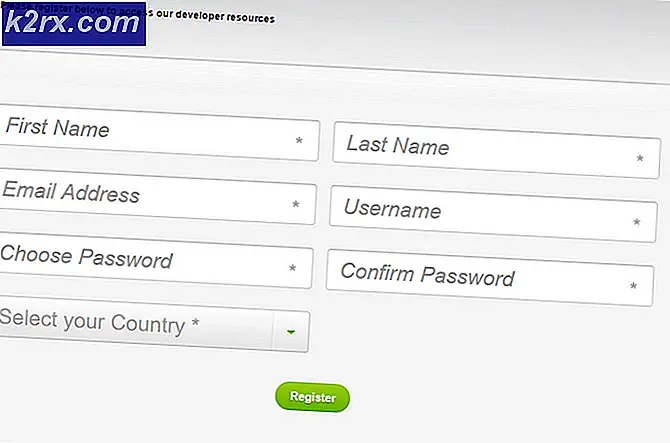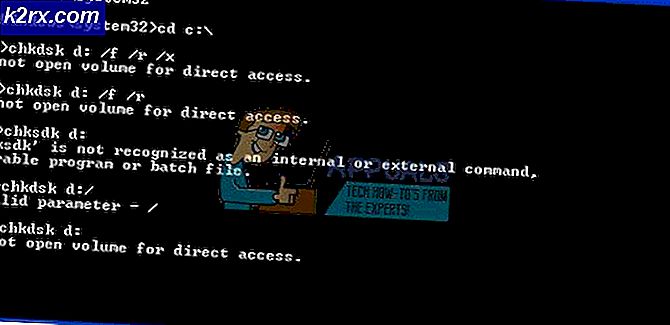Phương pháp 1: Thực hiện khôi phục cài đặt gốc
Khi Chromebook của bạn được xả hoàn toàn, có khả năng là Chromebook có thể không sạc ngay lập tức. Pin bị kẹt ở mức 1% ngay cả khi bạn sạc pin trong nhiều giờ và ngay khi bạn ngắt kết nối bộ sạc, máy tính xách tay hết pin và tắt. Nếu bạn may mắn, vấn đề không phải là một pin không bình thường, và có thể được cố định từ phía phần mềm của sự vật.
Phương pháp 1: Thực hiện khôi phục cài đặt gốc
Để khắc phục sự cố sạc này, trước tiên bạn nên thử đặt lại phần cứng của Chromebook. Dưới đây là cách đặt lại Chromebook cứng của bạn -
- Tắt Chromebook của bạn.
- Nhấn nút làm mới và nút nguồn cùng nhau.
Trong trường hợp không hoạt động, có thể Chromebook của bạn có một quy trình đặt lại khó khác. Nếu mẫu Chromebook của bạn là một trong những mẫu được liệt kê bên dưới, hãy làm theo các bước được đưa ra để thực hiện khôi phục cài đặt gốc -
Acer AC700 và Cr - 48
- Tắt Chromebook.
- Tháo pin theo cách thủ công của Chromebook từ dưới cùng rồi đặt lại.
- Bật Chromebook.
Lenovo Thinkpad X131e
- Tắt Chromebook khi đang sạc.
- Tháo nó ra khỏi bộ sạc.
- Tháo pin theo cách thủ công và đặt nó trở lại.
- Kết nối lại bộ sạc.
- Bật Chromebook.
Chromebook Samsung Series 5
- Tắt Chromebook của bạn.
- Tháo nó ra khỏi bộ đổi nguồn.
- Sử dụng kẹp giấy hoặc thứ gì đó mỏng bằng nhau, bấm vào lỗ ở mặt sau như được chỉ ra trong hình bên dưới.
- Kết nối lại bộ đổi nguồn khi nhấn vào lỗ.
- Bật Chromebook.
Chromebook Samsung Series 5 550
Các bước tương tự như được nêu ở trên cho chromebook Series 5, nhưng vị trí lỗ là khác nhau, như thể hiện trong hình dưới đây
Mẹo CHUYÊN NGHIỆP: Nếu vấn đề xảy ra với máy tính của bạn hoặc máy tính xách tay / máy tính xách tay, bạn nên thử sử dụng phần mềm Reimage Plus có thể quét các kho lưu trữ và thay thế các tệp bị hỏng và bị thiếu. Điều này làm việc trong hầu hết các trường hợp, nơi vấn đề được bắt nguồn do một tham nhũng hệ thống. Bạn có thể tải xuống Reimage Plus bằng cách nhấp vào đâySau khi bạn đã tiến hành khôi phục cài đặt gốc, hãy kích hoạt Chromebook của bạn và đặt nó trên phí. Xem nếu nó vượt quá 1%. Nếu có, hãy để nó sạc trong một thời gian và bạn tốt để đi.
Cách 2: Sạc trên chế độ phục hồi
Trong trường hợp pin vẫn bị kẹt ở mức 1%, có những giải pháp khác đã hoạt động cho nhiều người. Đặc biệt nếu bạn có Chromebook Acer R11, đây là sự cố thường gặp phải. Dưới đây là những gì bạn có thể làm để khắc phục vấn đề này -
- Đặt Chromebook của bạn ở chế độ khôi phục. Để làm điều đó, trước tiên hãy tắt Chromebook của bạn. Sau đó giữ Esc + Làm mới cùng nhau và nhấn nút nguồn trong khi giữ hai nút còn lại. Thao tác này sẽ đặt Chromebook của bạn ở chế độ khôi phục và bạn sẽ thấy màn hình sau
- Bây giờ, bạn có thể đặt Chromebook khi đang sạc và đóng nắp.
- Hãy để nó sạc cho đến khi sạc đầy. Bạn sẽ biết điều này từ ánh sáng của chỉ báo pin của bạn. (Trên một số Chromebook, Chromebook sẽ chuyển sang màu trắng khi Chromebook được sạc đầy. Trên Acer R11, nó chuyển sang màu xanh.)
- Khi được sạc đầy, hãy mở nắp và khởi động lại Chromebook của bạn.
Giờ đây, Chromebook của bạn sẽ bị tính phí 100% và Chromebook sẽ có thể tính phí bình thường từ thời điểm này.
Nếu cả hai phương pháp này không hoạt động cho bạn, vấn đề về pin của bạn có thể là vấn đề về phần cứng. Bạn có thể phải mang nó đến một trung tâm dịch vụ và kiểm tra nó.
Mẹo CHUYÊN NGHIỆP: Nếu vấn đề xảy ra với máy tính của bạn hoặc máy tính xách tay / máy tính xách tay, bạn nên thử sử dụng phần mềm Reimage Plus có thể quét các kho lưu trữ và thay thế các tệp bị hỏng và bị thiếu. Điều này làm việc trong hầu hết các trường hợp, nơi vấn đề được bắt nguồn do một tham nhũng hệ thống. Bạn có thể tải xuống Reimage Plus bằng cách nhấp vào đây