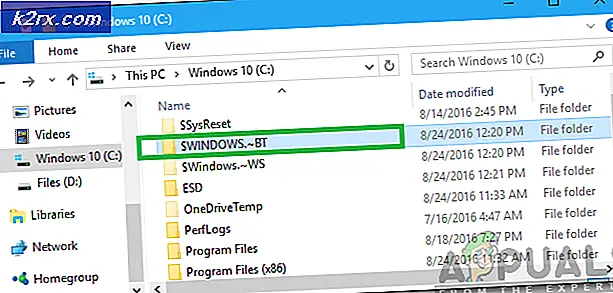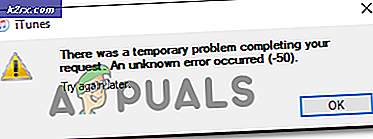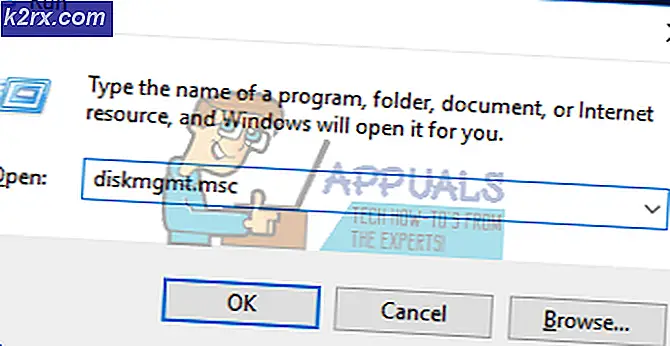Khắc phục: Ứng dụng máy chủ đã ngừng hoạt động
Ứng dụng Máy chủ đã ngừng hoạt động thường gặp lỗi đối với người dùng trong khi chạy Trung tâm điều khiển Catalyst. Hầu hết thời gian, lỗi này là do trình điều khiển đã lỗi thời nhưng đôi khi nó cũng xuất hiện do ứng dụng không thể truy cập tệp và / hoặc thư mục cần thiết để chạy. Chúng tôi đã đề cập đến hai phương pháp khác nhau để giải quyết lỗi / vấn đề này. Đọc tiếp.
Phương pháp 1: Cập nhật trình điều khiển GPU của bạn và tải xuống phiên bản mới nhất của Trung tâm điều khiển Catalyst
Truy cập liên kết này và tìm các trình điều khiển mới nhất cho GPU của bạn, theo các hướng dẫn trên màn hình.
Sau khi tải xuống, nhấp đúp để cài đặt trong khi thực hiện theo các hướng dẫn trên màn hình đơn giản.
Sau khi cài đặt, khởi động lại.
Điều này sẽ khắc phục sự cố cho bạn. Nếu không, bạn có thể làm theo một phương pháp khác mà chúng tôi đã viết bên dưới:
Phương pháp 2: Bỏ ẩn tệp AppData
Một lý do khác cho lỗi này xảy ra là do một số phần mềm độc hại ẩn các tệp hệ thống quan trọng của bạn. Một số người dùng báo cáo rằng phần mềm độc hại Trung tâm Khôi phục Vista đã trở thành nguyên nhân của vấn đề này trên hệ điều hành Windows Vista của họ. Nếu bạn đã cài đặt nó quá, chỉ cần gỡ bỏ cài đặt nó sẽ không giải quyết được vấn đề. Các tệp mà nó ẩn sẽ vẫn bị ẩn. Trong trường hợp của Catalyst control center, thư mục hiện tại thư mục C: \ Users \ Your username here \ chứa thư mục chứa tên AppData chứa các tệp mà Catalyst control center cần cho nó hoạt động. Khi nó bị ẩn, ứng dụng không thể tìm thấy nó và do đó trục trặc. Để khắc phục sự cố, hãy làm theo các bước sau:
Mẹo CHUYÊN NGHIỆP: Nếu vấn đề xảy ra với máy tính của bạn hoặc máy tính xách tay / máy tính xách tay, bạn nên thử sử dụng phần mềm Reimage Plus có thể quét các kho lưu trữ và thay thế các tệp bị hỏng và bị thiếu. Điều này làm việc trong hầu hết các trường hợp, nơi vấn đề được bắt nguồn do một tham nhũng hệ thống. Bạn có thể tải xuống Reimage Plus bằng cách nhấp vào đâyGiữ phím Windows và nhấn R. Nhập% appdata% và nhấp vào OK. Duyệt đến Thư mục AppData -> Địa phương
Chuyển sang tab Xem và đảm bảo Hiển thị các tệp và thư mục ẩn được chọn trong phần Tệp và thư mục ẩn .
Đối với Windows Vista / 7: Nhấn phím ALT và chọn Công cụ -> Tùy chọn thư mục
Đối với Windows 8/10: Xem -> Tùy chọn -> Thay đổi Thư mục và Tùy chọn Tìm kiếm -> Xem Tab
Bây giờ di chuyển trở lại cửa sổ thám hiểm và tìm thư mục có tên ATI. Nhấp chuột phải vào nó và chọn Properties.
Trong phần Thuộc tính, bạn sẽ thấy một hộp kiểm phía sau Ẩn. Nó hiện đang được kiểm tra, bỏ chọn nó bằng cách nhấp vào nó.
Nhấp vào Áp dụng.
Khởi động lại PC của bạn và thử chạy lại ứng dụng.
Mẹo CHUYÊN NGHIỆP: Nếu vấn đề xảy ra với máy tính của bạn hoặc máy tính xách tay / máy tính xách tay, bạn nên thử sử dụng phần mềm Reimage Plus có thể quét các kho lưu trữ và thay thế các tệp bị hỏng và bị thiếu. Điều này làm việc trong hầu hết các trường hợp, nơi vấn đề được bắt nguồn do một tham nhũng hệ thống. Bạn có thể tải xuống Reimage Plus bằng cách nhấp vào đây