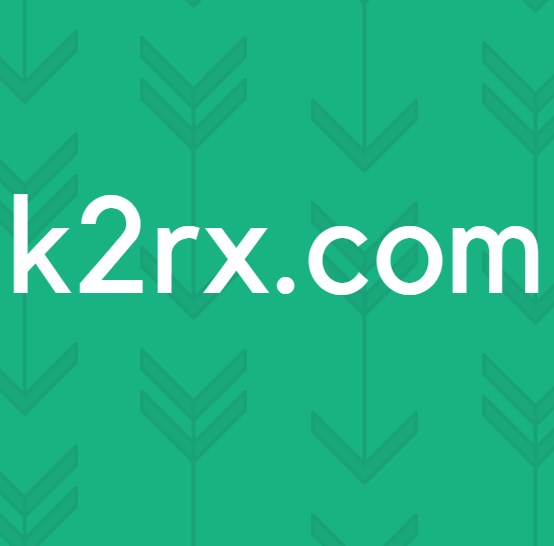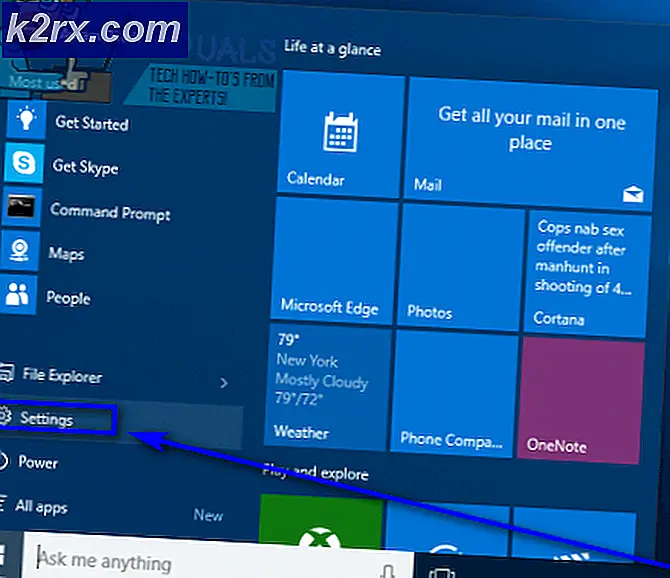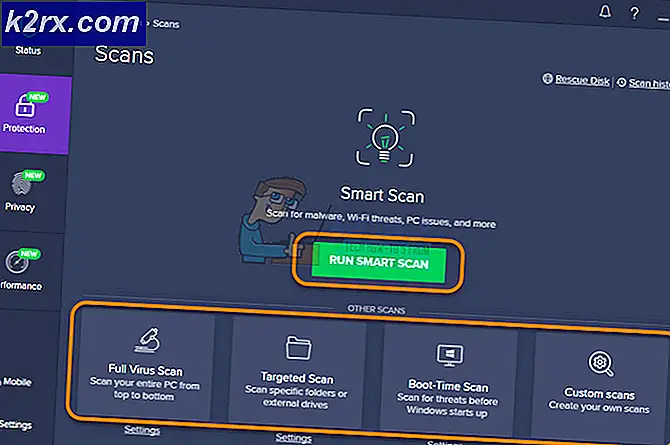Khắc phục: Đã xảy ra lỗi khi kết nối với các máy chủ hơi nước
Hơi nước là một người khổng lồ khi nói đến khách hàng phân phối các trò chơi và duy trì các máy chủ. Nó có một bộ sưu tập khổng lồ gồm hàng nghìn trò chơi mà người chơi có thể mua thông qua cửa hàng Steam và chơi trực tuyến bằng ứng dụng Steam.
Giống như tất cả các phần mềm khác, Steam cũng gặp phải lỗi mạng. Hôm nay chúng ta sẽ nói về lỗi khi hơi từ chối để khởi động đúng và một lỗi đi về phía trước nói lỗi Giao tiếp với máy chủ hơi nước. Lỗi này có thể được truy nguyên trở lại một số vấn đề. Trước hết, nó có thể là các máy chủ hơi nước xuống và không thể truy cập. Điều này hiếm khi xảy ra nhưng điều đó là có thể. Ngoài ra, nó có thể là một cái gì đó sai cấu hình trên máy tính của bạn hoặc một số chương trình bên thứ ba can thiệp vào kết nối. Xem hướng dẫn bên dưới để khắc phục sự cố và khắc phục sự cố của bạn.
Giải pháp 1: Kiểm tra trạng thái máy chủ hơi
Là một game thủ, bạn đã biết câu hỏi này, là hơi xuống? Câu hỏi này bật lên vào thời điểm bạn không thể kết nối với máy khách, kho lưu trữ hoặc cộng đồng Steam đúng cách.
Có rất nhiều cách mà bạn kiểm tra trạng thái máy chủ của Steam. Một trang web hơi nước là hoàn toàn dành riêng để cung cấp thông tin này. Bạn có thể kiểm tra trạng thái của tất cả các máy chủ khác nhau, ví dụ như Hoa Kỳ, Châu Âu, Hà Lan, Trung Quốc, vv. Nếu các máy chủ được khỏe mạnh và hoạt động, văn bản sẽ có màu xanh lá cây. Nếu họ đang ngoại tuyến hoặc trải qua quá tải, chúng có thể xuất hiện dưới dạng màu đỏ. Một số máy chủ cũng có thể xuất hiện màu cam để cho biết tải của chúng là vừa phải; bất kỳ tải thêm nào sẽ làm quá tải máy chủ đến công suất tối đa của nó.
Không chỉ vậy, bạn cũng có thể kiểm tra xem cửa hàng Steam có hoạt động tốt như cộng đồng Steam hay không. Nếu bạn gặp phải lỗi khi Steam nhắc thông báo lỗi Lỗi Giao tiếp với máy chủ Steam, trước tiên bạn nên kiểm tra xem máy chủ Steam có bị hỏng hay không. Nếu họ đang lên, nó có nghĩa là có một vấn đề về kết thúc của bạn và bạn có thể bắt đầu theo các giải pháp xuống dưới đây.
Kiểm tra trạng thái máy chủ của Steam từ đây.
Giải pháp 2: Thay đổi Vùng tải xuống của bạn
Hơi nước đã chia dịch vụ của mình thành các vùng địa lý khác nhau. Có các máy chủ khác nhau được triển khai tại các vị trí này và theo mặc định, máy chủ gần nhất với bạn được đặt làm máy chủ tải xuống của bạn.
Có hàng triệu người chơi trực tuyến trong Steam mỗi ngày và nó không phải là mới mà các máy chủ đôi khi có thể từ chối một hoặc hai khách hàng để phục vụ những người đã có trong hàng đợi. Hoặc nó có thể là trường hợp máy chủ của bạn bị quá tải / xuống để bảo trì. Chúng tôi có thể thử thay đổi khu vực tải xuống của bạn và xem liệu điều này có khắc phục được sự cố không. Hơi nước có thể yêu cầu bạn khởi động lại máy khách để thay đổi diễn ra. Nếu được hỏi, bấm Ok và sau khi khởi động lại máy khách Steam, kiểm tra xem sự cố đã được khắc phục hay chưa.
Bạn có thể xem hướng dẫn chi tiết của chúng tôi về cách thay đổi khu vực tải xuống của bạn từ đây.
Giải pháp 3: Vô hiệu hóa Firewall và thêm ngoại lệ cho Antivirus
Đó là một thực tế nổi tiếng là hơi xung đột với tường lửa của Windows. Như chúng ta đã biết, Steam có xu hướng tải xuống các bản cập nhật và trò chơi trên nền trong khi bạn đang sử dụng Windows cho một thứ khác. Nó làm điều này vì vậy bạn không cần phải chờ đợi để tải xuống để kết thúc khi bạn muốn chơi trò chơi của bạn hoặc sử dụng máy khách Steam. Steam cũng có quyền truy cập vào một số cấu hình hệ thống và nó thay đổi nó để bạn có thể có được trải nghiệm tốt nhất có sẵn cho trò chơi của bạn. Windows Firewall đôi khi đánh dấu một số các quá trình này là độc hại và có xu hướng chặn Steam. Thậm chí có thể có xung đột xảy ra khi Tường lửa chặn hành động của Steam ở chế độ nền. Bằng cách này bạn thậm chí sẽ không biết nó đang xảy ra vì vậy sẽ rất khó để xác định nó ra. Chúng tôi có thể thử tạm thời tắt Tường lửa của bạn và kiểm tra xem cuộc đối thoại lỗi có biến mất hay không.
Bạn có thể kiểm tra hướng dẫn của chúng tôi về cách vô hiệu hóa tường lửa từ đây.
Giống như trong trường hợp của Firewall, đôi khi antivirus của bạn cũng có thể kiểm dịch một số hành động của Steam như các mối đe dọa tiềm ẩn. Các giải pháp rõ ràng sẽ được để gỡ bỏ cài đặt của bạn antivirus nhưng nó không phải là khôn ngoan để làm như vậy. Nếu bạn gỡ cài đặt phần mềm chống vi-rút, bạn sẽ hiển thị máy tính của mình với một số mối đe dọa khác nhau. Cách tốt nhất là thêm hơi nước vào danh sách các ứng dụng được miễn quét. Các antivirus sẽ xử lý hơi nước như thể nó thậm chí không có ở đó.
Bạn có thể đọc hướng dẫn của chúng tôi về cách thêm Steam dưới dạng ngoại lệ cho chương trình diệt vi rút của bạn từ đây.
Giải pháp 4: Thêm tham số của –tcp
Steam ban đầu sử dụng UDP (User Datagram Protocol) để truyền dữ liệu. Chúng ta có thể thử thay đổi nó thành TCP (Transmission Control Protocol). Như chúng ta đều biết TCP là đáng tin cậy hơn trong khi UDP là chủ yếu là nhanh hơn. Nếu chúng tôi gặp phải lỗi, chúng tôi có thể thử thay đổi giao thức để xem liệu sự cố đã được khắc phục chưa.
Bạn luôn có tùy chọn để quay lại cài đặt mặc định bằng cách xóa tùy chọn khởi chạy / dòng lệnh.
- Điều hướng đến thư mục Steam của bạn. Thư mục Steam mặc định là C: \ Program Files (x86) \ Steam . Nếu bạn đã cài đặt Steam cho người khác, bạn có thể duyệt ở đó.
- Khi đã ở trong thư mục Steam chính, định vị tập tin Steam. exe . Nhấp chuột phải vào nó và chọn Create Shortcut .
- Nhấp chuột phải vào phím tắt và chọn Thuộc tính từ trình đơn thả xuống.
- Trong hộp thoại đích, viết -tcp ở cuối. Vì vậy, toàn bộ dòng trông giống như:
C: \ Program Files (x86) \ Hơi \ Steam.exe –tcp
Hãy nhớ để cung cấp cho một không gian sau khi các dòng mặc định trong hộp thoại mục tiêu.
- Áp dụng các thay đổi và đóng cửa sổ. Khởi chạy Steam bằng cách sử dụng phím tắt và hy vọng, nó sẽ chạy như mong đợi.
Giải pháp 5: Vô hiệu hóa kiểm soát dòng chảy của Ethernet của bạn
Nếu bạn đang sử dụng internet thông qua Ethernet, chúng tôi có thể tắt điều khiển luồng của bạn để xem liệu nó có giúp được vấn đề hay không. Kiểm soát lưu lượng Ethernet là một cơ chế được phát triển để ngăn chặn luồng dữ liệu. Có rất nhiều cơ chế liên quan như cơ chế điều khiển luồng đầu tiên, và khung tạm dừng, vv Mục tiêu của cơ chế này là đảm bảo hoàn toàn không bị mất do tắc nghẽn và nó cũng cho phép ưu tiên thoại qua IP (VoIP). Điều này có nghĩa là nếu ai đó trong mạng của bạn đang sử dụng internet để gọi điện / gọi điện video, họ sẽ được ưu tiên qua mạng và bạn sẽ nhận được băng thông thấp.
Mẹo CHUYÊN NGHIỆP: Nếu vấn đề xảy ra với máy tính của bạn hoặc máy tính xách tay / máy tính xách tay, bạn nên thử sử dụng phần mềm Reimage Plus có thể quét các kho lưu trữ và thay thế các tệp bị hỏng và bị thiếu. Điều này làm việc trong hầu hết các trường hợp, nơi vấn đề được bắt nguồn do một tham nhũng hệ thống. Bạn có thể tải xuống Reimage Plus bằng cách nhấp vào đâyNgoài ra còn có một khung tạm dừng hiện tại có thể gửi cho máy tính một khung tạm dừng. Điều này sẽ tạm dừng việc truyền dữ liệu của người dùng trong một khoảng thời gian giới hạn. Nếu mạng bị quá tải, các khung tạm dừng sẽ tiếp tục đến và việc truyền dữ liệu sẽ bị dừng vô thời hạn.
Chúng tôi có thể thử tắt điều khiển luồng của Ethernet để xem liệu có bất kỳ kết quả nào không. Sau đó, nếu bạn muốn hoàn nguyên cài đặt, bạn có thể dễ dàng.
- Nhấn Windows + R để mở ứng dụng Run. Trong hộp thoại loại devmgmt. msc . Thao tác này sẽ khởi chạy trình quản lý thiết bị của máy tính của bạn.
- Khi đã ở trong trình quản lý thiết bị, hãy tìm bộ điều hợp mạng Ethernet của bạn (nó sẽ nằm trong danh sách các bộ điều hợp mạng). Một khi bạn đã đặt nó, nhấp chuột phải vào nó và chọn Properties .
- Sau khi các thuộc tính được mở, hãy điều hướng đến Tìm kiếm nâng cao để kiểm soát luồng từ danh sách tùy chọn và nhấp vào Tắt từ menu thả xuống Giá trị.
- Lưu thay đổi và thoát khỏi trình quản lý thiết bị. Khởi động lại được khuyến nghị và cũng khởi chạy Steam bằng cách sử dụng Run as administrator .
Giải pháp 6: Khởi động lại bộ định tuyến của bạn theo cách thủ công
Có thể bộ định tuyến internet của bạn có thể được lưu trong cấu hình sai. Hoặc bất kỳ cài đặt nào gần đây có thể khiến cài đặt không hoạt động bình thường. Tất nhiên, bạn nên thử khởi động lại bộ định tuyến trước và kiểm tra, nhưng, nếu điều đó không hoạt động, chúng tôi có thể thử đặt lại bộ định tuyến (hard-reset) theo cách thủ công và xem nó có cải thiện tình trạng của chúng tôi hay không.
- Nhấc bộ định tuyến của bạn lên và bật lại để tất cả các cổng đều ở phía trước bạn.
- Hãy tìm bất kỳ nút nào được đặt tên được đặt lại ở mặt sau. Hầu hết các bộ định tuyến không có các nút này, do đó bạn không vô tình đặt lại nó về giá trị mặc định của nhà máy, thay vào đó, bạn phải sử dụng thứ gì đó mỏng như ghim để ấn vào lỗ hướng về phía trước.
- Đặt lại bộ định tuyến của bạn và kết nối lại máy tính với mạng WiFi. Khởi chạy lại Steam và kiểm tra xem sự cố đã được khắc phục chưa.
Lưu ý: Cần lưu ý rằng sau khi bạn đặt lại bộ định tuyến theo cách thủ công, bộ định tuyến của bạn sẽ không có bất kỳ SSID (mật khẩu) nào và tên của WiFi của bạn sẽ được đặt thành mặc định (ví dụ như TPlink121). Hơn nữa, bất kỳ cài đặt internet nào mà nhà cung cấp internet của bạn đã đặt trên đó sẽ bị xóa. Không thực hiện phương pháp này trừ khi bạn biết các cài đặt đó hoặc bộ định tuyến của bạn hoạt động như một plug and play. Nó có thể là một nỗi đau thực sự để kêu gọi các nhà cung cấp và yêu cầu họ hướng dẫn làm thế nào để làm cho internet làm việc một lần nữa vì vậy luôn luôn giữ yếu tố này trong tâm trí. Tất cả các thiết bị được kết nối sẽ bị ngắt kết nối và bạn sẽ phải kết nối lại tất cả các thiết bị một lần nữa.
Giải pháp 7: Đặt lại cài đặt của bộ định tuyến của bạn thông qua trang web
Ngoài ra còn có một tùy chọn để thiết lập lại các thiết lập router của bạn thông qua trang web bằng địa chỉ IP gateway mặc định của bạn. Bạn có thể sử dụng phương pháp này nếu giải pháp 6 đang chứng minh phiền hà cho bạn vì bất kỳ lý do gì. Một lần nữa, ghi chú được viết ở trên cũng áp dụng cho giải pháp này vì vậy tốt nhất bạn nên ghi nhớ tất cả những điều đó.
- Mở trình duyệt web của bạn và gõ vào địa chỉ IP của router (nếu bạn không biết điều này, nó có thể sẽ được viết trên mặt sau của router của bạn hoặc trong hộp / hướng dẫn sử dụng). Nó sẽ trông giống như 192. 168.1.1
- Bấm phím Enter. Bây giờ router sẽ hỏi bạn tên người dùng và mật khẩu trước khi nó cho phép bạn truy cập. Những cái mặc định là admin / admin. Nếu điều này không hiệu quả và bạn không nhớ thông tin đăng nhập, bạn luôn có thể liên hệ với nhà cung cấp dịch vụ internet của bạn và yêu cầu họ.
- Nhấp vào tab Công cụ ở trên cùng và các Lệnh Hệ thống ở bên trái.
- Ở đây bạn sẽ thấy một nút có tên Restore. Nhấp vào nó. Bạn sẽ bị ngắt kết nối với bộ định tuyến và nó sẽ quay trở lại cài đặt gốc.
Lưu ý: Lưu ý rằng cấu hình menu có thể khác nhau đối với mỗi bộ định tuyến. Bạn có thể dễ dàng nhập số kiểu máy của mình vào Google và xem cách đặt lại bộ định tuyến (nếu bạn không thể tự mình truy cập vào nút khôi phục cài đặt gốc).
- Sau khi kết nối lại internet, khởi động lại Steam và kiểm tra xem nó có đang đăng ký kết nối internet hay không.
Giải pháp 6: Vô hiệu hoá chương trình P2P
Các chương trình P2P tạo thành một ống dẫn trực tiếp tới máy tính của bạn. Ngoài ra, các biện pháp an ninh của họ có thể dễ dàng tránh được. Các nhà văn phần mềm độc hại tích cực khai thác các chương trình này và lây lan vi-rút và phần mềm độc hại lên PC của bạn. Nếu bạn chưa định cấu hình các chương trình P2P của mình một cách chính xác, bạn có thể chia sẻ nhiều hơn bạn nhận ra hoặc biết. Đã có nhiều trường hợp thông tin của một người được chia sẻ thông qua các chương trình P2P chẳng hạn như địa chỉ thực, mật khẩu, tên người dùng, địa chỉ email của máy tính của anh ấy, v.v.
Với các thông tin đăng nhập này, các nhà khai thác truy cập máy tính của bạn rất dễ dàng và xóa các tệp hệ thống quan trọng có thể dẫn đến lỗi này.
Ví dụ về các chương trình P2P bao gồm BitTorrent, Utorrent, vv Gỡ cài đặt chúng, chạy kiểm tra phần mềm độc hại và sửa chữa các tệp đăng ký của bạn nếu bạn có. Sau đó, khởi động lại Steam bằng quyền quản trị và kiểm tra xem trò chơi của bạn có bị treo hay không.
Lưu ý: Nếu máy tính của bạn đang hoạt động lạ và có nhiều quảng cáo khác nhau xuất hiện lặp đi lặp lại trên màn hình chính của bạn, điều đó có nghĩa là máy tính của bạn bị nhiễm. Hãy thử cài đặt một chương trình diệt vi-rút đáng tin cậy và chạy kiểm tra kỹ lưỡng.
Giải pháp cuối cùng: Làm mới các tập tin Steam
Bây giờ không có gì còn lại ngoại trừ để cài đặt lại hơi nước và xem nếu đó không lừa. Khi chúng tôi làm mới tập tin Steam của bạn, chúng tôi sẽ bảo vệ các trò chơi đã tải xuống của bạn, do đó bạn sẽ không phải tải chúng xuống nữa. Hơn nữa, dữ liệu người dùng của bạn cũng sẽ được giữ nguyên. Điều gì làm mới các tập tin Steam thực sự làm là xóa tất cả các tập tin cấu hình của máy khách Steam và sau đó buộc nó để cài đặt chúng một lần nữa. Vì vậy, nếu có bất kỳ tập tin xấu / tập tin bị hỏng, họ sẽ nhận được thay thế cho phù hợp. Lưu ý rằng sau phương thức này, bạn cần đăng nhập lại bằng thông tin đăng nhập của mình. Đừng làm theo giải pháp này nếu bạn không có thông tin đó trong tầm tay. Quá trình này có thể mất một lúc để tránh hủy khi bạn bắt đầu quá trình cài đặt.
Bạn có thể làm theo cách làm mới / cài đặt lại các tập tin Steam của bạn thông qua hướng dẫn này.
Lưu ý: Nếu bạn gặp lỗi kết nối khi toàn bộ ứng dụng khách của bạn từ chối kết nối với internet, hãy tham khảo hướng dẫn này.
Mẹo CHUYÊN NGHIỆP: Nếu vấn đề xảy ra với máy tính của bạn hoặc máy tính xách tay / máy tính xách tay, bạn nên thử sử dụng phần mềm Reimage Plus có thể quét các kho lưu trữ và thay thế các tệp bị hỏng và bị thiếu. Điều này làm việc trong hầu hết các trường hợp, nơi vấn đề được bắt nguồn do một tham nhũng hệ thống. Bạn có thể tải xuống Reimage Plus bằng cách nhấp vào đây