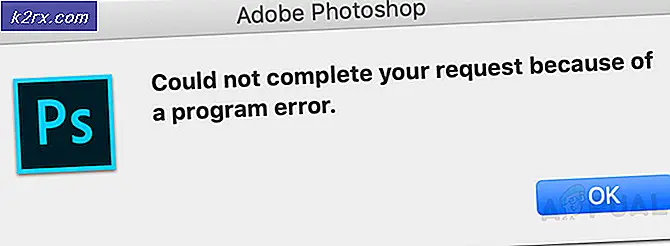Cách sử dụng màn hình ảo trên Chrome OS
AChromebook là máy tính xách tay hoặc máy tính bảng chạy hệ điều hành Chrome OS. Hệ điều hành Chrome được thiết kế bởi Google dựa trên nhân Linux. Nó có nguồn gốc từ Chromium OS và sử dụng Google Chrome làm giao diện người dùng chính. Vì vậy, Chrome OS chủ yếu hỗ trợ các ứng dụng web, trong đó dữ liệu chủ yếu được lưu trữ trên Đám mây. Google đã cập nhật hệ điều hành Chrome của mình với các tính năng mới kể từ khi phát hành.
Cuối cùng, Google đã được thêm vào Máy tính để bàn ảo trong kho các tính năng của Chromebook với việc phát hành Chrome OS phiên bản 76, tính năng này đã là một phần của các hệ điều hành chính khác từ trước đến nay. Chức năng này đã được thử nghiệm trong vài tháng và hiện đã có sẵn cho kênh Ổn định.
Theo mặc định, tất cả các bản cài đặt Chrome đều ở trên kênh ổn định bất kể hệ điều hành nào vì Google muốn mọi người có trải nghiệm tốt nhất có thể với trình duyệt web của mình. Có 3 kênh phát hành của chrome 1. Ổn định 2. Beta và 3. Nhà phát triển.
Cách sử dụng màn hình ảo trên Chrome OS
Máy tính để bàn ảo, được Google gọi là Bàn ảo, là một tính năng mà bạn có thể tách màn hình thành nhiều không gian làm việc để sắp xếp các ứng dụng, cửa sổ và dữ liệu. Người dùng Chrome OS có thể có tối đa bốn Bàn cùng một lúc và bạn có thể nhanh chóng chuyển đổi giữa chúng.
Bước 1: Cập nhật lên Chrome OS mới nhất
Chrome OS thường được cập nhật sáu tuần một lần trong khi các bản vá bảo mật đến thường xuyên hơn. Chrome OS thường tự động cập nhật bằng cách tải xuống và cài đặt các bản cập nhật trong nền. Thông thường, người dùng nhận được thông báo bất cứ khi nào một bản cập nhật đã được tải xuống và cài đặt, vì người dùng phải khởi động lại hệ thống để hoàn tất cập nhật.
- bên trong góc phải ở phía dưới của màn hình Chromebook, nhấp vào biểu tượng đồng hồ để mở khay hệ thống và bảng thông báo. Nếu có bản cập nhật, thông báo sẽ hiển thị ở đầu menu và bạn phải “Khởi động lại để cập nhật.”
- Đảm bảo bạn lưu từ hiện tại của mình trước khi khởi động lại Chromebook. Mọi dữ liệu chưa được lưu đều có thể bị mất khi Chromebook khởi động lại.
3. Nếu bạn không thấy thông báo này, hãy nhấp vào Cài đặt răng cưa.
4. Tiếp theo, nhấp vào bánh hamburger và sau đó nhấp vào “Giới thiệu về hệ điều hành Chrome”Ở cuối menu.
5. Nhấp vào “Kiểm tra cập nhật. ” Nếu Chromebook của bạn tìm thấy bản cập nhật, Chromebook sẽ bắt đầu tải xuống tự động.
6. Sau khi tải xuống bản cập nhật, bạn sẽ cần khởi động lại thiết bị của mình để hoàn tất quá trình. Nhấp chuột "Khởi động lại.”
7. Nếu bạn muốn khởi động lại Chromebook của mình sau đó, chỉ cần đóng menu và Chromebook sẽ cài đặt bản cập nhật vào lần khởi động tiếp theo.
8. Để xác minh Chromebook của bạn đã được cập nhật sau khi khởi động lại, hãy quay lại trang “Giới thiệu về Chrome OS” hoặc nhập thông tin sau vào Thanh địa chỉ của trình duyệt Chrome. Và bạn sẽ thấy thông báo rằng “Chromebook của bạn đã được cập nhật”.
chrome: // settings / help
Bước 2. Bật Bàn ảo
nếu không có Bàn ảo nào được hiển thị, tức là + Bàn mới khi bạn nhấn nút Tổng quat phím cho biết rằng tính năng bị ẩn sau một cờ phải được kích hoạt trước khi được truy cập. Khi mọi thứ được kích hoạt từ
chrome: // flags
bạn đang sử dụng các tính năng thử nghiệm chưa được thử nghiệm trên toàn bộ. Bạn có thể gặp lỗi, vì vậy hãy cẩn thận khi xử lý các cờ.
Khởi động Chrome, nhập chrome: // flags vào Thanh địa chỉ, nhấn phím Enter, sau đó nhập “Bàn ảo”Vào thanh tìm kiếm.
Ngoài ra, dán
chrome: // flags / # enable-virtual-Desk
vào Thanh địa chỉ và nhấn Enter để truy cập trực tiếp vào đó.
Nhấp vào hộp thả xuống bên cạnh “Bật bàn ảo"Gắn cờ và sau đó chọn"Đã bật.”
Để các thay đổi có hiệu lực, Chromebook phải được khởi động lại. Nhấn vào "Khởi động lại ngay bây giờ" cái nút.
Bước 3. Thêm bàn ảo
Bây giờ tính năng Bàn ảo đang hoạt động trên máy tính của bạn, hãy nhấn phím Tổng quan trên bàn phím của bạn để xem tất cả các cửa sổ đang hoạt động. Ở đầu màn hình, tìm “+ Bàn mới”Và nhấn vào biểu tượng đó để thêm màn hình ảo mới.
Bạn có thể thêm và sử dụng tối đa bốn Bàn cùng một lúc.
Bước 4. Chuyển đổi giữa các bàn ảo
Virtual Desks rất tuyệt vời cho các ứng dụng mà bạn có thể để mở mà không cần thu nhỏ nó vào khay. Ứng dụng tồn tại ở đó, chờ bạn quay lại. Ví dụ, bạn có thể có các ứng dụng xã hội trên một Bàn và một trình xử lý văn bản trên bàn kia.
Bất cứ khi nào bạn muốn chuyển đổi giữa các máy tính để bàn và sử dụng các ứng dụng mà bạn dành riêng cho chúng, bạn có thể thực hiện việc này theo một số cách.
Cách đầu tiên để chuyển đổi Bàn là nhấn phím Tổng quan và sau đó nhấp vào màn hình nền ở đầu màn hình để chuyển sang bàn làm việc ngay lập tức. Miễn là bạn nhớ ứng dụng nào có trong Bàn làm việc ảo, việc di chuyển giữa chúng rất nhanh chóng và đơn giản.
Phương pháp thứ hai cho phép bạn truy cập trực tiếp vào ứng dụng mà bạn đang tìm kiếm mà không cần phải đoán xem ứng dụng đó đang ở trên màn hình nào. Mọi ứng dụng hiện đang mở đều có biểu tượng xuất hiện trên giá. Vì vậy, hãy nhấp vào ứng dụng để chụp trực tiếp vào màn hình đó. Nếu ứng dụng được thu nhỏ, việc chọn biểu tượng ứng dụng cũng sẽ thu nhỏ nó.
Bước 5. Di chuyển ứng dụng giữa các bàn ảo
Khi bạn mở một ứng dụng trên một Bàn cụ thể, ứng dụng đó không cần phải dành toàn bộ cuộc đời của mình ở đó. Thay vào đó, bạn có thể di chuyển nó giữa các máy tính để bàn. Tính năng này rất hữu ích nếu bạn vô tình mở một ứng dụng trên Bàn làm việc không đúng cách và muốn di chuyển ứng dụng đó mà không giết nó.
Nhấn phím Tổng quan trong khi xem Bàn ảo với ứng dụng bạn muốn di chuyển, nhấp và kéo cửa sổ ra giữa màn hình, sau đó kéo và thả vào màn hình bạn muốn
Ghi chú:
Đảm bảo kéo ứng dụng vào giữa trước. Chrome OS sao chép Android và sẽ giết ứng dụng khi ứng dụng được kéo thẳng lên hoặc xuống từ các bên.
Sắp có phím tắt cho Bàn ảo
Hiện tại, Chrome OS không có phím tắt để điều hướng qua màn hình ảo, tuy nhiên, sắp có phím tắt.