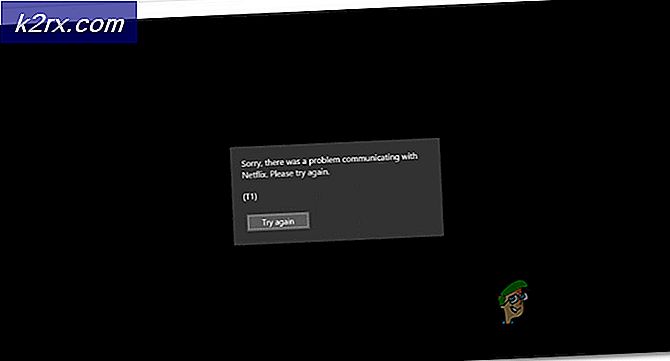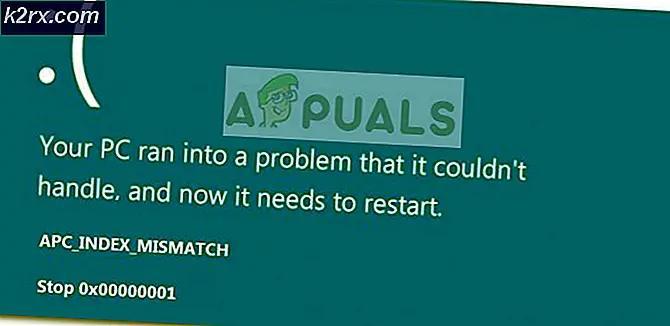Lỗi isPostback_RC_Pendingupdates trên Windows Update
Hệ thống của bạn có thể hiển thị isPostback_RC_Pendingupdates nếu trình điều khiển hệ thống của bạn, đặc biệt là trình điều khiển chipset (như Intel ME) đã lỗi thời. Hơn nữa, Windows Update Agent bị hỏng hoặc cài đặt Windows cũng có thể gây ra lỗi đang được thảo luận.
Sự cố phát sinh khi người dùng cố gắng cập nhật hệ thống không thành công và người dùng khởi chạy Trình gỡ rối Windows.
Trước khi chuyển sang các giải pháp, rút phích cắm của bất kỳ thiết bị bên ngoài nào từ hệ thống như USB, Đĩa cứng ngoài, v.v.
Giải pháp 1: Tắt kết nối được đo lường cho mạng của bạn
Những người dùng có gói dữ liệu hạn chế, có xu hướng thay đổi loại mạng của họ thành kết nối được đo lường, điều này hạn chế hoạt động của các ứng dụng và dịch vụ khác nhau (bao gồm cả cập nhật Windows). Trong trường hợp này, việc vô hiệu hóa tùy chọn kết nối được đo lường cho mạng của bạn có thể giải quyết được sự cố.
- Khởi chạy Tìm kiếm Windows bằng cách nhấn Windows + S phím và sau đó gõ Cài đặt. Bây giờ, trong kết quả được hiển thị bởi tìm kiếm, hãy nhấp vào Cài đặt.
- Mở Mạng & Internet và sau đó nhấp vào Tính chất (dưới kết nối mạng của bạn).
- Chuyển đổi công tắc của Thiết lập như kết nối đồng hồ (trong phần Kết nối được đo) đến tắt Chức vụ.
- Hiện nay khởi động lại hệ thống của bạn và khi khởi động lại, hãy kiểm tra xem sự cố cập nhật đang chờ xử lý có được giải quyết hay không.
Giải pháp 2: Khởi động sạch Hệ thống của bạn hoặc Khởi động Hệ thống của bạn vào Chế độ An toàn với Kết nối mạng
Hệ thống của bạn có thể hiển thị lỗi cập nhật đang chờ xử lý nếu bất kỳ ứng dụng / trình điều khiển nào của bên thứ ba đang can thiệp vào hoạt động của các bản cập nhật. Trong trường hợp này, khởi động sạch hệ thống của bạn hoặc khởi động hệ thống của bạn ở chế độ an toàn với mạng và sau đó cập nhật hệ thống có thể giải quyết được vấn đề.
- Làm sạch khởi động hệ thống của bạn và sau đó kiểm tra xem bạn có thể cập nhật hệ thống của mình bình thường hay không.
- Nếu không, hãy khởi động hệ thống của bạn vào chế độ an toàn với mạng (đối với một số người dùng, trong Chế độ an toàn với mạng, Wi-Fi đã bị tắt nhưng kết nối ethernet hoạt động tốt) và kiểm tra xem bạn có thể cập nhật hệ thống của mình mà không gặp bất kỳ vấn đề gì không.
- Nếu không, hãy thử tất cả các giải pháp được đề cập trong bài viết này với chế độ an toàn với mạng (nếu có thể).
Giải pháp 3: Đặt Loại khởi động của Dịch vụ Truyền thông tin Nền và Dịch vụ Cập nhật Windows thành Tự động
Bạn có thể gặp phải lỗi đang được thảo luận nếu Dịch vụ truyền thông tin nền và dịch vụ Windows Update không được đặt thành Tự động vì nó có thể cản trở hoạt động của các bản cập nhật Windows. Trong bối cảnh này, việc đặt kiểu khởi động của các dịch vụ nói trên thành Tự động có thể giải quyết được vấn đề.
- nhấn Windows + Q để khởi chạy Tìm kiếm Windows và sau đó tìm kiếm Dịch vụ. Bây giờ, trong danh sách kết quả được hiển thị, nhấp chuột phải vào Dịch vụ và sau đó chọn Chạy với tư cách Quản trị viên.
- Bây giờ nhấp chuột phải vào Dịch vụ chuyển giao thông tin cơ bản và sau đó chọn Thuộc tính.
- Sau đó mở rộng thả xuống của Khởi động kiểu và chọn Tự động.
- Bây giờ, hãy nhấp vào Áp dụng / OK nút. Nếu Dịch vụ truyền thông tin nền đã được đặt thành Tự động, hãy dừng nó, rồi khởi động nó.
- Sau đó nói lại quá trình tương tự để thay đổi kiểu Khởi động của Dịch vụ Windows Update thành Tự động. Nếu Dịch vụ Windows Update đã được đặt thành Tự động, hãy dừng dịch vụ đó rồi khởi động.
- Hiện nay, khởi động lại PC của bạn và khi khởi động lại, hãy kiểm tra xem sự cố cập nhật đang chờ xử lý có được giải quyết hay không.
Giải pháp 4: Cập nhật trình điều khiển hệ thống lên bản dựng mới nhất
Hệ thống của bạn có thể hiển thị lỗi cập nhật hiện tại nếu trình điều khiển hệ thống của bạn không được cập nhật, đặc biệt là trình điều khiển chipset (như Intel TÔI). Trong trường hợp này, cập nhật trình điều khiển hệ thống có thể giải quyết được sự cố.
- Cập nhật trình điều khiển hệ thống lên phiên bản mới nhất. Bạn có thể cố gắng cập nhật Windows (chúng tôi biết bạn đang gặp sự cố với các bản cập nhật nhưng một số người dùng đã có thể cài đặt các bản cập nhật tùy chọn để cuối cùng họ thoát khỏi sự cố) lên bản dựng mới nhất. Đảm bảo rằng không có bản cập nhật nào đang chờ xử lý, ngay cả những bản cập nhật tùy chọn.
- Hiện nay, truy cập trang web của nhà sản xuất và kiểm tra xem có bản cập nhật nào cho trình điều khiển hệ thống của bạn không. Ngoài ra, nếu một số trình điều khiển chưa được cài đặt, hãy cài đặt những trình điều khiển còn thiếu.
- Kiểm tra xem hệ thống của bạn có rõ lỗi hay không.
Giải pháp 5: Khởi động lại các dịch vụ hệ thống liên quan đến Windows Update
Hệ thống của bạn có thể hiển thị lỗi cập nhật đang chờ xử lý nếu các dịch vụ của nó ở trạng thái lỗi. Trong bối cảnh này, việc khởi động lại các dịch vụ liên quan đến hệ thống có thể giải quyết được vấn đề.
- nhấn Windows + Q để mở Tìm kiếm Cortana thanh và loại Dấu nhắc lệnh. Bây giờ, trong danh sách kết quả, nhấp chuột phải các Dấu nhắc lệnh và lựa chọn Chạy như quản trị viên.
- Hiện nay, hành hình từng lệnh sau:
net stop wuauserv net stop cryptSvc net stop bits net stop msiserver ren C: \ Windows \ SoftwareDistribution SoftwareDistribution.old ren C: \ Windows \ System32 \ catroot2 Catroot2.old net start wuauserv net start cryptSvc net start bits net start msiserver
- Bây giờ, hãy kiểm tra xem sự cố cập nhật đã được giải quyết chưa. Nếu không thì khởi động lại hệ thống của bạn và khi khởi động lại, hãy kiểm tra xem hệ thống của bạn có hết lỗi cập nhật đang chờ xử lý hay không.
Giải pháp 6: Đặt lại Windows Update Agent thành Mặc định
Bạn có thể gặp phải lỗi IsPostback_RC_PendingUpdate / IsPostback: Sai nếu tác nhân Windows Update của hệ thống của bạn bị hỏng. Trong trường hợp này, việc đặt lại tác nhân Windows Update về mặc định có thể giải quyết được sự cố.
- Khởi chạy một trình duyệt web và tải xuống công cụ Đặt lại tác nhân Windows Update (ResetWUEng.zip).
- Hiện nay, trích xuất tệp tải xuống và sau đó mở trích xuất thư mục.
- Hiện nay, nhấp chuột phải trên SetupDiag.exe tập tin và sau đó chọn Chạy như quản trị viên.
- Sau đó theo lời nhắc trên màn hình của bạn để đặt lại Windows Update Agent.
- Hiện nay, khởi động lại hệ thống của bạn và khi khởi động lại, hãy kiểm tra xem sự cố Windows Update đã được giải quyết chưa.
Giải pháp 7: Xóa bản cập nhật Windows mới cài đặt
Microsoft có lịch sử phát hành các bản cập nhật lỗi và bạn cũng có thể là nạn nhân của các bản cập nhật này. Trong trường hợp này, hoàn nguyên về phiên bản Windows cũ hơn hoặc gỡ cài đặt bản cập nhật mới nhất có thể giải quyết được sự cố.
- Nhấn phím Windows + Q để mở Cortana Search và nhập Cài đặt. Bây giờ, chọn Cài đặt (trong danh sách kết quả).
- Bây giờ mở Cập nhật & Bảo mật và sau đó, ở phần bên trái của cửa sổ, hãy chọn Hồi phục.
- Sau đó, nhấp vào nút Bắt đầu (trong phần Quay lại phiên bản trước của Windows 10).
- Hiện nay, làm theo lời nhắc trên màn hình của bạn để hoàn tất quá trình hoàn nguyên và sau đó kiểm tra xem sự cố đã được giải quyết chưa.
Nếu sự cố bắt đầu xảy ra sau một bản cập nhật hệ thống / tùy chọn, thì việc gỡ cài đặt bản cập nhật có vấn đề có thể giải quyết được sự cố.
- nhấn Windows + Q chìa khóa để mở Tìm kiếm Cortana và gõ Cài đặt.
- Bây giờ mở Cập nhật & Bảo mật và chọn Xem lịch sử cập nhật.
- Sau đó, ở gần đầu cửa sổ, nhấp vào nút Gỡ cài đặt bản cập nhật.
- Bây giờ, hãy chọn cập nhật có vấn đề và nhấp vào Gỡ cài đặt.
- Sau đó theo lời nhắc trên màn hình của bạn để xóa bản cập nhật có vấn đề.
- Bây giờ, hãy kiểm tra xem hệ thống của bạn có xóa lỗi cập nhật đang chờ xử lý hay không.
Giải pháp 8: Xóa lịch sử tải xuống Windows Update
Hệ thống của bạn có thể hiển thị sự cố cập nhật đang chờ xử lý nếu lịch sử tải xuống bản cập nhật Windows của nó bị hỏng. Trong trường hợp này, xóa lịch sử tải xuống bản cập nhật Windows có thể giải quyết được sự cố.
- Mở thanh Tìm kiếm Cortana bằng cách nhấn phím Windows + Q, sau đó nhập Dịch vụ. Bây giờ, trong kết quả được kéo bởi Tìm kiếm, bấm chuột phải vào Dịch vụ, sau đó bấm vào Chạy với tư cách Quản trị viên.
- Bây giờ, nhấp chuột phải vào cập nhật hệ điều hành Window và sau đó, trong menu hiển thị, hãy chọn Dừng.
- Sau đó giảm thiểu cửa sổ Dịch vụ và khởi chạy Chạy ra lệnh bằng cách nhấn Windows + R chìa khóa.
- Hiện nay, hành hình sau trong hộp lệnh Chạy:
\ Windows \ SoftwareDistribution
- Bây giờ xóa Kho dữ liệu và Tải xuống thư mục.
- Sau đó chuyển sang Dịch vụ cửa sổ và bắt đầu Dịch vụ cập nhật Windows.
- Hiện nay khởi động lại hệ thống của bạn và khi khởi động lại, hãy kiểm tra xem sự cố cập nhật đang chờ xử lý có được giải quyết hay không.
- Nếu không, hãy nhấp chuột phải vào Thanh tác vụ của hệ thống và trong menu hiển thị, chọn Trình quản lý tác vụ và điều hướng đến tab Khởi động.
- Hiện nay, kích hoạt các quy trình / dịch vụ liên quan đến Cập nhật hệ điều hành Window. Nếu các quy trình / dịch vụ cập nhật Windows đã được bật, thì vô hiệu hóa họ và khởi động lại hệ thống của bạn.
- Sau khi khởi động lại, hãy kiểm tra xem hệ thống của bạn có rõ ràng về vấn đề cập nhật đang chờ xử lý hay không.
Giải pháp 9: Cài đặt lại bản cập nhật sự cố theo cách thủ công
Nếu sự cố cập nhật đang chờ xử lý vẫn không được giải quyết, thì việc cài đặt các bản cập nhật theo cách thủ công có thể giải quyết được sự cố.
- Khởi chạy một trình duyệt web và mở Danh mục Windows.
- Bây giờ, hãy tìm kiếm bản cập nhật có vấn đề và sau đó tải xuống.
- Sau đó Tải về cập nhật và kiểm tra xem hệ thống có rõ ràng về các bản cập nhật đang chờ xử lý hay không.
- Nếu không, hãy nhấn phím Windows để khởi chạy menu Windows và sau đó tìm kiếm Cài đặt (trong thanh Tìm kiếm của Windows).
- Sau đó chọn Cập nhật & Bảo mật và ở nửa bên trái của cửa sổ, hãy chọn Khắc phục sự cố.
- Bây giờ, ở nửa bên phải của cửa sổ, hãy nhấp vào Trình gỡ rối bổ sung.
- Sau đó, mở rộng Windows Update (trong phần “Thiết lập và chạy”) và nhấp vào nút Chạy trình khắc phục sự cố.
- Hiện nay chờ đợi để hoàn thành trình khắc phục sự cố Windows Update và sau đó kiểm tra xem sự cố cập nhật đã được giải quyết chưa.
Giải pháp 10: Thực hiện nâng cấp ngoại tuyến hệ thống của bạn
Nếu không có giải pháp nào giải quyết được sự cố của bạn, thì việc thực hiện nâng cấp ngoại tuyến có thể giải quyết vấn đề cập nhật đang chờ xử lý.
- Khởi chạy một trình duyệt web và điều hướng để tải xuống Windows 10.
- Bây giờ, hãy nhấp vào Cập nhật bây giờ (trong Windows Update mới nhất) và sau đó Tải xuống bản cập nhật.
- Sau đó, phóng tệp tải xuống có đặc quyền quản trị và đợi quá trình cập nhật hoàn tất.
- Hiện nay, khởi động lại PC của bạn và khi khởi động lại, hãy kiểm tra xem sự cố cập nhật đang chờ xử lý có được giải quyết hay không.
- Nếu quá trình cập nhật không thành công trong quá trình này, hãy thử lại nhưng khi thiết lập hiển thị cài đặt (không tải xuống), hãy đăng xuất tài khoản của bạn và đợi trong một giờ.
- Bây giờ trên màn hình đăng nhập (không đăng nhập vào bất kỳ tài khoản nào ở bước này), nhấp vào Quyền chọn nguồn và chọn Cập nhật và Khởi động lại. Nếu không có tùy chọn cập nhật và khởi động lại, hãy đợi thêm một khoảng thời gian (ít nhất 20 phút) và sau đó kiểm tra xem “Cập nhật và khởi động lạiTùy chọn ”xuất hiện, nếu vậy, hãy nhấp vào nó và đợi cho đến khi PC của bạn khởi động lại (PC có thể tự khởi động trong quá trình nâng cấp ngoại tuyến).
- Sau khi khởi động lại, hãy kiểm tra xem sự cố cập nhật đang chờ xử lý có được giải quyết hay không.
- Nếu không, nói lại quá trình với chế độ an toàn với mạng và kiểm tra xem sự cố đã được giải quyết chưa.
- Nếu không, hãy mở lại trang tải xuống Windows 10 và trong Tạo Windows 10 tùy chọn phương tiện cài đặt, nhấp vào Tải xuống công cụ ngay bây giờ.
- Bây giờ, khởi chạy tệp đã tải xuống với các đặc quyền quản trị và sau đó nhấp vào Có (nếu nhận được lời nhắc UAC).
- Sau đó Chấp nhận điều khoản cấp phép và trên màn hình tiếp theo, hãy chọn tùy chọn Tạo phương tiện cài đặt (Ổ đĩa flash USB, DVD hoặc tệp ISO) cho PC khác.
- Bây giờ, hãy chọn Ngôn ngữ, Phiên bản & Kiến trúcvà trên màn hình tiếp theo, hãy chọn tùy chọn tệp ISO.
- Sau đó chọn vị trí để lưu ISO tập tin và sau đó nhấp vào Kế tiếp.
- Bây giờ, hãy đợi quá trình tải xuống hoàn tất và sau đó giải nén tệp ISO đã tải xuống.
- Sau đó ngắt kết nối hệ thống của bạn từ internet và sau đó tạm thời vô hiệu hóa phần mềm chống vi-rút của bạn (hãy thận trọng vì việc tắt phần mềm chống vi-rút có thể khiến hệ thống của bạn gặp các mối đe dọa như vi-rút, v.v.).
- Bây giờ, mở thư mục ISO đã giải nén và nhấp chuột phải vào Setup.exe.
- Sau đó chọn Chạy như quản trị viên và làm theo lời nhắc trên màn hình của bạn để thực hiện nâng cấp ngoại tuyến.
- Sau khi hoàn thành nâng cấp, hy vọng rằng vấn đề cập nhật đang chờ xử lý sẽ được giải quyết.
Nếu không có giải pháp nào khắc phục được sự cố, bạn có thể phải đặt lại PC của mình (hoặc sử dụng phân vùng khôi phục của hệ thống, nếu được hỗ trợ) hoặc thực hiện cài đặt Windows sạch.