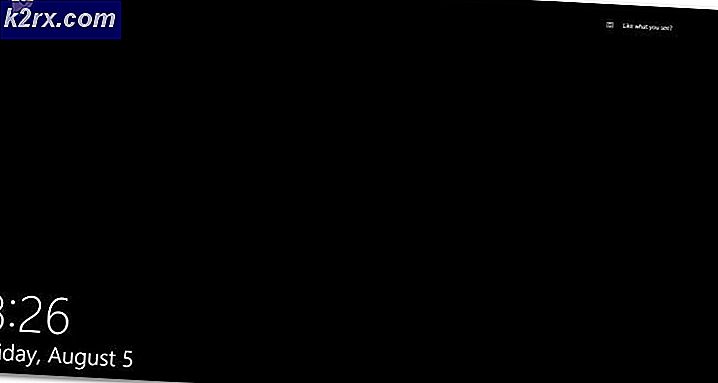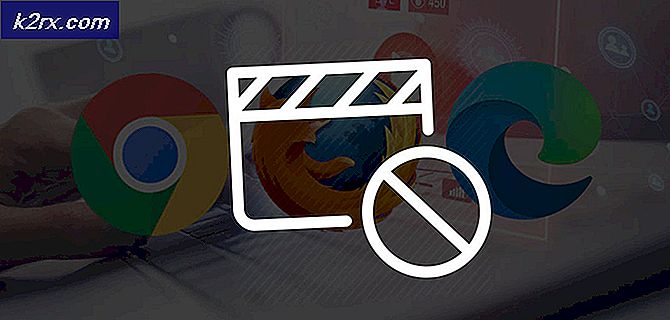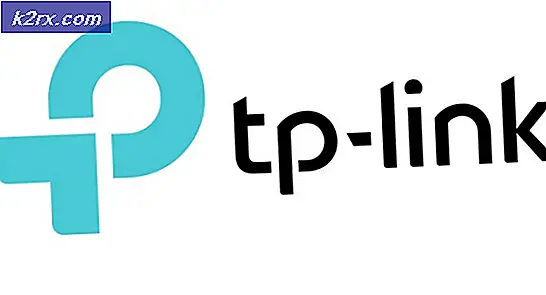Tăng năng suất với Hộp thư đến Gmail được tùy chỉnh
Tất cả chúng ta đều biết rằng Gmail là ứng dụng email được sử dụng rộng rãi nhất hiện nay vì giao diện thân thiện với người dùng của nó. Mọi người sử dụng nó cho cả cá nhân cũng như cho giao tiếp chuyên nghiệp. Nói chung, các ứng dụng hoặc dịch vụ mà chúng tôi sử dụng thường xuyên nhất được kỳ vọng sẽ có tính linh hoạt cao để mọi người có thể tùy chỉnh chúng theo nhu cầu của riêng mình. Tương tự, Gmail cũng cung cấp cho bạn khả năng sửa đổi giao diện và các tính năng của nó theo cách phù hợp nhất với nhu cầu của bạn. Trong bài viết này, chúng tôi sẽ giải thích cho bạn cách bạn có thể tùy chỉnh Gmail trên web.
Làm thế nào để Tùy chỉnh Gmail trên Web?
Gmail cung cấp một số tùy chọn tùy chỉnh khác nhau cho người dùng. Để tùy chỉnh nó trên web, bạn sẽ cần thực hiện các bước sau:
- Tùy chỉnh đầu tiên và rõ ràng nhất mà bạn có thể thực hiện trên Gmail của mình là ẩn ngăn ngoài cùng bên trái của Cửa sổ. Để làm điều đó, chỉ cần nhấp vào ngăn điều hướng nằm ở góc trên cùng bên trái của cửa sổ Gmail của bạn như được đánh dấu trong hình ảnh sau:
- Bạn luôn có thể nhấp lại vào biểu tượng này để quay lại ngăn bên trái của cửa sổ.
- Do không gian màn hình hạn chế, chỉ có một số tab xuất hiện trong ngăn bên trái. Tuy nhiên, Gmail cho phép bạn tự do cho phép nhiều tab hơn xuất hiện. Để làm điều đó, bạn cần nhấp vào “Thêm” và tất cả các tab ẩn khác sẽ xuất hiện trước mặt bạn như thể hiện trong hình ảnh bên dưới:
- Để làm cho các tab này biến mất một lần nữa, bạn sẽ phải nhấp vào "Ít hơn".
- Nếu bạn muốn ẩn bất kỳ tab mặc định nào xuất hiện trên ngăn bên trái của cửa sổ Gmail, chẳng hạn như Hộp thư đến hoặc Đã gửi, v.v. thì bạn chỉ cần nhấp vào tab đó và kéo xuống nhãn “Ít hơn” rồi nhấp vào để ẩn. tab cụ thể đó.
- Bây giờ chúng ta sẽ khám phá các Cài đặt của Gmail. Để làm điều đó, hãy nhấp vào biểu tượng bánh răng nằm ở góc trên cùng bên phải của cửa sổ Gmail của bạn như được hiển thị trong hình ảnh sau:
- Bấm vào Mật độ hiển thị để điều chỉnh Lượt xem trong số các email của bạn như được đánh dấu trong hình ảnh hiển thị bên dưới:
- Bây giờ hãy chọn bất kỳ mong muốn nào Lượt xem từ Mặc định, Thoải mái, và gọn nhẹ như thể hiện trong hình ảnh sau:
- Bạn cũng có thể chọn loại tin nhắn bạn muốn được hiển thị dưới dạng Hộp thư đến các tab. Để làm điều đó, hãy nhấp vào biểu tượng bánh răng và sau đó chọn Định cấu hình Hộp thư đến tùy chọn từ menu xuất hiện như được hiển thị trong hình ảnh sau:
- Bây giờ hãy chọn tất cả các hộp kiểm nằm bên cạnh các danh mục thư mà bạn muốn xuất hiện dưới dạng tab Hộp thư đến và sau đó nhấp vào Tiết kiệm để áp dụng các thay đổi mới được thực hiện của bạn như được hiển thị trong hình ảnh bên dưới:
- Bạn thậm chí có thể chọn một chủ đề tùy chỉnh cho hộp thư đến Gmail của mình. Để làm điều đó, hãy nhấp vào biểu tượng bánh răng và sau đó chọn Chủ đề tùy chọn từ menu bật lên như được hiển thị trong hình ảnh sau:
- Bây giờ chọn chủ đề mong muốn của bạn và sau đó nhấp vào Tiết kiệm để áp dụng chủ đề mới được chọn vào hộp thư đến Gmail của bạn.
- Nếu bạn muốn thực hiện các thay đổi chi tiết hơn đối với giao diện của hộp thư đến Gmail của mình, thì bạn sẽ phải thực hiện bằng cách đi đến Cài đặt. Để làm điều đó, hãy nhấp vào biểu tượng bánh răng và sau đó chọn Cài đặt tùy chọn từ menu xuất hiện như được hiển thị trong hình ảnh bên dưới:
- Trong cửa sổ Cài đặt, có nhiều tab khác nhau cho các loại Cài đặt khác nhau. bên trong Nhãn , bạn có thể chọn những nhãn bạn muốn xem hoặc không. Hơn nữa, bạn cũng có thể tạo các nhãn mới như được đánh dấu trong hình ảnh sau:
- Bạn cũng có thể cho phép Gmail gắn nhãn các email của bạn là quan trọng bằng cách sử dụng Dấu quan trọng trong tab Hộp thư đến như được hiển thị trong hình ảnh bên dưới:
- Bạn có thể biến Trò chuyện bật hoặc tắt bằng cách chuyển đến tab Trò chuyện như được hiển thị trong hình ảnh sau:
- bên trong Chung , bạn có thể thực hiện các tác vụ sau:
- Chọn Ngôn ngữ hiển thị trong hộp thư đến Gmail của bạn.
- Đặt Số lượng cuộc trò chuyện trên mỗi trang bằng cách chọn Kích thước trang tối đa.
- Đặt thời lượng của Hoàn tác gửi bằng cách chỉ định số giây.
- Chọn Hành vi trả lời mặc định từ đơn giản Đáp lại hoặc là Trả lời tất cả.
- Chọn để Kích hoạt hoặc là Tắt các tác vụ khi di chuột.
- Chọn Gửi và Lưu trữ để xuất hiện trong câu trả lời của bạn.
- Sự lựa chọn của bạn Kiểu văn bản mặc định.
- Biến Đề xuất ngữ pháp bật hoặc tắt.
- Biến Gợi ý chính tả bật hoặc tắt.
- Xoay Tự động sửa lỗi bật hoặc tắt.
- Xoay Soạn thư thông minh bật hoặc tắt.
- Xoay Chế độ xem hội thoại bật hoặc tắt.
- Xoay Trả lời thông minh bật hoặc tắt.
- Xoay Các phím tắt bàn phím bật hoặc tắt.
- Biến Đoạn mã bật hoặc tắt.
- Biến Thư trả lời về kỳ nghỉ bật hoặc tắt.
- Lựa chọn Biểu tượng hoặc là Bản văn nhãn cho các nút của bạn.
- Thêm một Hình ảnh vào tài khoản Gmail của bạn.
- Thêm một Chữ ký cho các email mà bạn soạn.
Bằng cách này, bạn có thể dễ dàng tùy chỉnh hộp thư đến Gmail của mình trên web bằng cách sử dụng phương pháp đã nêu ở trên.