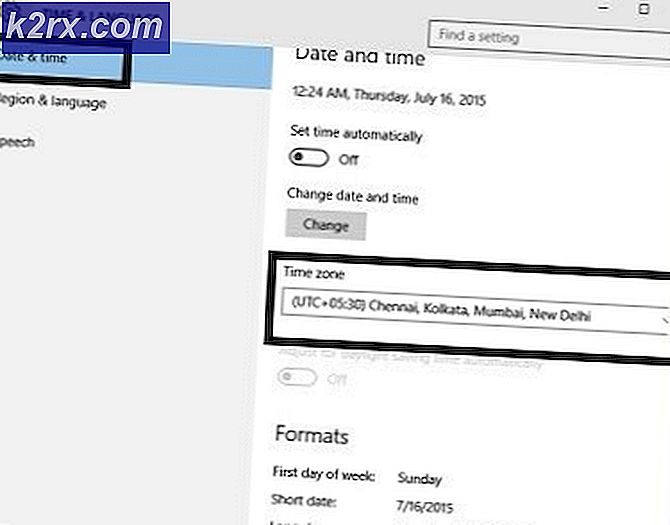Làm thế nào để vô hiệu hóa Office nền Task Handler bật lên trên Windows 10
Có một hành vi kỳ lạ xảy ra xung quanh trong Windows 10 nơi người dùng nhận thấy một cửa sổ bật lên Microsoft Office ngắn gọn được khởi chạy thường xuyên. Cửa sổ bật lên chỉ hiển thị trên màn hình trong một giây ngắn sau khi nó được sinh ra, sau đó ngay lập tức đóng lại. Người dùng bối rối này tin rằng họ đang đối phó với một mối đe dọa phần mềm độc hại. Khi nó quay ra, tập tin được thực hiện mỗi giờ hoặc lâu hơn được gọi là officebackgroundtaskhandler.exe và là một phần hợp pháp của bộ Office. Vị trí mặc định của nó nằm trong C: \ Program Files (x86) \ Microsoft Office \ root \ Office16 \ officebackgroundtaskhandler.exe .
Nó chắc chắn yên tâm rằng chúng tôi không phải đối phó với một nhiễm phần mềm độc hại, nhưng cửa sổ bật lên này có khả năng làm hỏng một số buổi tối của bạn. Rất nhiều người dùng đã báo cáo rằng bất cứ khi nào cửa sổ bật lên này xuất hiện, họ ngay lập tức bị loại bỏ khỏi bất kỳ ứng dụng toàn màn hình nào mà họ đang chạy tại thời điểm đó. Như bạn có thể tưởng tượng, đây không phải là điều bạn sẽ muốn xảy ra khi chơi trò chơi hoặc xem phim.
Vấn đề cụ thể này đã được báo cáo liên tục bởi người dùng Windows 10 kể từ ngày 15 tháng 4 năm 2017 . Microsoft đã phát hành một số hotfix cho vấn đề này, nhưng một số người dùng vẫn đang đấu tranh với vấn đề này. May mắn thay, có rất nhiều cách khác mà bạn có thể sử dụng để giải quyết vấn đề này mà không phải gỡ cài đặt toàn bộ bộ Office của bạn.
Nếu bạn đang gặp khó khăn với vấn đề này, hãy sử dụng một trong các phương pháp bên dưới. Lý tưởng nhất, bắt đầu với phương pháp đầu tiên và làm việc theo cách của bạn xuống cho đến khi bạn gặp phải một sửa chữa mà làm việc cho bạn.
Phương pháp 1: Cập nhật lên Office 16.0.8201.2025 hoặc cao hơn
Microsoft đã chắc chắn nhanh chóng trong việc phát hành một hotfix cho vấn đề cụ thể này, nhưng nó không giúp mọi người đấu tranh với vấn đề này. Từ quan điểm của họ, vấn đề được cố định bắt đầu với xây dựng 16.0.8201.2025.
Như đã biết, bản cập nhật chỉ có sẵn cho những người tham gia vào chương trình Office Insiders Slow . Thậm chí nhiều hơn, một số người dùng đang gặp khó khăn với vấn đề này đã báo cáo rằng sự cố vẫn không được khắc phục ngay cả sau khi cập nhật lên bản dựng được chỉ định ở trên.
Microsoft đã xác nhận rằng hotfix này sẽ được bao gồm trong các bản cập nhật trong tương lai cho những người không tham gia vào chương trình Người trong cuộc . Khi bạn đang đọc bài viết này, sự cố có thể đã được Microsoft sửa chữa đúng cách cho mọi người. Bởi vì điều này, hãy thử các bước dưới đây ngay cả khi bạn không được đăng ký trong chương trình Người trong cuộc.
- Mở bất kỳ ứng dụng Office nào và mở một tài liệu (trang trống hoạt động). Sau đó, chuyển đến Tệp> Tài khoản.
- Trong cửa sổ Tài khoản, bấm vào Cập nhật Office (dưới biểu tượng Office). Sau đó, chọn Cập nhật ngay từ trình đơn thả xuống.
- Chờ cho đến khi bản cập nhật mới nhất được áp dụng và khởi động lại chương trình Office. Bạn sẽ thấy một Bạn đang cập nhật! khi bạn đang sử dụng bản dựng mới nhất.
- Bạn có thể xác nhận xem bạn có số bản dựng đúng hay không bằng cách kiểm tra trang Thông tin sản phẩm trong Tệp> Tài khoản .
Nếu bạn đang sử dụng Phiên bản 8201.2075 trở lên, hãy tiến hành công việc kinh doanh thông thường của bạn và xem liệu cửa sổ bật lên có bắt đầu xuất hiện hay không. Nếu bạn vẫn thấy cửa sổ bật lên officebackgroundtaskhandler.exe, hãy làm theo một trong các phương pháp bên dưới.
Phương pháp 2: Thay đổi phương thức triển khai của Bản dựng nội bộ
Nếu bạn đăng ký chương trình Người dùng nội bộ Office, bạn có thể đang sửa chữa nhanh chóng. Việc thay đổi phương thức triển khai các bản dựng Người dùng nội bộ có thể chỉ loại bỏ sự cố cho bạn. Mặc dù không rõ lý do tại sao điều này ảnh hưởng đến hành vi của officebackgroundtaskhandler.exe, một số người dùng đã loại bỏ vấn đề một cách vô tư chỉ thay đổi vòng Insider . Bạn không cần phải đặt nó vào một kênh cập nhật cụ thể - bất kỳ thay đổi nào trong phương thức triển khai Nội bộ có vẻ hoạt động.
Lưu ý: Chọn chương trình Người dùng nội bộ khác sẽ thay đổi cách bạn nhận các bản dựng sẵn có mới nhất cho tất cả các sản phẩm của Microsoft được đăng ký trong chương trình. Tùy thuộc vào kênh cập nhật, bạn có thể nhận được các bản cập nhật với các tính năng hiện đang được phát triển. Để biết thêm thông tin về các kênh cập nhật khác nhau, hãy tham khảo liên kết này (tại đây).
Thực hiện theo hướng dẫn bên dưới để thay đổi phương pháp triển khai Bản dựng nội bộ:
- Nhấn phím Windows + R để mở cửa sổ chạy. Nhập cập nhật kiểm soát và nhấn Enter để mở Windows Update .
- Trong màn hình cập nhật Windows, cuộn xuống và nhấp vào Tùy chọn nâng cao trong Cài đặt cập nhật .
- Cuộn xuống phần Xây dựng nội bộ và thay đổi phương thức triển khai. Nếu bạn đang sử dụng Fast, hãy đặt nó thành Slow và ngược lại.
Cập nhật: Microsoft gần đây đã thay đổi tên kênh cập nhật. Nếu bạn đang sử dụng một trong các bản dựng Windows 10 mới nhất, bạn có thể thấy Kênh nội bộ và Kênh hàng tháng thay vì Nhanh và Chậm . Bất kể, thay đổi phương thức triển khai thành phương thức không hoạt động và xem điều này có giải quyết được vấn đề không. Nếu nó không di chuyển đến một trong các phương pháp dưới đây.
Phương pháp 3: Tắt đăng ký trình xử lý tác vụ nền của Office từ Trình lập lịch tác vụ
Sửa lỗi phổ biến nhất cho vấn đề này là tắt officebackgroundtaskhandler từ Task Scheduler . Mặc dù phương pháp này đã giúp nhiều người dùng loại bỏ cửa sổ bật lên nhưng giải pháp này chỉ có thể tạm thời. Tuy nhiên, phương pháp này sẽ không khiến hệ thống của bạn gặp rủi ro bảo mật tiềm ẩn.
Một số người đã báo cáo rằng các cửa sổ bật lên ngẫu nhiên đã trở lại một tuần hoặc lâu hơn sau khi thực hiện theo các bước bên dưới. Khi nó quay ra, nhiệm vụ bị vô hiệu hóa có thể bị ghi đè khi bạn cập nhật Office thành một bản dựng mới, kích hoạt hành vi tương tự.
Lưu ý: Nếu bạn đang tìm kiếm giải pháp vĩnh viễn, hãy bỏ qua phương pháp này và làm theo Phương pháp 4, Phương pháp 5 hoặc Phương pháp 6.
Làm theo hướng dẫn bên dưới để vô hiệu hóa các OfficeBackgroundTaskHandlerRegistration tas từ Task Scheduler:
- Nhấn phím Windows + R để mở cửa sổ chạy. Gõ taskchd.msc và nhấn Enter để mở Task Scheduler .
- Nhấn đúp vào Task Scheduler (Local) để hiển thị thư viện Task Scheduler .
- Trong Thư viện Lập lịch Tác vụ, mở rộng thư mục Microsoft và bấm vào Office để xem các tác vụ liên quan bên trong ngăn giữa.
- Chọn OfficeBackgroundTaskHandlerRegistration từ ngăn giữa, sau đó sử dụng ngăn Hành động ở bên phải để bấm Tắt.
Lưu ý: Thao tác này sẽ tắt tác vụ gây ra sự cố, ngăn không cho cửa sổ bật lên hiển thị lại.
Phương pháp 4: Chạy đăng ký trình xử lý tác vụ nền Office trong tài khoản hệ thống
Phương pháp này dường như có tác dụng lâu dài hơn. Nó liên quan đến việc thay đổi chính sách nhóm người dùng của tác vụ thủ phạm đối với Hệ thống . Điều này báo cáo ẩn cửa sổ popup từ sinh sản mà không vô hiệu hóa tác vụ OfficeBackgroundTaskHandlerRegistration . Dưới đây là hướng dẫn nhanh về cách thực hiện việc này:
Mẹo CHUYÊN NGHIỆP: Nếu vấn đề xảy ra với máy tính của bạn hoặc máy tính xách tay / máy tính xách tay, bạn nên thử sử dụng phần mềm Reimage Plus có thể quét các kho lưu trữ và thay thế các tệp bị hỏng và bị thiếu. Điều này làm việc trong hầu hết các trường hợp, nơi vấn đề được bắt nguồn do một tham nhũng hệ thống. Bạn có thể tải xuống Reimage Plus bằng cách nhấp vào đâyLưu ý : Phương thức này và phương thức bên dưới sẽ nâng cao đặc quyền nâng cao của tác vụ cụ thể này, điều này có thể dẫn đến một số lỗ hổng hệ thống liên quan đến một số mối đe dọa bảo mật. Nếu bạn không thoải mái với điều này, hãy chuyển thẳng đến Phương pháp 6.
- Nhấn phím Windows + R để mở cửa sổ chạy. Gõ taskchd.msc và nhấn Enter để mở Task Scheduler .
- Nhấn đúp vào Task Scheduler (Local) để hiển thị thư viện Task Scheduler .
- Trong Thư viện Lập lịch Tác vụ, mở rộng thư mục Microsoft và bấm vào Office để xem các tác vụ liên quan bên trong ngăn giữa.
- Chọn OfficeBackgroundTaskHandlerRegistration từ ngăn giữa, sau đó chọn Thuộc tính từ ngăn ngoài cùng bên phải.
- Bên dưới Thuộc tính, chọn tab Chung và nhấp vào Thay đổi người dùng hoặc nhóm .
- Trong cửa sổ Chọn người dùng hoặc nhóm, hãy nhập hệ thống trong hộp bên dưới Nhập tên đối tượng để chọn . Nhấn Ok để lưu các thay đổi.
Đó là nó. Các cửa sổ bật lên ngẫu nhiên do officebackgroundtaskhandler.exe gây ra hiện đã được giải quyết.
Phương pháp 5: Chạy officebackgroundtaskhandler.exe với tư cách Quản trị viên
Một cách khác để giải quyết vấn đề này là chạy officebackgroundtaskhandler.exe với tư cách quản trị viên. Điều này được xác nhận để ngăn chặn các cửa sổ bật lên ngẫu nhiên hiển thị, nhưng cũng có một số lo ngại về bảo mật liên quan đến bản sửa lỗi này.
Windows có một lịch sử bị dễ bị tấn công độ cao đặc quyền. Bởi vì điều này, chỉ làm theo các bước dưới đây nếu ba phương pháp đầu tiên ở trên không được áp dụng cho trường hợp của bạn. Đây là cách để chạy officebackgroundtaskhandler.exe với tư cách quản trị viên:
- Đi tới C: \ Program Files (x86) \ Microsoft Office \ root \ và mở thư mục Office16 .
- Nhấp chuột phải vào officebackgroundtaskhandler.exe và chọn Properties.
- Chuyển đến tab Tương thích và chọn hộp bên cạnh R bỏ chương trình này làm quản trị viên (trong Cài đặt ). Nhấn Áp dụng để lưu các thay đổi của bạn.
Đó là nó. Trình xử lý tác vụ nền Office có thể thực thi bây giờ nên được ngăn chặn từ việc mở cửa sổ bật lên ngẫu nhiên.
Phương pháp 6: Loại bỏ Office Telemetry với DestroyWindows10spying
Nếu tất cả các phương pháp trên đã thất bại, có một chương trình nhỏ được đảm bảo để loại bỏ các cửa sổ pop-up phiền phức của Office. Phương pháp này liên quan đến việc sử dụng một chương trình nguồn mở được gọi là DestroyWindows10spying để loại bỏ các thành phần Office Telemetry .
Lưu ý: DestroyWindows10spying không được biết là gây ra bất kỳ vấn đề cơ bản nào với Office, nhưng sử dụng nó có nguy cơ của riêng bạn. Mặc dù nó rất nhẹ, nhưng chương trình có các tính năng khá mạnh. Bạn nên sử dụng nó cho bất kỳ điều gì khác ngoài những gì được nêu trong các bước dưới đây.
- Tải xuống tệp thực thi DWS_Lite từ liên kết GitHub này (tại đây).
- Mở DestroyWindows10spying, đi tới cửa sổ Settings và chắc chắn rằng Enable professional mode bị vô hiệu hóa.
- Sau đó, đi tới tab Tiện ích và nhấp vào Tắt Office 2016 Từ xa.
- Đảm bảo rằng bạn không có bất kỳ chương trình Office nào hiện đang chạy và nhấn Có tại cửa sổ Cảnh báo tiếp theo.
- Khởi động lại máy tính của bạn và tận hưởng cuộc sống mà không có cửa sổ bật lên Office gây phiền nhiễu.
Mẹo CHUYÊN NGHIỆP: Nếu vấn đề xảy ra với máy tính của bạn hoặc máy tính xách tay / máy tính xách tay, bạn nên thử sử dụng phần mềm Reimage Plus có thể quét các kho lưu trữ và thay thế các tệp bị hỏng và bị thiếu. Điều này làm việc trong hầu hết các trường hợp, nơi vấn đề được bắt nguồn do một tham nhũng hệ thống. Bạn có thể tải xuống Reimage Plus bằng cách nhấp vào đây