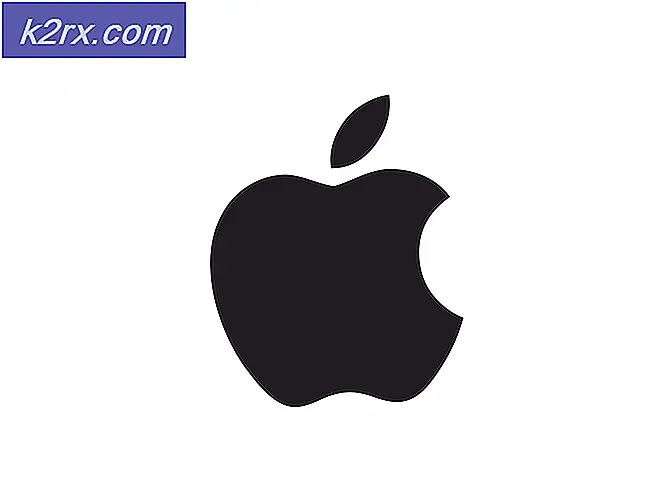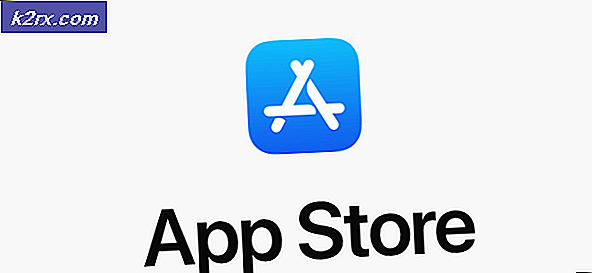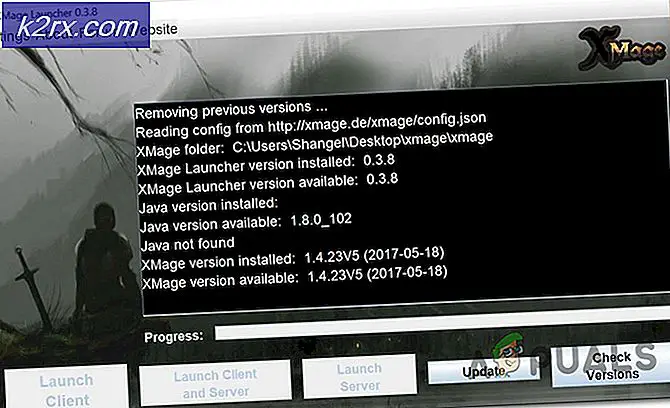Khắc phục: iTunes không bắt đầu sau khi người sáng tạo cập nhật
Hầu hết chúng ta sử dụng iDevices như iPhones, iPad, vv .. không thể tồn tại trong ngày mà không có iTunes. iTunes nếu tôi đề nghị nên có được một hệ điều hành chính nó do việc sử dụng và phụ thuộc máy tính người dùng có trên đó. Trong bài viết này, chúng tôi sẽ thảo luận vấn đề liên quan đến iTunes không mở, sau khi cập nhật Windows 10 lên bản cập nhật W10 Creator Update vì không may, iTunes không phải là hệ điều hành độc lập và nó chạy qua Windows hoặc Mac.
Đến với vấn đề này, nhiều người dùng đã báo cáo rằng sau khi bản cập nhật Creator được cài đặt, iTunes sẽ không khởi chạy mà không nhắc bất kỳ lỗi nào. Nghiên cứu về vấn đề này cho thấy rằng các thiết lập tương thích là sai, hoặc BTTray (bluetooth) đang can thiệp vào sự ra mắt của iTunes.
Trong bài viết này, chúng tôi đã thực hiện hai phương pháp dường như đã khắc phục sự cố này.
Phương pháp 1: Định cấu hình chế độ tương thích
Chế độ tương thích là một cơ chế phần mềm trong đó phần mềm mô phỏng phiên bản phần mềm cũ hơn hoặc bắt chước một hệ điều hành khác để cho phép phần mềm hoặc tệp lỗi thời hoặc không tương thích vẫn tương thích với phần cứng hoặc phần mềm mới hơn của máy tính. Chế độ tương thích cho phép bạn định cấu hình đặc quyền của quản trị viên để chạy ứng dụng đúng cách. Nếu bạn không đăng nhập vào máy tính của mình với tư cách quản trị viên, tùy chọn này không khả dụng.
Để chạy iTunes ở chế độ tương thích, hãy làm như sau:
- Giữ phím Windows và nhấn R.
- Loại C: \ Program Files \ iTunes và nhấn OK .
- Xác định vị trí iTunes.exe (nhấp chuột phải vào nó) và chọn Properties. Chuyển đến Tab tương thích và đặt kiểm tra Chạy chương trình này với tư cách quản trị viên.
- Nhấp vào Áp dụng / OK và kiểm tra.
Phương pháp 2: Tắt ứng dụng khay Bluetooth (BTTRAY)
BTTRAY, là một Ứng dụng Bluetooth để ghép nối với các thiết bị bluetooth. Vì một số lý do, trong Windows 10 Creator's Update, ứng dụng này dường như xung đột với iTunes. Tuy nhiên, nếu Phương pháp 1 đã giải quyết được vấn đề, thì bạn không cần phải làm theo các bước sau.
- Giữ phím Windows và nhấn X.
- Chọn Trình quản lý tác vụ và nhấp vào Chi tiết khác, sau đó Chuyển đến tab Xử lý
- Xác định vị trí BTTray.exe và bấm Kết thúc tác vụ .
- Sau đó quay lại Trình quản lý tác vụ và chọn Tab khởi động từ trên cùng
- Xác định vị trí BTTray.exe và chọn Disable .
Mẹo CHUYÊN NGHIỆP: Nếu vấn đề xảy ra với máy tính của bạn hoặc máy tính xách tay / máy tính xách tay, bạn nên thử sử dụng phần mềm Reimage Plus có thể quét các kho lưu trữ và thay thế các tệp bị hỏng và bị thiếu. Điều này làm việc trong hầu hết các trường hợp, nơi vấn đề được bắt nguồn do một tham nhũng hệ thống. Bạn có thể tải xuống Reimage Plus bằng cách nhấp vào đây