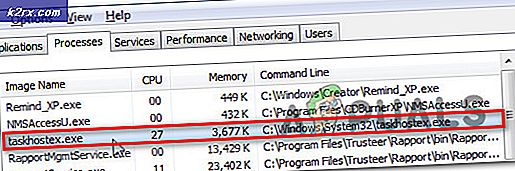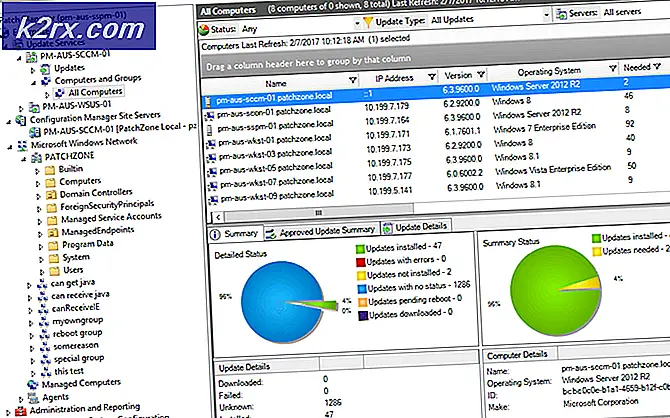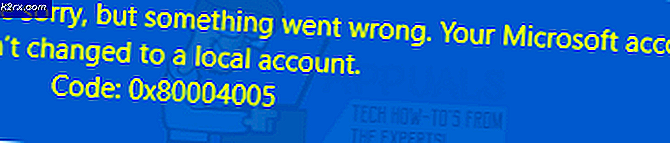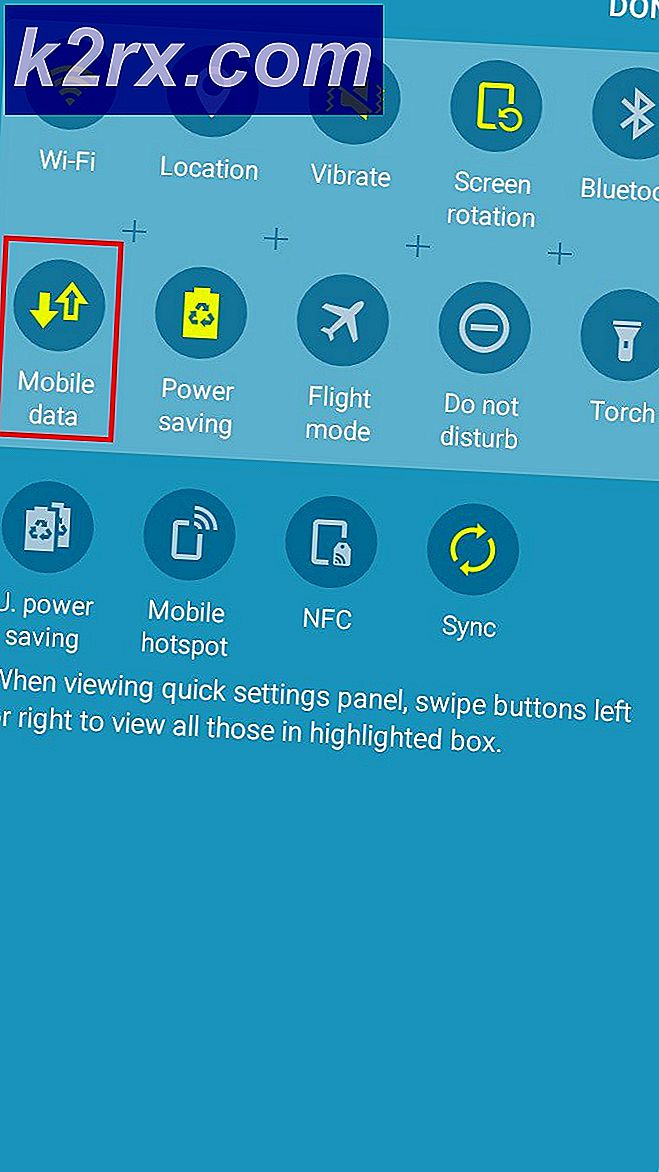Không thể nghe thấy Trò chuyện nhóm trong Xbox Game Bar
Bạn có thể không nghe thấy trò chuyện bên trong Xbox Game Bar nếu cài đặt Game Bar hoặc trình điều khiển mạng LAN / tai nghe của bạn bị hỏng. Hơn nữa, cấu hình sai của các thiết bị âm thanh cũng có thể gây ra lỗi đang được thảo luận.
Người dùng gặp phải sự cố khi cố gắng sử dụng trò chuyện nhóm nhưng không thể nghe thấy những người chơi khác mặc dù, âm thanh hệ thống / trò chơi hoạt động tốt. Một số người dùng thậm chí không thể sử dụng micrô trong cuộc trò chuyện bên. Trong một số trường hợp, vấn đề chỉ giới hạn trong một hoặc hai trò chơi.
Trước khi tiếp tục các giải pháp, hãy kiểm tra xem việc rút và cắm lại tai nghe trong khi trò chuyện bên có giải quyết được sự cố hay không. Hơn nữa, hãy kiểm tra xem việc kết thúc quá trình Xbox Game thông qua trình quản lý tác vụ có giải quyết được vấn đề hay không. Ngoài ra, hãy kiểm tra xem việc khởi động lại PC / bộ định tuyến của bạn có giải quyết được sự cố hay không.
Ngoài ra, hãy kiểm tra kỹ xem micrô của bạn hoặc trình phát khác không bị tắt tiếng và Game Bar / trò chơi có quyền truy cập vào Micrô của bạn hay không. Nếu bạn là Người dùng nội bộ Windows, hãy kiểm tra xem việc rời khỏi chương trình có giải quyết được sự cố hay không. Ngoài ra, hãy đảm bảo rằng không có kiểm soát của phụ huynh, thiết lập quyền riêng tư, tài khoản mới hoặc giới hạn độ tuổi (trong tài khoản Xbox) ngăn người dùng sử dụng trò chuyện nhóm. Ngoài ra, nếu bạn đã đăng nhập trên Xbox Console, hãy kiểm tra xem việc đăng xuất khỏi nó có giải quyết được vấn đề hay không. Hơn nữa, hãy kiểm tra xem chơi trò chơi trong Windowed Fullscreen hoặc Borderless có giải quyết được vấn đề hay không. Cuối cùng nhưng không kém phần quan trọng, hãy kiểm tra xem việc tắt Tường lửa của hệ thống có giải quyết được vấn đề hay không.
Giải pháp 1: Sửa chữa cài đặt Xbox Game Bar
Bạn có thể gặp phải lỗi nếu cài đặt Game Bar bị hỏng. Trong bối cảnh này, việc sửa chữa cài đặt Xbox Game Bar có thể giải quyết được sự cố.
- Nhấn phím Windows và chọn Cài đặt. Bây giờ mở Ứng dụng và mở rộng Thanh trò chơi Xbox.
- Sau đó mở Tùy chọn nâng cao và nhấp vào Chấm dứt cái nút.
- Bây giờ khởi chạy lại Xbox Game Bar và kiểm tra xem sự cố đã được giải quyết chưa.
- Nếu không, hãy lặp lại các bước từ 1 đến 3 để mở Tùy chọn nâng cao của Game Bar và nhấp vào nút Sửa chữa.
- Sau đó, khởi chạy lại thanh Trò chơi và kiểm tra xem sự cố trò chuyện bên đã được giải quyết chưa.
- Nếu không, hãy lặp lại các bước từ 1 đến 3 để mở Tùy chọn nâng cao của Game Bar và nhấp vào nút Đặt lại (dữ liệu ứng dụng sẽ bị xóa).
- Khởi chạy lại thanh Trò chơi và kiểm tra xem sự cố trò chuyện bên đã được giải quyết chưa.
Giải pháp 2: Đặt Múi giờ của Hệ thống của bạn thành Tự động
Xbox Game Bar có thể không hoạt động bình thường nếu múi giờ của hệ thống của bạn không được đặt thành tự động vì nó có thể tạo ra sự cố đồng bộ hóa giữa máy chủ và máy khách. Trong trường hợp này, việc đặt múi giờ của hệ thống thành tự động có thể giải quyết được vấn đề.
- Nhấp chuột phải vào đồng hồ của hệ thống và chọn Điều chỉnh Ngày / Giờ.
- Sau đó, vô hiệu hóa tùy chọn của Đặt múi giờ tự động và đặt múi giờ của bạn thành chính xác một (nếu múi giờ tự động đã bị tắt, hãy sửa và bật múi giờ để kiểm tra xem nó có gây ra sự cố hay không).
- Hiện nay khởi động lại PC của bạn và sau đó có thể tái lập múi giờ tự động bằng cách làm theo các bước từ 1 đến 2 (đảm bảo rằng Đặt thời gian tự động được bật) và sau đó nhấp vào Đồng bộ hóa ngay bây giờ để kiểm tra xem sự cố Xbox Game Bar đã được giải quyết chưa.
Giải pháp 3: Đóng / Gỡ cài đặt ứng dụng xung đột
Bạn có thể gặp phải lỗi này nếu bất kỳ ứng dụng nào được cài đặt trên hệ thống của bạn đang cản trở hoạt động của Xbox Game Bar. Trong trường hợp này, thoát hoàn toàn hoặc cài đặt lại các ứng dụng xung đột có thể giải quyết được sự cố. Razer Cortex (một ứng dụng tăng cường trò chơi / hệ thống) và Blue Yeti (trình quản lý thiết bị cho các thiết bị Blue Yeti) được biết là nguyên nhân gây ra sự cố.
- Hoặc khởi động hệ thống của bạn ở Chế độ An toàn hoặc khởi động sạch và kiểm tra xem sự cố đã được giải quyết chưa.
- Nếu vậy, thì hoàn toàn thoát khỏi ứng dụng thúc đẩy hệ thống như Razer Cortex (đảm bảo không có quy trình nào liên quan đến nó đang hoạt động trong Trình quản lý tác vụ của hệ thống của bạn) và sau đó kiểm tra xem Game Bar có hoạt động tốt hay không.
- Nếu không, hãy kiểm tra xem cài đặt lại các Ứng dụng Blue Yeti (hoặc các ứng dụng tương tự) và trình điều khiển của nó giải quyết vấn đề. Sau khi cài đặt lại, bạn có thể phải đặt Blue Yeti làm thiết bị mặc định.
Giải pháp 4: Đặt Tai nghe làm Thiết bị Đầu vào / Đầu ra Mặc định
Bạn có thể không nghe được cuộc trò chuyện bên nếu đầu ra âm thanh của bạn không được định cấu hình cho tai nghe của bạn. Trong bối cảnh này, chuyển đầu ra âm thanh sang tai nghe của bạn có thể giải quyết được vấn đề.
- Nhấn phím Windows và chọn Cài đặt. Sau đó mở Hệ thống và trong ngăn bên trái của cửa sổ, hãy chọn Âm thanh.
- Bây giờ, hãy chọn Bảng điều khiển âm thanh (trong ngăn bên phải của cửa sổ).
- Sau đó, trong tab Phát lại, nhấp chuột phải vào thiết bị đầu tiên và chọn Kiểm tra để kiểm tra xem tai nghe của bạn có phát âm thanh hay không. Nếu không, kiểm tra tất cả các thiết bị từng cái một cho đến khi bạn tìm thấy cái mà tai nghe của bạn phát âm thanh thử nghiệm.
- Sau khi tìm thấy, nhấp chuột phải trên thiết bị đó và chọn Đặt làm thiết bị giao tiếp mặc định (nếu tùy chọn không áp dụng được, thì hãy chuyển sang bước tiếp theo).
- Lần nữa nhấp chuột phải trên thiết bị và chọn Đặt làm thiết bị mặc định.
- Sau đó chuyển đến ghi âm và bắt đầu nói chuyện trong micrô của tai nghe.
- Bây giờ, hãy kiểm tra thiết bị phản hồi giọng nói của bạn dưới dạng thanh màu xanh lá cây dọc tăng / giảm.
- Sau khi tìm thấy, lặp lại các bước 5 và 6 để đặt thiết bị là Giao tiếp mặc định và Thiết bị mặc định.
- Bây giờ, hãy kiểm tra xem sự cố Game Bar đã được giải quyết chưa.
- Nếu không, hãy mở tab Phát lại trong Bảng Điều khiển Âm thanh (bước 1 đến 3) và nhấp chuột phải vào tai nghe của bạn (như được tìm thấy trong bước 4).
- Bây giờ chọn Thuộc tính và điều hướng đến Nâng cao chuyển hướng.
- Sau đó, bỏ chọn tùy chọn của Cho phép Ứng dụng Kiểm soát Độc quyền Thiết bị này.
- Bây giờ bấm vào Áp dụng / OK và sau đó lặp lại tương tự với thiết bị tai nghe của bạn (tìm thấy ở bước 8) trong tab Ghi.
- Sau đó, kiểm tra xem Xbox Game Bar có hoạt động tốt cho cuộc trò chuyện bên hay không.
Giải pháp 5: Thay đổi Thiết bị Đầu vào / Đầu ra Âm thanh trong Cài đặt Game Bar
Bạn có thể không nghe được cuộc trò chuyện của nhóm Xbox Game Bar nếu Game Bar đang xuất âm thanh đến một thiết bị khác với tai nghe của bạn. Trong bối cảnh này, việc đặt tai nghe làm thiết bị đầu ra trong cài đặt Game Bar có thể giải quyết được sự cố.
- Mở Xbox Game Bar và tham gia / bắt đầu một cuộc trò chuyện bên (không rời khỏi bữa tiệc cho đến khi hoàn thành giải pháp).
- Bây giờ, hãy mở Cài đặt Xbox Game Bar bằng cách nhấp vào Hộp số và trong menu được hiển thị, hãy nhấp vào Trò chuyện bên (ở nửa bên trái của cửa sổ).
- Sau đó, thiết lập của bạn Đầu ra âm thanh đến tai nghe và nếu nó đã được đặt thành tai nghe, hãy thay đổi nó sang một thiết bị khác (nếu bạn chỉ có một thiết bị duy nhất, thì hãy thử sử dụng một thiết bị giả từ các ứng dụng như Virtual Audio Cable).
- Nói lại tương tự cho Đầu vào âm thanh và sau đó đóng Cài đặt Windows.
- Sau đó nhấp vào Widget Menu và chọn Âm thanh.
- Bây giờ hãy đảm bảo đầu ra (trong tab Trộn) và đầu vào (trong tab Thoại) là đặt vào tai nghe của bạn.
- Sau đó lặp lại bước 2 đến bước 4 nhưng hãy chắc chắn rằng của bạn tai nghe được đặt làm thiết bị đầu ra và đầu vào âm thanh.
- Hiện nay đóng cửa sổ Cài đặt và kiểm tra xem cuộc trò chuyện bên đã bắt đầu hoạt động tốt chưa.
- Nếu không, hãy kiểm tra xem có tắt Ấn chuông nói chuyện bên trong Cài đặt Trò chuyện nhóm của Game Bar giải quyết vấn đề.
Giải pháp 6: Cập nhật / cài đặt lại trình điều khiển mạng và tai nghe
Bạn có thể gặp phải lỗi này nếu trình điều khiển mạng hoặc tai nghe của hệ thống bị hỏng. Trong trường hợp này, cài đặt lại mạng và trình điều khiển tai nghe có thể giải quyết được sự cố.
- Cập nhật trình điều khiển hệ thống và Windows của bạn lên phiên bản mới nhất và kiểm tra xem sự cố đã được giải quyết chưa.
- Nếu không, hãy khởi chạy một trình duyệt web và điều hướng đến Trang web OEM.
- Sau đó tải xuống mạng mới nhất (LAN / Wi-Fi) và truy cậpbộ trình điều khiển hệ thống của bạn.
- Bây giờ khởi chạy menu Cài đặt nhanh bằng cách nhấn Phím Windows + X và chọn Quản lý thiết bị.
- Sau đó, nhấp chuột phải vào bộ điều hợp mạng của bạn và chọn Gỡ cài đặt.
- Bây giờ hãy làm theo lời nhắc để gỡ cài đặt trình điều khiển nhưng đừng quên kiểm tra tùy chọn Xóa phần mềm trình điều khiển của thiết bị này.
- Lặp lại tương tự để loại bỏ tất cả các trình điều khiển liên quan đến mạng và khởi động lại hệ thống của bạn.
- Khi khởi động lại, cài đặt lại trình điều khiển mạng (được tải xuống ở bước 3) và kiểm tra xem sự cố đã được giải quyết chưa.
- Nếu không, hãy nhấn phím Windows và nhập Dịch vụ. Sau đó chọn Dịch vụ.
- Sau đó, nhấp chuột phải vào dịch vụ Windows Audio và chọn Khởi động lại.
- Bây giờ hãy kiểm tra xem Xbox Game Bar có hoạt động tốt hay không.
- Nếu không, nói lại bước 4 đến 7 và cài đặt lại trình điều khiển tai nghe để kiểm tra xem nó có gây ra sự cố hay không.
Giải pháp 7: Thay đổi loại NAT của mạng của bạn
Bạn có thể gặp phải lỗi nếu loại NAT của mạng của bạn không được mở. Trong trường hợp này, thay đổi kiểu NAT để mở có thể giải quyết vấn đề.
- Tắt IPV6 của hệ thống của bạn và kiểm tra xem sự cố đã được giải quyết chưa.
- Nếu không, hãy nhấn phím Windows và chọn Cài đặt.
- Bây giờ mở Chơi game và sau đó, trong ngăn bên trái của cửa sổ, hãy chọn Mạng Xbox.
- Sau đó, trong ngăn bên phải của cửa sổ, hãy kiểm tra những gì NAT loại là (trong Xbox Live Multiplayer).
- Nếu kiểu NAT là Teredo không thể đủ điều kiện (hoặc một cái gì đó tương tự như bị chặn / bị vô hiệu hóa), sau đó nhấp vào nút Sửa nó.
- Sau đó bấm vào Kiểm tra lại để kiểm tra xem loại NAT có đang mở hay không. Nếu vậy, hãy kiểm tra xem sự cố trò chuyện bên đã được giải quyết chưa.
- Nếu loại NAT không được mở, hãy nhấn phím Windows và nhập Command Prompt. Sau đó nhấp chuột phải vào kết quả của Command Prompt và chọn Run as Administrator.
- Sau đó hành hình sau đây:
netsh int teredo set state vô hiệu netsh int teredo set state type = default netsh int teredo set state enterpriseclient netsh int teredo set state servername = teredo.remlab.net
- Bây giờ hãy kiểm tra xem sự cố đã được giải quyết chưa. Nếu không, thì bạn có thể phải thay đổi thủ công kiểu NAT để mở.
Nếu sự cố vẫn còn, hãy kiểm tra xem việc mời người chơi tham gia trò chuyện thoại (không phải bên Xbox) có giải quyết được sự cố hay không. Hơn nữa, nếu bạn đang gặp phải sự cố trong một trò chơi, hãy thử cài đặt lại hoặc đặt lại trò chơi và xác nhận xem nó có giải quyết được sự cố hay không. Nếu không, hãy kiểm tra xem việc sử dụng ứng dụng Xbox mới (hoặc ứng dụng Xbox Companion) có giải quyết được sự cố cho bạn hay không. Nếu sự cố bắt đầu sau khi cập nhật Windows, hãy kiểm tra xem việc xóa bản cập nhật đó có giải quyết được sự cố không. Nếu sự cố không được giải quyết, thì hãy kiểm tra xem việc thực hiện cài đặt sạch Windows có giải quyết được sự cố hay không. Nếu sự cố vẫn tiếp diễn, hãy kiểm tra xem việc sử dụng bộ định tuyến khác với hệ thống của bạn có giải quyết được sự cố hay không.