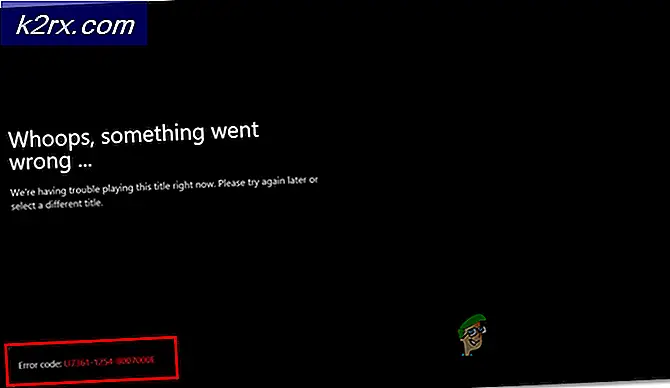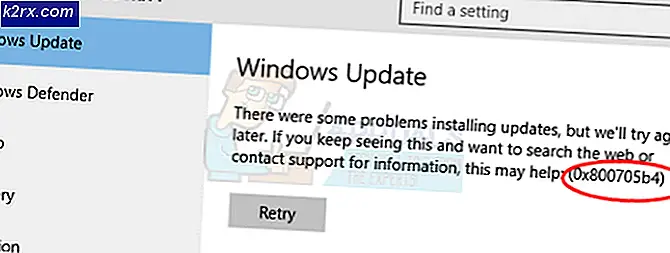Cách gỡ cài đặt bản cập nhật Windows
Microsoft định kỳ và kịp thời phát hành các bản cập nhật cho mỗi lần lặp lại duy nhất của Hệ điều hành Windows mà nó hỗ trợ tại bất kỳ thời điểm nào. Tùy thuộc vào sự lặp lại các tùy chọn Windows và Windows Update, bất kỳ và tất cả các bản cập nhật được phát hành sẽ tự động được tải xuống và cài đặt bởi hệ thống hoặc hệ thống làm cho người dùng biết về tính khả dụng của các bản cập nhật và khuyên họ tải xuống và cài đặt chúng. Không phải mọi bản cập nhật Windows được phát hành bởi Microsoft là một sản phẩm hoàn thiện, hoàn hảo, tuy nhiên, giống như mọi phiên bản Windows cơ bản trong những ngày đầu tiên phát hành. Trong thực tế, một số bản cập nhật Windows hóa ra là các đe dọa hệ thống mang lại sự hủy diệt chưa từng có và tình trạng lộn xộn, làm bất tiện hàng trăm nghìn người dùng Windows trên toàn cầu.
Nếu bạn đã tải xuống và cài đặt bản cập nhật Windows làm hỏng thứ gì đó cho bạn (hoặc nếu bản cập nhật đó đã được hệ thống tải xuống tự động tải xuống và cài đặt), điều đầu tiên bạn cần làm là gỡ cài đặt bản cập nhật Windows và lấy lại chức năng hệ thống tối ưu. Rất may, bạn hoàn toàn có thể gỡ cài đặt các bản cập nhật Windows trên tất cả các phiên bản của Hệ điều hành Windows hiện được Microsoft hỗ trợ và Windows cập nhật và triển khai. Sau đây là hai giải pháp hiệu quả nhất có thể được sử dụng để gỡ cài đặt các bản cập nhật Windows trên máy tính Windows:
Giải pháp 1: Gỡ cài đặt Bản cập nhật Windows từ Chương trình và Tính năng hoặc Cập nhật Windows
Trước tiên, phương pháp đơn giản nhất mà bạn có thể sử dụng để gỡ cài đặt bản cập nhật Windows trên máy tính Windows là xem tất cả các bản cập nhật Windows được cài đặt trên máy tính thông qua tiện ích Chương trình và Tính năng (nếu bạn đang sử dụng Windows 7, 8 hoặc 8.1) hoặc tiện ích Windows Update (nếu bạn đang sử dụng Windows 10), rồi gỡ cài đặt (các) bản cập nhật vi phạm. Nếu bạn muốn áp dụng giải pháp này, bạn cần phải:
Nếu bạn đang sử dụng Windows 7, 8 hoặc 8.1:
- Mở Menu Bắt đầu .
- Tìm kiếm thêm hoặc xóa chương trình .
- Nhấp vào kết quả tìm kiếm có tiêu đề Thêm hoặc xóa chương trình . Tiện ích Chương trình và Tính năng bây giờ sẽ mở ra.
- Khi bạn đang ở trong tiện ích Chương trình và Tính năng, hãy nhấp vào Xem các bản cập nhật đã cài đặt trong ngăn bên trái của cửa sổ.
Nếu bạn đang sử dụng Windows 10:
- Nhấn phím Biểu tượng Windows + Tôi để khởi chạy Cài đặt .
- Nhấp vào Cập nhật và bảo mật .
- Điều hướng đến tab Windows Update trong ngăn bên trái của cửa sổ.
- Trong ngăn bên phải của cửa sổ, nhấp vào Cập nhật lịch sử .
- Nhấp vào Gỡ cài đặt bản cập nhật .
Tiếp theo, bất kể bạn đang sử dụng phiên bản Windows nào, bạn sẽ phải:
- Đợi danh sách các bản cập nhật Windows được cài đặt trên máy tính của bạn để được điền.
- Trong danh sách các bản cập nhật Windows được cài đặt trên máy tính của bạn, xác định vị trí bản cập nhật Windows vi phạm và bấm vào nó để chọn nó.
Lưu ý: Nếu bạn không biết chính xác bản cập nhật Windows được cài đặt trên máy tính của bạn là cái nào gây ra sự cố, bạn chỉ cần sắp xếp danh sách các bản cập nhật đã cài đặt bằng Cài đặt và gỡ cài đặt mọi bản cập nhật Windows được cài đặt trên hoặc xung quanh cùng một lúc bạn đã bắt đầu gặp sự cố với máy tính của mình. - Nhấp vào Gỡ cài đặt .
- Làm theo hướng dẫn trên màn hình và thực hiện theo hướng dẫn gỡ cài đặt cho đến cuối cùng, tại thời điểm đó bản cập nhật Windows vi phạm sẽ được gỡ cài đặt thành công khỏi máy tính của bạn. Nếu có nhiều hơn một bản cập nhật Windows vi phạm, hãy lặp lại các bước từ 6 đến 8 cho mỗi lần cập nhật vi phạm.
- Nếu được yêu cầu làm như vậy, hãy khởi động lại máy tính của bạn.
Giải pháp 2: Khởi động vào Chế độ An toàn và sau đó gỡ cài đặt (các) bản cập nhật
Nếu chỉ đơn giản là cố gắng gỡ cài đặt (các) cập nhật Windows vi phạm thông qua tiện ích Chương trình và Tính năng ngay lập tức, nó không hoạt động, bạn không thể khởi động máy tính của mình vào Chế độ An toàn và sau đó thử gỡ cài đặt (các) bản cập nhật, giúp cải thiện đáng kể cơ hội thành công của bạn. Dưới đây là cách khởi động máy tính Windows của bạn vào Chế độ an toàn :
Mẹo CHUYÊN NGHIỆP: Nếu vấn đề xảy ra với máy tính của bạn hoặc máy tính xách tay / máy tính xách tay, bạn nên thử sử dụng phần mềm Reimage Plus có thể quét các kho lưu trữ và thay thế các tệp bị hỏng và bị thiếu. Điều này làm việc trong hầu hết các trường hợp, nơi vấn đề được bắt nguồn do một tham nhũng hệ thống. Bạn có thể tải xuống Reimage Plus bằng cách nhấp vào đâyNếu bạn đang sử dụng Windows 7:
Khởi động máy tính của bạn, và khi nó khởi động, hãy nhấn phím F8 trên bàn phím của bạn - làm như vậy sẽ cấp cho bạn quyền truy cập vào menu Tùy chọn Khởi động Nâng cao của máy tính của bạn. Nó có thể đưa bạn một vài cố gắng để làm cho nó đúng, nhưng một khi bạn đang ở trong trình đơn Advanced Boot Options của máy tính của bạn, bạn có thể chọn để có máy tính của bạn khởi động vào chế độ Safe Mode .
Nếu bạn đang sử dụng Windows 8, 8.1 hoặc 10:
- Mở Menu Bắt đầu .
- Nhấp vào Power và sau đó, trong khi giữ nút Shift, nhấp vào Khởi động lại .
- Khi máy tính của bạn khởi động, nó sẽ hiển thị một màn hình với ba tùy chọn. Nhấp vào Khắc phục sự cố .
- Điều hướng đến Tùy chọn nâng cao > Cài đặt khởi động và nhấp vào Khởi động lại .
- Khi máy tính khởi động, bạn sẽ thấy danh sách 9 tùy chọn khởi động - mỗi tùy chọn có thể được chọn bằng cách nhấn phím Chức năng tương ứng. Tùy chọn bạn muốn là Bật Chế độ An toàn, vì vậy hãy bấm phím Chức năng tương ứng. Ví dụ, nếu tùy chọn Enable Safe Mode là tùy chọn 4, bạn sẽ phải nhấn phím F4 để khởi động vào chế độ Safe Mode .
Khi máy tính của bạn đã khởi động ở Chế độ An toàn, hãy làm theo từng và từng hướng dẫn trong phần Giải pháp 1 để thử và gỡ cài đặt (các) bản cập nhật Windows vi phạm khỏi máy tính của bạn.
Bởi vì đây là Microsoft và Hệ điều hành Windows mà chúng ta đang nói đến, chỉ cần gỡ cài đặt bản cập nhật vi phạm sẽ không đánh vần sự kết thúc của vấn đề. Ngay khi bản cập nhật được gỡ cài đặt, nó sẽ được thêm vào hàng đợi các bản cập nhật Windows đang chờ để tải xuống và cài đặt trên máy tính của bạn. Bản cập nhật sau đó sẽ được tự động tải xuống và cài đặt (sẽ đưa bạn qua địa ngục một lần nữa) hoặc bạn sẽ bị máy tính của bạn nagged về tải xuống và cài đặt bản cập nhật theo khoảng thời gian đều đặn. Tuy nhiên, điều này có thể được ngăn chặn bằng cách đơn giản ẩn (các) bản cập nhật vi phạm từ hàng đợi cập nhật có sẵn của Windows Update. Nếu bạn muốn làm như vậy, bạn cần phải:
- Mở Menu Bắt đầu .
- Tìm kiếm cập nhật cửa sổ .
- Nhấp vào kết quả tìm kiếm có tiêu đề Windows Update . Tiện ích Windows Update bây giờ sẽ mở ra.
- Bạn sẽ thấy danh sách tất cả các bản cập nhật Windows hiện có sẵn cho máy tính của bạn. Xem qua danh sách các bản cập nhật Windows có sẵn cho bản cập nhật vi phạm và một khi đã được xác định, nhấp chuột phải vào bản cập nhật đó.
- Trong trình đơn ngữ cảnh kết quả, nhấp vào Ẩn cập nhật . Lưu ý: Nếu có nhiều bản cập nhật vi phạm, bạn sẽ phải ẩn từng từ một danh sách các bản cập nhật Windows có sẵn theo cách thủ công.
Ngay sau khi bạn làm như vậy, bản cập nhật được đề cập sẽ bị ẩn, ngăn máy tính của bạn tự động tải xuống và cài đặt nó. Tuy nhiên, bạn vẫn có thể tải xuống và cài đặt bản cập nhật trên máy tính theo cách thủ công.
Mẹo CHUYÊN NGHIỆP: Nếu vấn đề xảy ra với máy tính của bạn hoặc máy tính xách tay / máy tính xách tay, bạn nên thử sử dụng phần mềm Reimage Plus có thể quét các kho lưu trữ và thay thế các tệp bị hỏng và bị thiếu. Điều này làm việc trong hầu hết các trường hợp, nơi vấn đề được bắt nguồn do một tham nhũng hệ thống. Bạn có thể tải xuống Reimage Plus bằng cách nhấp vào đây